工作流程協調流程管理員的診斷記錄和計量
注意
工作流程協調管理員是由 Apache Airflow 提供。
本文引導您逐步完成各步驟:
- 在 Azure Data Factory 中啟用工作流程協調流程管理員的診斷記錄和計量。
- 檢視記錄和計量。
- 執行查詢。
- 監視計量,並且設定有向非循環圖 (DAG) 失敗的警示系統。
必要條件
您需要訂閱 Azure。 如果您沒有 Azure 訂用帳戶,請在開始前建立免費 Azure 帳戶。
啟用工作流程協調流程管理員的診斷記錄和計量
開啟 Azure Data Factory 資源,然後選取最左邊窗格的 [診斷設定]。 然後選取 [新增診斷設定]。
填寫 [診斷設定] 的名稱。 針對 Airflow 記錄選取下列類別:
- Airflow 工作執行記錄
- Airflow 背景工作角色記錄
- Airflow DAG 處理記錄
- Airflow 排程器記錄
- Airflow Web 記錄
- 如果您選取 [AllMetrics],則會提供各種 Data Factory 計量供您監視或引發警示。 這些計量包括 Data Factory 活動和工作流程協調管理員整合執行階段的計量,例如
AirflowIntegrationRuntimeCpuUsage和AirflowIntegrationRuntimeMemory。
在 [目的地詳細資料] 底下,選取 [傳送至 Log Analytics 工作區] 核取方塊。
選取 [儲存]。
檢視記錄
新增診斷設定之後,[診斷設定] 區段隨即列出這些設定。 若要存取和檢視記錄,請選取您設定的 Log Analytics 工作區。
在 [最大化 Log Analytics 體驗] 區段下方,選取 [檢視記錄]。
系統隨即將您導向 Log Analytics 工作區,在這裡可以看到您選取的資料表已自動匯入工作區。
結構描述的其他實用連結:
- Azure 監視器記錄參考 - ADFAirflowSchedulerLogs |Microsoft Learn
- Azure 監視器記錄參考 - ADFAirflowTaskLogs | Microsoft Learn
- Azure 監視器記錄參考 - ADFAirflowWebLogs | Microsoft Learn
- Azure 監視器記錄參考 - ADFAirflowWorkerLogs | Microsoft Learn
- Azure 監視器記錄參考 - AirflowDagProcessingLogs | Microsoft Learn
撰寫查詢
我們先從傳回
ADFAirflowTaskLogs所有記錄這個最簡單查詢開始。 您可以按兩下資料表名稱,將它新增至查詢視窗。 您也可以直接在視窗輸入資料表名稱。若要縮小搜尋結果的範圍,例如根據特定工作識別碼篩選,您可以使用下列查詢:
ADFAirflowTaskLogs | where DagId == "<your_dag_id>" and TaskId == "<your_task_id>"
同樣地,您可以使用 LogManagement 提供的任何資料表,根據需求建立自訂查詢。
如需詳細資訊,請參閱
監視計量
Data Factory 提供 Airflow Integration Runtime 的完整計量,讓您有效監視 Airflow Integration Runtime 的效能,並視需要建立警示機制。
開啟 Data Factory 資源。
在最左側的窗格,選取 [監視] 區段下方的 [計量]。
選取您想要監視的 [範圍]>[計量命名空間]>[計量]。
檢閱將 Microsoft Integration Runtime CPU 百分比、Microsoft Integration Runtime Dag Bag Size 視覺化的多線圖。
您可以設定在計量符合特定條件時觸發的警示規則。 如需詳細資訊,請參閱 Azure 監視器警示的概觀。
圖表完成後請選取 [儲存到儀表板],否則圖表就會消失。
Airflow 計量
若要查看工作流程協調流程管理員可用的計量,請檢視支援計量資料表中所列的 Airflow 計量。
![此螢幕擷取畫面顯示 Data Factory 中 [診斷記錄] 索引標籤所在位置。](media/diagnostics-logs-and-metrics-for-workflow-orchestration-manager/start-with-diagnostic-logs.png)
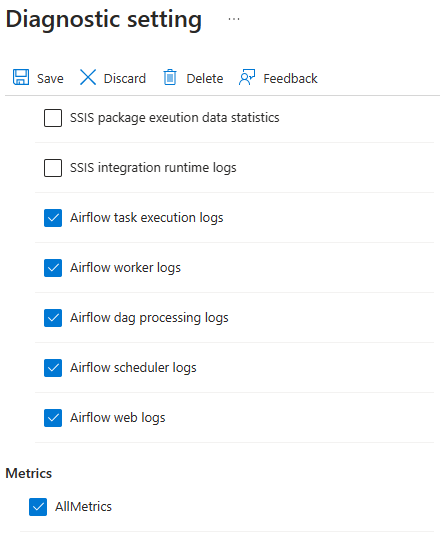
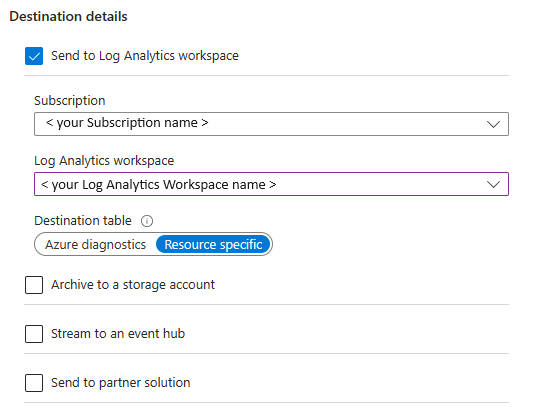
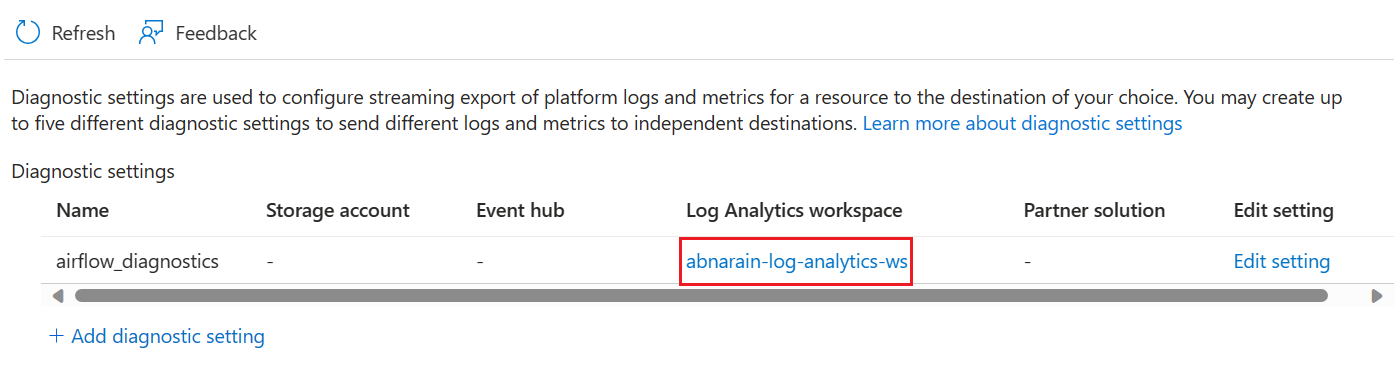
![此螢幕擷取畫面顯示選取 [檢視記錄]。](media/diagnostics-logs-and-metrics-for-workflow-orchestration-manager/02-view-logs.png)
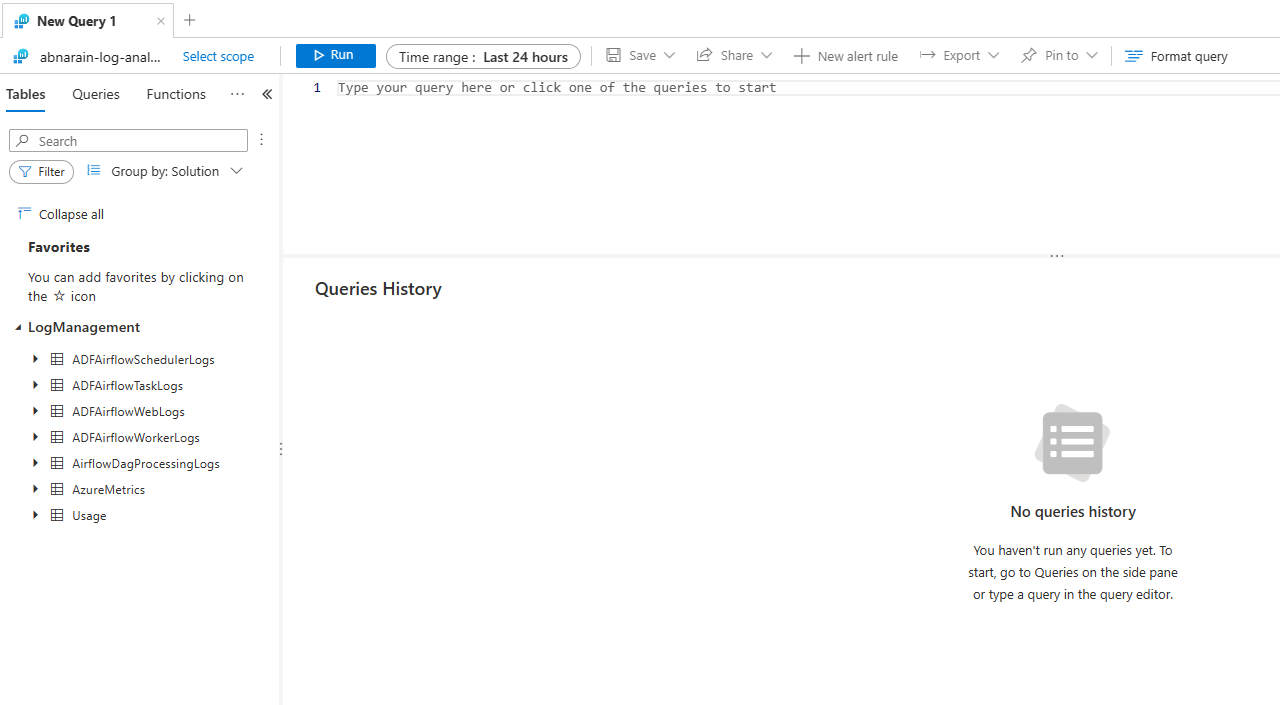
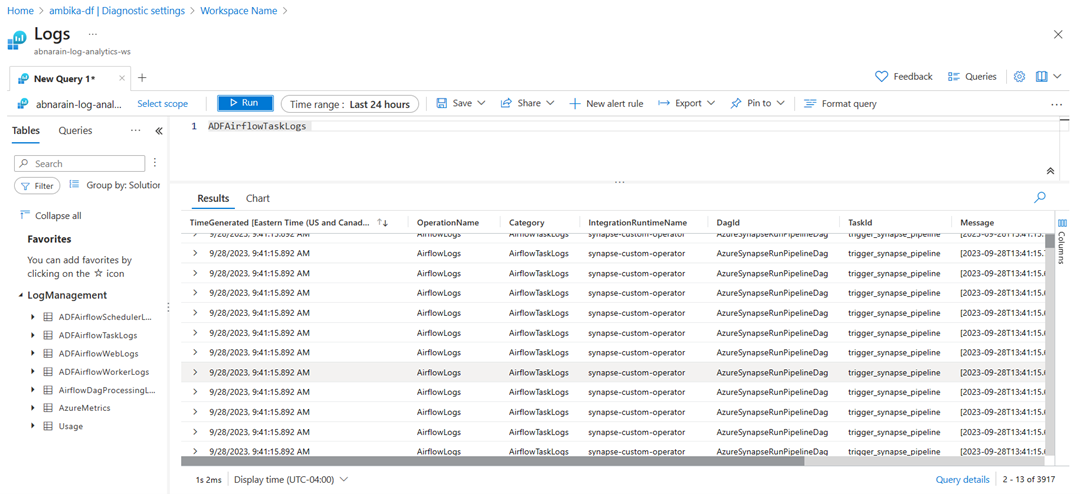
![此螢幕擷取畫面顯示 Data Factory 中 [計量] 索引標籤所在位置。](media/diagnostics-logs-and-metrics-for-workflow-orchestration-manager/metrics-in-data-factory-studio.png)
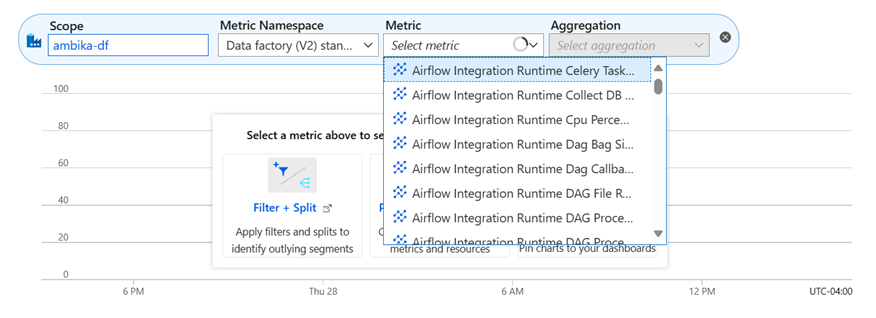
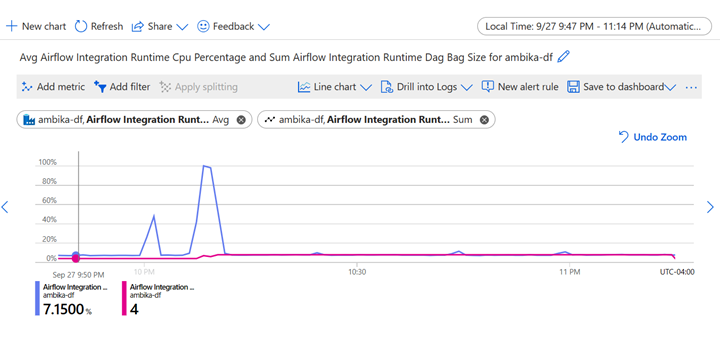
![此螢幕擷取畫面顯示 [儲存至儀表板]。](media/diagnostics-logs-and-metrics-for-workflow-orchestration-manager/save-to-dashboard.png)