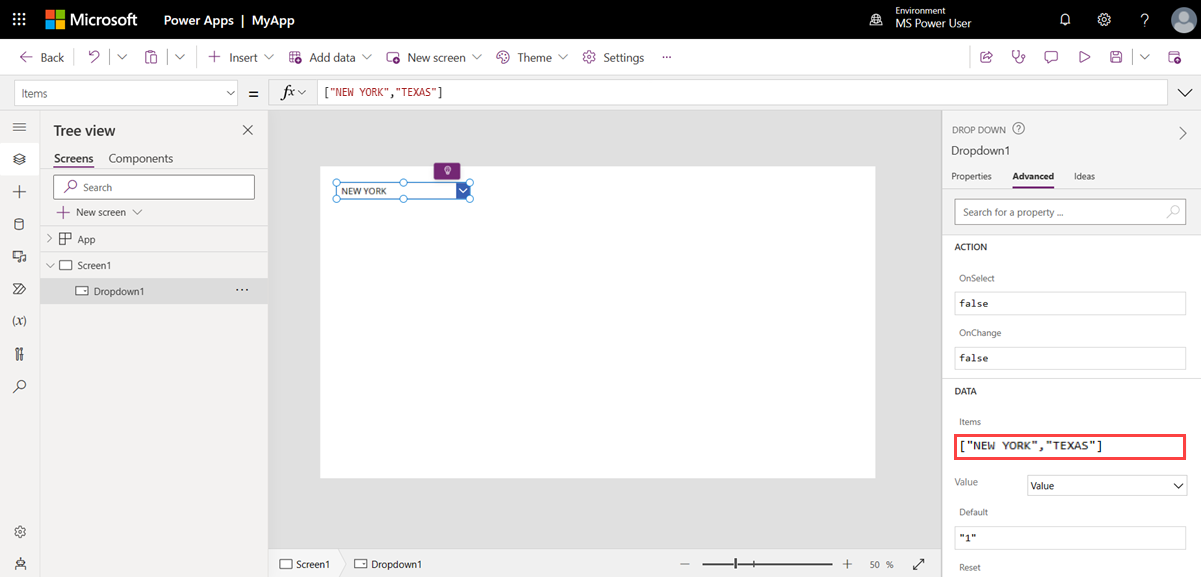使用 Power Apps 在 Azure 數據總管中查詢數據
Azure 資料總管是快速且完全受控的數據分析服務,可從應用程式、網站、IoT 裝置等即時分析大量數據串流。
Power Apps 是一套應用程式、服務、連接器和數據平臺,可提供快速的應用程式開發環境,以建置連線到您商務數據的自定義應用程式。 如果您在 Azure 數據總管中擁有大量且不斷成長的串流數據集合,而且想要建置低程式代碼、高效能的應用程式來使用此數據,連接器 Power Apps 會很有用。 在本文中,您會建立 Power Apps 應用程式來查詢 Azure 數據總管數據。
必要條件
- Power Platform 授權。 https://powerapps.microsoft.com開始使用 。
- 熟悉 Power Apps suite。
聯機到 Azure 數據總管連接器
前往 https://make.powerapps.com/ 並註冊。
在左側功能表上,選取更多>[連線]。
選取 + 新增連線。
![[連線] 頁面的螢幕快照,其中醒目提示 [建立新的連線] 按鈕。](media/power-apps-connector/new-connection.png)
搜尋 Azure 數據總管,然後選取 [Azure 數據總管]。
![新連線頁面的螢幕快照,其中顯示搜尋並選取 [Azure 數據總管] 連線。](media/power-apps-connector/search-adx.png)
選取出現的 [Azure 數據總管] 視窗上的 [建立]。
![Azure 數據總管連線對話框的螢幕快照,其中醒目提示 [建立] 按鈕。](media/power-apps-connector/create-connector.png)
在驗證認證視窗中提供認證。
如需 中 Power AppsAzure 數據總管連接器的詳細資訊,請參閱 Azure 數據總管連接器
建立應用程式
在左側功能表上,選取 [ 應用程式]。
選取 [+ 新增應用程式>] [從頁面設計開始]。
![應用程式頁面的螢幕快照,其中顯示 [建立新的畫布應用程式] 按鈕。](media/power-apps-connector/create-new-app.png)
選取 [ 空白畫布]。 根據預設, 會選取 [平板計算機 格式]。
新增連接器
在左側功能表上,選取 [數據]。
![新應用程式頁面中導覽功能表的螢幕快照。標題為 [數據] 的功能表選項會反白顯示。](media/power-apps-connector/select-data.png)
選取新增資料。
展開 [連接器],選取 [Azure 數據總管],然後選取您的 Azure 數據總管使用者。
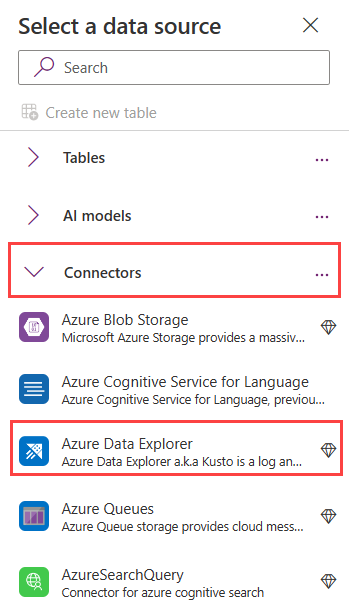
Azure 數據總管 現在會新增為數據源。
設定數據列限制
您可以選擇性地設定從不支援委派的伺服器型連線擷取多少筆記錄。
在功能表欄上,選取 [ 設定]。
在 [一般設定] 中,捲動至 [數據列限制],然後設定傳回的記錄限制。 預設限制是 500 個。
![[設定] 頁面的螢幕快照,其中顯示傳回結果限制設定。](media/power-apps-connector/set-limit.png)
注意
傳回記錄的限制值介於 1 到 2,000 之間。
新增下拉式清單
在功能表欄上,選取 [+插入]。
選取 [ 輸入],然後選取 [下拉式列表]。 [ 下 拉式清單屬性] 窗格會出現在畫布最右邊。
在 [屬性] 窗格中,選取 [ 進階 ] 索引卷標。
在 [數據] 底下,將 Items 的佔位元文字取代為:
["NEW YORK","TEXAS"]下拉功能表會出現在畫布上。 擁有數據之後,您可以展開下拉功能表來選取 [紐約] 或 [德克薩斯州]。
在仍然選取下拉式清單中,以下列公式取代 OnChange 的佔位元文字。
ClearCollect( KustoQueryResults, AzureDataExplorer.listKustoResultsPost( "https://help.kusto.windows.net", "Samples", "StormEvents | where State == '" & Dropdown1.SelectedText.Value & "' | take 15" ).value )
新增數據表
選取選單 列中的 [+插入 ]。
選取 [版面配置>數據表]。 視需要重新定位數據表。
在 [屬性] 窗格中,選取 [ 進階 ] 索引卷標。
在 [數據] 底下,以下列公式取代 Items 的佔位符文字。 公式會指定要根據 [新增下拉式清單] 中的公式所對應的數據行類型。
ForAll( KustoQueryResults, { EventId: Value(Value.EventId), EventType: Text(Value.EventType), DamageProperty: Value(Value.DamageProperty) } )在 [屬性] 窗格中,選取 [ 屬性] 索引標籤。
數據源會自動填入數據表之 Items 區段中指定的來源。 在這裡範例中,來源為
KustoQueryResults。選取 [ 編輯欄位],然後選取 [ + 新增] 欄位。
選取所需的欄位,然後選取 [ 新增]。 所選取數據表的預覽隨即出現。
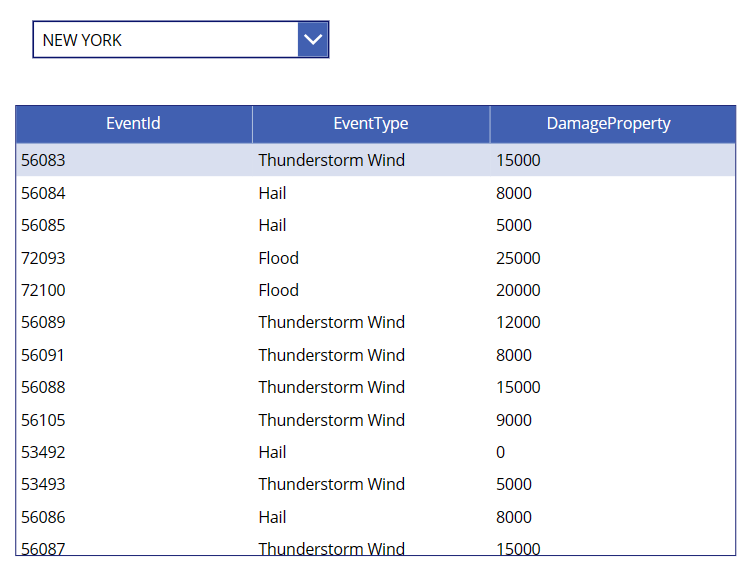
選取 [ 儲存],然後輸入應用程式的名稱。
驗證應用程式
- 選取選單列最右邊的 [播放] 按鈕,或選取 F5 以預覽應用程式。
- 請嘗試下拉式清單、捲動數據表,並確認數據擷取和呈現成功。
限制
- Power Apps 最多有 2,000 筆結果記錄傳回給用戶端的限制。 這些記錄的整體記憶體不能超過 64 MB,且運行時間為 7 分鐘。
- 連接器不支援 分叉 和 Facet 運算元。
- 逾時例外狀況:連接器的逾時限製為7分鐘。 若要避免潛在的逾時問題,請讓查詢更有效率地執行,或將其分成區塊。 每個區塊都可以在不同的查詢部分執行。 如需詳細資訊,請參閱 查詢最佳做法。
如需使用 Azure 數據總管連接器查詢數據的已知問題和限制的詳細資訊,請參閱 已知問題和限制