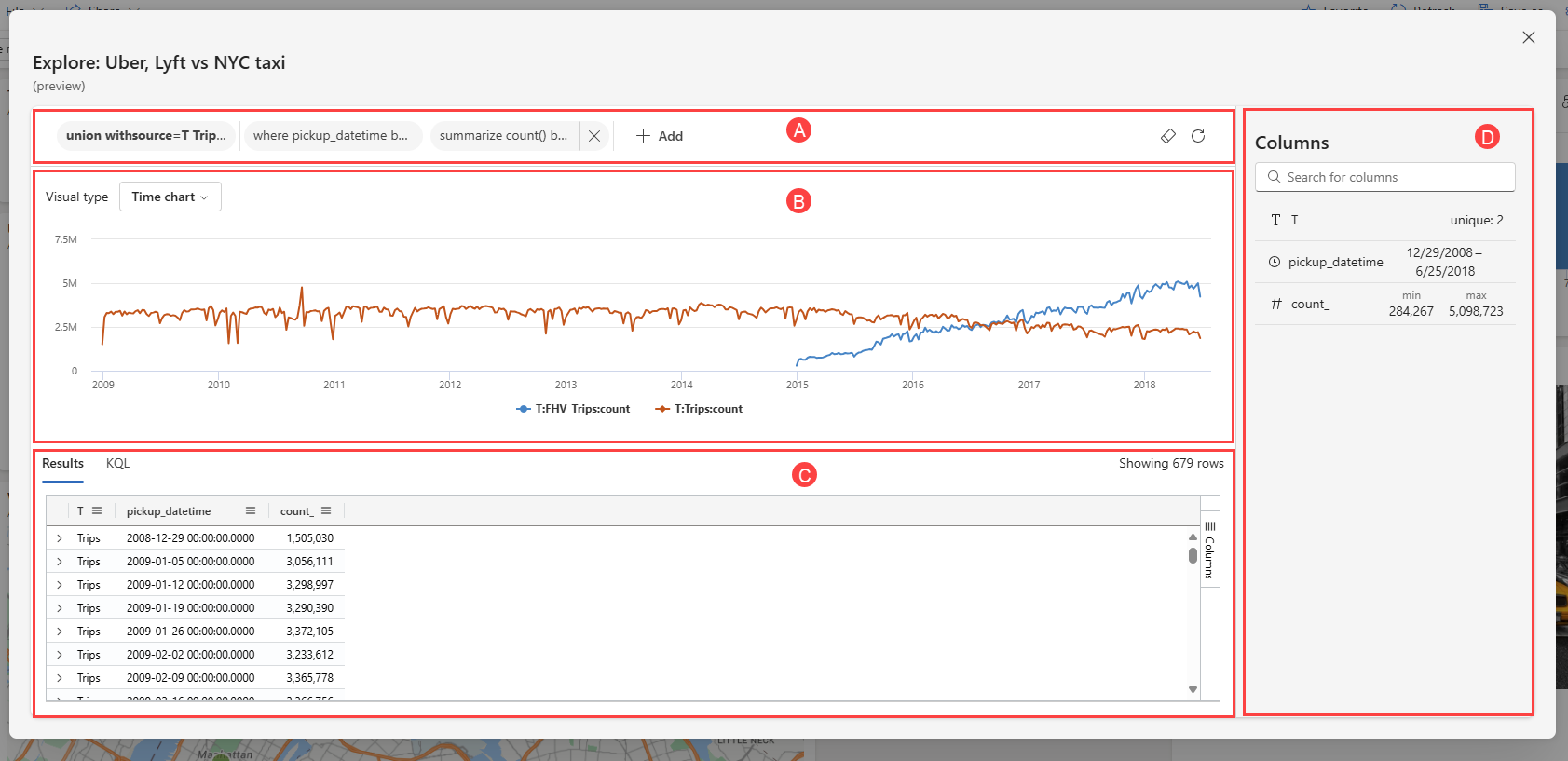探索儀錶板磚中的數據
探索數據功能可讓您深入瞭解任何儀錶板中呈現的數據。 如果您在儀錶板上找不到所尋找的資訊,這項功能可讓您將探索延伸至磚中顯示的數據之外,並可能發現新的見解。
即使儀錶板與您共用,而且您只有檢視者許可權,您仍然可以探索它。 探索程式從檢視數據及其對應的視覺效果開始,因為它們出現在磚上。 您可以從該處進一步探索數據,方法是新增或移除篩選和匯總,以及使用不同的視覺效果來檢視結果,而不需要任何 Kusto 查詢語言 知識。
此探索可以提供數據的其他深入解析,以增強您的了解和決策能力。
必要條件
- Microsoft帳戶或Microsoft Entra 使用者身分識別。 不需要 Azure 訂用帳戶。
- 具有視覺效果的儀錶板。 如需詳細資訊,請參閱 使用 Azure 數據總管儀錶板將數據可視化。
開始探索您的資料
從導覽列中,選取 [ 儀錶板]。

選取您想要探索的儀錶板。 您可以在檢視或編輯模式中探索。
在您想要探索的圖格上,選取 [ 探索數據 ] 圖示。
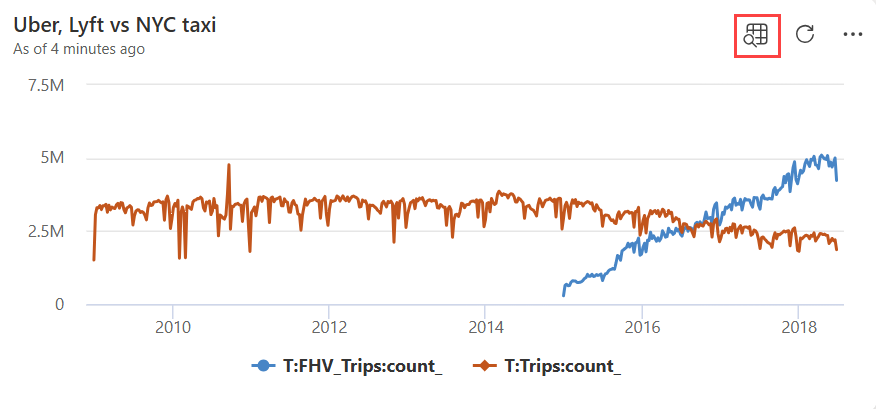
探索資料
當您開啟 [探索資料] 視窗時,您會從磚中顯示的相同視覺效果開始。
在 [探索資料] 視窗中,您會看到下列區域:
A. 篩選和匯總列:顯示來自原始查詢的篩選和匯總、新增篩選和匯總,以及重新整理數據按鈕。
B. 視覺效果窗格:顯示查詢數據的視覺效果。
C. 結果窗格:分別在 [結果] 和 [KQL] 索引卷標中顯示查詢數據的表格式結果和查詢。
D. 數據行窗格:根據查詢數據行的數據類型顯示查詢數據行及其元數據、值分佈和範例值。
然後,您可以探索數據,而不會影響磚中顯示的視覺效果,方式如下:
在篩選列中,您可以從查詢移除、新增和修改篩選和匯總。
來自原始磚查詢的篩選無法修改,而且只能以反向順序移除。 您可以新增自己的篩選和匯總,以供稍後在探索時修改或移除。
若要新增篩選條件:
選取 [+ 新增]。
尋找並選取您想要篩選的數據行。
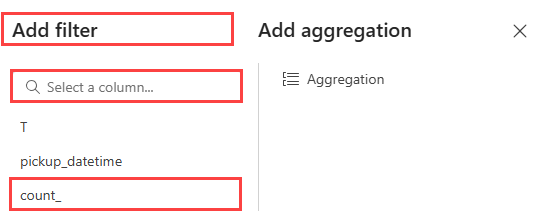
選取篩選運算子和值,然後選取 [套用]。 視覺效果、結果和 KQL 查詢更新,以反映新的篩選。

若要新增匯總:
選取 [+ 新增>匯總]。
![[匯總] 對話框的螢幕快照,其中顯示如何選取匯總類型。](media/dashboard-explore-data/add-aggregation-select-type.png)
選取篩選 [運算符 ] 和 [顯示名稱],選擇性地新增最多兩個要分組的數據行,然後選取 [ 套用]。 視覺效果、結果和 KQL 查詢更新,以反映新的篩選。
![此螢幕擷取畫面顯示已選取 [匯總] 的工具列和 [彙總] 對話方塊。](media/dashboard-explore-data/add-aggregation-select-options.png)
從 [ 視覺效果類型 ] 下拉式清單中,選取其他視覺效果類型,以不同方式將數據可視化。
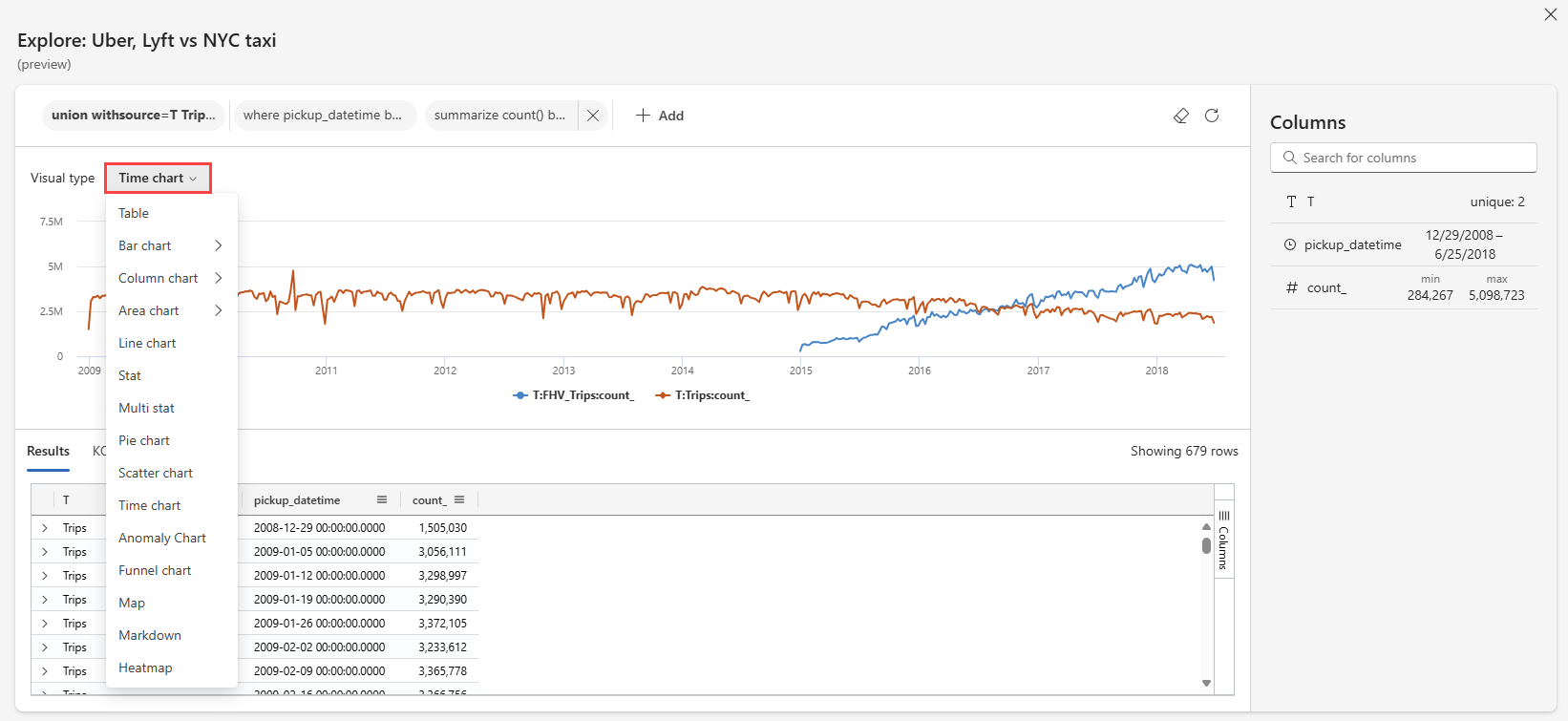
選取 [ 結果 ] 和 [KQL ] 索引標籤,以分別檢視表格式查詢結果和基礎查詢。 當您探索時,您會看到您在這些索引標籤中所做的變更。

在 [ 資料 行] 窗格中,您可以藉由查看資料行或尋找特定數據行來瀏覽資料表架構。 您也可以根據數據型別選擇數據行來查看其最上層值、值分佈和範例值,如下所示:
![[數據行] 窗格的螢幕快照,其中顯示具有其元數據的數據行。](media/dashboard-explore-data/columns-pane.png)