儲存及共用自訂檢視
成本分析可用來探討成本並快速取得答案,例如找出主要成本構成要素。 或者,了解您使用的服務是如何收費的。 當您分析成本時,您可能會發現想要儲存或與其他人共用的特定檢視。
儲存及共用成本檢視
「檢視」是在成本管理中儲存的查詢。 當您儲存檢視時,系統就會儲存成本分析中的所有設定,包括篩選條件、群組、細微性、主要圖表類型和環圈圖。 基礎資料不會儲存。 只有您可以看到私人檢視,而具有成本管理讀者存取權或高於該範圍權限的人員皆能看到共用檢視。
查看共用和儲存檢視影片。
儲存檢視之後,您可以使用 [共用] 命令與他人共用連結。 該連結專屬於您目前的範圍和檢視設定。 連結不會將檢視本身的存取權授與其他人,而檢視本身可能會隨著時間變更或基礎數據。 如果您沒有該範圍的存取權,就會顯示 access denied 訊息。 建議您使用成本管理參與者角色,以允許他人儲存和共用檢視。
您也可以將目前的檢視釘選到 Azure 入口網站儀表板。 釘選僅限於主要圖表或資料表的快照集,而且在檢視有所更新時並不會隨之更新。 釘選的儀表板與已儲存的檢視不同。
儲存檢視
- 在成本分析中,請務必選擇您想要儲存的設定。
- 選取頁面頂端的 [儲存] 命令即可更新目前的檢視,或選取 [另存新檔] 以儲存新的檢視。
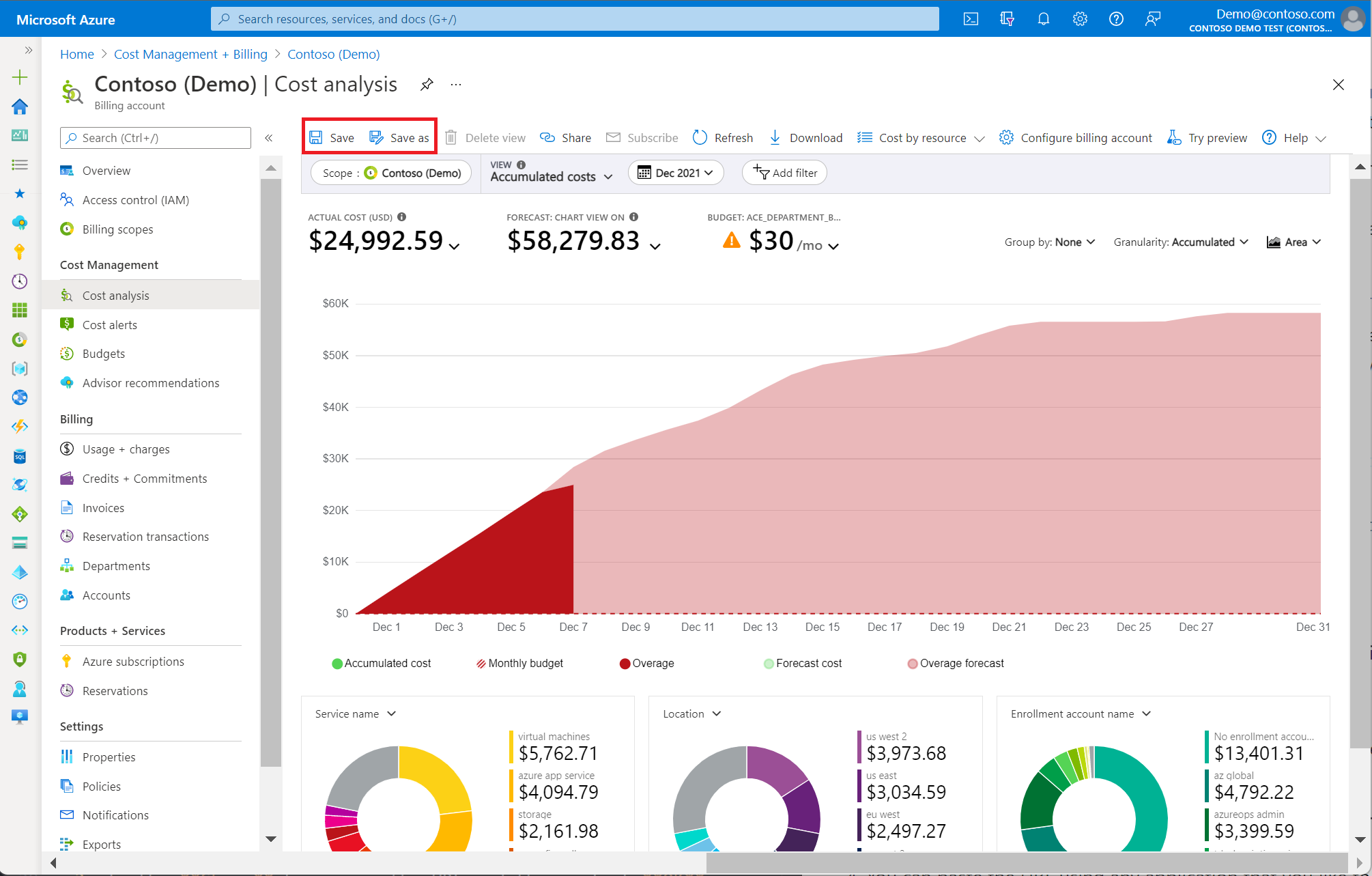
- 輸入檢視的名稱,然後選取 [儲存]。
![顯示可輸入名稱以儲存的 [儲存] 方塊位置的螢幕擷取畫面。](media/save-share-views/save-box.png)
- 儲存檢視之後,即可從 [檢視] 功能表選取。
![顯示 [檢視] 清單的螢幕擷取畫面。](media/save-share-views/view-list.png)
您最多可以在全部範圍內為自己儲存 100 個私人檢視。每個範圍內則最多儲存 100 個共用檢視,任何具有成本管理讀者或更高存取權的人員都可以使用。
共用檢視
- 在成本分析中,請確定目前選取的檢視是您想要共用的檢視。
- 選取頁面頂端的 [共用] 命令。
- 在 [共用] 方塊中複製 URL,然後選取 [確定]。
![顯示 [共用] 方塊的螢幕擷取畫面。](media/save-share-views/share.png)
- 您可以自由使用偏好的應用程式,貼上 URL 後即可傳送給他人。
如果需要以程式設計方式產生檢視連結,請使用下列任一格式:
- 檢視設定:
https://<portal-domain>/@<directory-domain>/#blade/Microsoft_Azure_CostManagement/Menu/open/costanalysis/scope/<scope-id>/view/<view-config> - 儲存的檢視:
https://<portal-domain>/@<directory-domain>/#blade/Microsoft_Azure_CostManagement/Menu/open/costanalysis/scope/<scope-id>/viewId/<view-id>
對於 URL 中的各個屬性,請使用下表。
| URL 屬性 | 描述 |
|---|---|
| portal-domain | Azure 入口網站的主要網域。 例如:portal.azure.com 或 portal.azure.us。 |
| directory-domain | 您的 Microsoft Entra ID 所使用的網域。 您也可以使用租用戶識別碼。 如果省略,入口網站會嘗試針對選取連結的使用者使用預設目錄, 它可能會與範圍不同。 |
| scope-id | 您想檢視成本的完整 Resource Manager 資源群組、訂閱、管理群組或計費帳戶的識別碼。 若未指定,成本管理會採用使用者在 Azure 入口網站中使用的最後一個檢視。 該值須為 URL 編碼。 |
| view-config | 編碼檢視設定。 請參閱下列詳細資料。 若未指定,成本分析會使用 view-id 參數。 若兩者都未指定,成本分析會使用內建的 [累積成本] 檢視。 |
| view-id | 所要載入的私人或共用檢視的完整 Resource Manager 識別碼。 此值須為 URL 編碼。 若未指定,成本分析會使用 view 參數。 若兩者都未指定,成本分析會使用內建的 [累積成本] 檢視。 |
view-config 參數是 JSON 檢視設定的編碼版本。 如需檢視主體的詳細資訊,請參閱檢視 API 參考。 若要了解如何建置特定的自訂項目,請將所需的檢視釘選至空白 Azure 入口網站儀表板,然後下載儀表板 JSON 以檢閱 JSON 檢視設定。
取得所需的檢視設定之後,請執行下列動作:
- 針對 JSON 檢視設定使用基礎 64 編碼。
- 使用 Gzip 壓縮編碼字串。
- 將壓縮字串進行 URL 編碼。
- 將最終編碼字串新增至
/view/參數之後的 URL。
將檢視釘選到 Azure 入口網站儀表板
如先前所述,將檢視釘選到 Azure 入口網站儀表板只會儲存主要圖表或資料表。 基本上,此功能就是一個縮圖,選取後您就能返回到成本分析中的檢視設定。 請記得儀表板圖格是檢視設定的複本,如果您儲存的檢視是先前釘選的檢視,釘選的圖格就不會更新。 若要更新圖格,請再次釘選已儲存的檢視。
將成本分析釘選到儀表板
- 在成本分析中,請確定目前選取的檢視是您想要釘選的檢視。
- 在計費範圍或訂閱名稱的右側,選取 [釘選] 符號。
- 在 [釘選到儀表板] 視窗中,選擇 [現有] 即可將目前的檢視釘選到現有的儀表板,或選擇 [新建] 將目前的檢視釘選到新的儀表板。
![顯示 [釘選到儀表板] 頁面的螢幕擷取畫面。](media/save-share-views/pin-dashboard.png)
- 如果您不想共用儀表板,請選取 [私人] 再選取 [釘選],或選取 [共用] 與他人共用儀表板並選取 [釘選]。
若要在釘選儀錶板之後檢視儀錶板,請從 [Azure 入口網站] 功能選取 [儀錶板]。
重新命名圖格
- 請從釘選圖格的儀表板中,選取要重新命名的圖格標題。 此動作會使用該檢視來開啟成本分析。
- 選取頁面頂端的 [儲存] 命令。
- 輸入您想使用的圖格名稱。
- 選取 [儲存]。
- 選取頁首右側的 [釘選] 符號。
- 您現在可以透過儀表板移除原始圖格。
如需更進階的儀表板自訂功能,您也可以匯出儀表板、自訂儀表板 JSON,以及上傳新的儀表板。 儀表板建立可包含其他圖格大小或名稱,而無須儲存新的檢視。 如需詳細資訊,請參閱在 Azure 入口網站中建立儀表板。
下載資料或圖表
若想要與不具有該範圍存取權的他人共用資訊,可以下載 PNG、Excel 和 CSV 格式的檢視。 然後就可以透過電子郵件或其他方式與對方共用。 下載的資料是快照集,因此不會自動更新。
當您下載數據時,成本分析會包含摘要數據,如表格所示。 依資源區分的成本檢視中,除了資源詳細資料之外也包含所有資源計量。 如果您只想下載資源,而非巢狀計量,請使用資源智慧檢視。 您可以從頁面頂端的 [依資源區分的成本] 功能表存取 [資源] 檢視,在該處您可以選取 [資源]、[資源群組]、[訂用帳戶]、[服務] 或 [保留] 檢視。
如果您需要更進階的摘要,或對未摘要的原始數據感興趣,請排程匯出以週期性方式將原始數據發佈至記憶體帳戶。
訂閱排程的警示
除了反覆儲存和開啟檢視,或手動與他人共用檢視之外,您也可以訂閱更新或定期排程,如此便能在成本變更時收到警示。 您也可以將警示設定為與可能無法直接存取入口網站中成本的其他人共用。
訂閱排程的警示
- 在成本分析中,選取您想要訂閱的任何圖表檢視,或建立並儲存新的圖表檢視。
- 內建檢視 (例如 [累積成本]、[每日成本] 或 [依服務區分的成本]) 無法變更。
- 如果使用內建檢視建立電子郵件設定,則會在訂閱的電子郵件上顯示為美元。
- 如果您需要變更日期範圍、貨幣、攤銷或任何其他設定,您必須將其儲存為私人或共用檢視。
- 選取頁面頂端的 [訂閱]。
- 選取警示清單頂端的 [+ 新增]。
- 指定所需的電子郵件設定,然後選取 [儲存]。
- [名稱] 可協助您區分目前檢視的不同電子郵件設定。 可使用此功能註明此特定電子郵件的受眾或用途。
- [主旨] 是使用者收到電子郵件時會看到的內容。
- 您最多可以傳送給 20 位收件者。 如果您有大量受眾,請考慮使用通訊群組清單。 若要查看電子郵件的呈現效果,可以先將電子郵件只傳送給自己。 您可以稍後再更新。
- [訊息] 會顯示在電子郵件中,為使用者提供更多內容,協助他們了解收到電子郵件的原因。 您可能想要包含其涵蓋的內容、要求的人員,或要連絡的人員進行變更。
- 若要與無法存取範圍或檢視的人員共用資料,請選取 [新增 CSV 下載連結],以納入未經驗證的資料連結。
- 若要允許具有範圍寫入權限的人員修改電子郵件組態設定,請清除 [將此排程設為私人] 選項。 一旦這麼做,除了建立警示的人員外,計費帳戶管理員或成本管理參與者也都可編輯警示。 依預設會選取此選項,這表示只有排程警示的建立者可加以查看或編輯。
- [開始日期] 是您開始接收電子郵件的時間。 預設為當天。
- [結束日期] 是您接收最後一則電子郵件的時間。 可設為當天起算一年內的時間,預設為當天。 您可以稍後再更新。
- [頻率] 代表希望的電子郵件傳送頻率。 頻率是以開始日期為基礎,因此如果您想要一周中不同一天每周的電子郵件,請先變更開始日期。 若要在月底收到電子郵件,請選取 [發票結算之後]。 請確定您查看的檢視是上個月的內容。 如果您使用目前月份,系統只會傳送當月前幾天的內容。 在預設情況下,所有電子郵件都會在當地時間上午 8:00 傳送。 若要自訂任何選項,請選取 [自訂]。
注意
排程的警示會設定為您的當地時間。 不過,電子郵件會在 UTC 時區的固定時間傳送。 日光節約時間不納入考量,這可能會導致實際傳遞時間相差一小時。
- 儲存警示之後,會顯示目前檢視的已設定警示清單。 如果您想要預覽電子郵件,請選取資料列再選取頂端的 [立即傳送],即可傳送電子郵件給所有收件者。
請記住,如果您選擇附上資料連結,任何收到電子郵件的人員都可以存取該電子郵件中包含的資料。 資料會在七天後到期。
常見問題集
以下幾節說明在成本管理中儲存和共用自訂檢視時最常見的問題和解答。
為何我未收到排程警示的電子郵件?
未收到警示電子郵件可能源自幾個原因。 請嘗試下列動作:
- 確認如果排程的建立者是自訂角色,則仍然會繼續被指派
Reader角色或Microsoft.CostManagement/scheduledActions/read權限。 - 確認您的電子郵件地址顯示為收件者,而且正確無誤。
- 請檢查您的垃圾郵件資料夾是否有來自
microsoft-noreply@microsoft.com的電子郵件。 - 確認警示是否已過期、停用或刪除。 您可以擴充、重新啟用或建立新的排程警示,以修正此問題。
- 請與您的計費管理員合作,以在 Azure 入口網站 中重新套用檢視費用原則。 此原則適用於間接 Enterprise 合約 和 Microsoft 客戶合約。
注意
Azure 會先檢查警示規則建立者的權限,再傳送警示電子郵件。 如果您的組織有禁止將較高權限永久指派給使用者的原則,則您可以使用服務主體,並使用排程動作 API 直接建立警示。
為何我無法在成本分析中使用「訂閱」命令?
訂閱命令目前不適用於成本分析中的兩種案例:
- 使用管理群組範圍時
- 使用資料表檢視時
結束日期可以設定為多久之後的日期?
結束日期可以是從當天或開始日期起的一天到一年間的任何日期,以較晚者為準。 您可以將其變更或延長為從當天起的一年,直到排程到期。 這項限制是為了確保警示訂用帳戶能保有相關性和正確性。
例如,如果您在 2023 年 3 月 3 日建立排程警示,則結束日期可以是 2023 年 3 月 4 日到 2024 年 3 月 3 日之間的任何日期。
請務必注意,您可以隨時編輯現有排程警示的結束日期。 如果傳遞結束日期,而且您想要繼續接收警示,您必須編輯排程的警示,並具有未來的結束日期。
何時會收到警示電子郵件?
您可以將 [頻率] 設定為 [自訂],藉以選擇電子郵件送達的時間。 您應該會在該時間之前或一小時內收到電子郵件。 如果發生非預期的問題,電子郵件有可能延遲長達一天。
雖然排程警示的設定會考量您的當地時間,但電子郵件實際上會在 UTC 時區的相同時間傳送。 時間轉換不考量日光節約時間。 這可能會導致實際傳遞時間相差一小時。
如何下載警示電子郵件內容的 CSV 檔案?
如果您在建立警示規則時選取 [ 新增 CSV 下載連結 ],您會收到包含電子郵件的 CSV 下載連結。 下載連結會在發行的同一天到期。 請確保在收到電子郵件時盡快下載您的資料,以避免造成任何不便。
為什麼下載的檔案只包含幾天的數據,以及如何存取完整的數據集?
由於設計允許下載體驗中 CSV 檔案最多 15,000 筆記錄的設計,下載的檔案可能只包含幾天的數據。 如果要求大量數據,您可能會在下載的檔案中看到不完整的數據。 例如,例如,在資源層級整個月份的計費帳戶範圍。 在這種情況下,我們建議為相同的範圍建立導出。 此程式可讓您擷取所有數據,而不會遇到記錄限制。 如需如何建立導出的詳細資訊,請參閱 建立導出。
為什麼電子郵件中的影像與成本分析不相符,並在當月中途停止?
為了確保最佳效能,Azure 會在產生映像時處理最多 200,000 個數據列。 如果有 200,000 個以上的數據列,它可能會導致影像不符合 Azure 入口網站。 在這種情況下,如果電子郵件中的影像似乎在當月中途停止,建議您流覽成本分析來檢視完整的數據。
下一步
- 如需關於建立儀表板的詳細資訊,請參閱在 Azure 入口網站建立儀表板。
- 若要深入了解成本管理,請參閱成本管理 + 計費文件。
![顯示已儲存的 [儀表板] 頁面的螢幕擷取畫面。](media/save-share-views/saved-dashboard.png)
![顯示 [下載] 頁面的螢幕擷取畫面。](media/save-share-views/download.png)