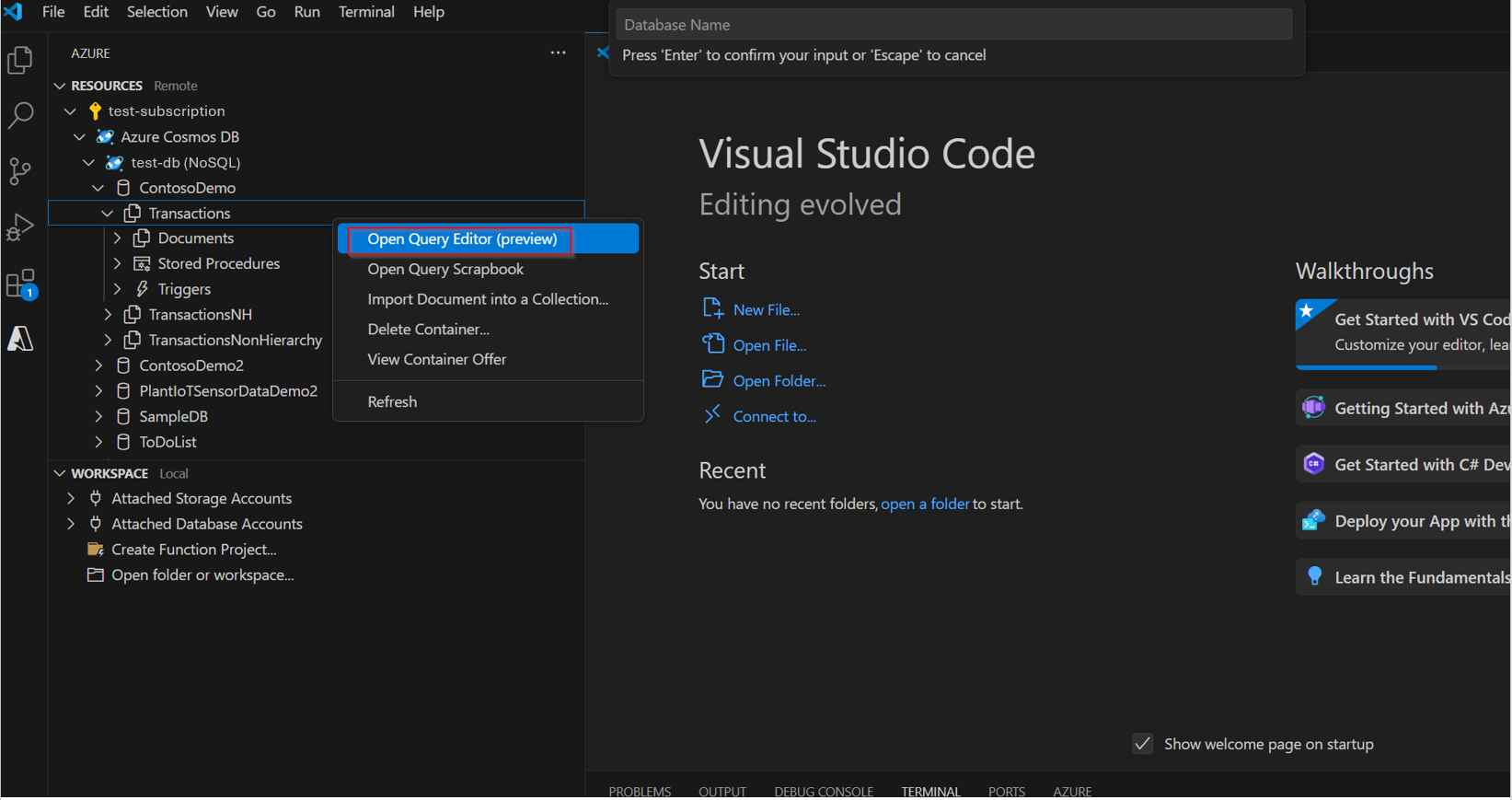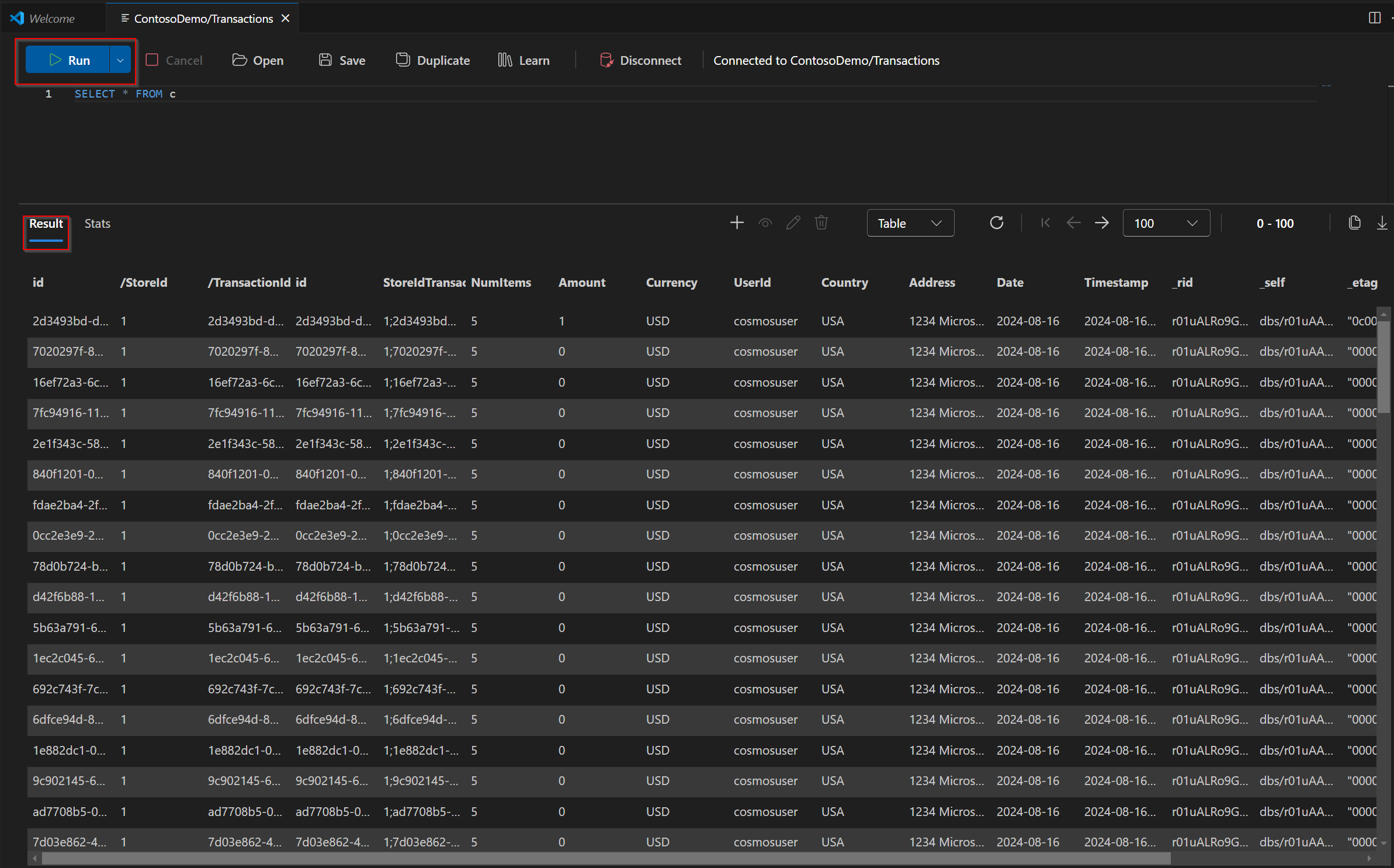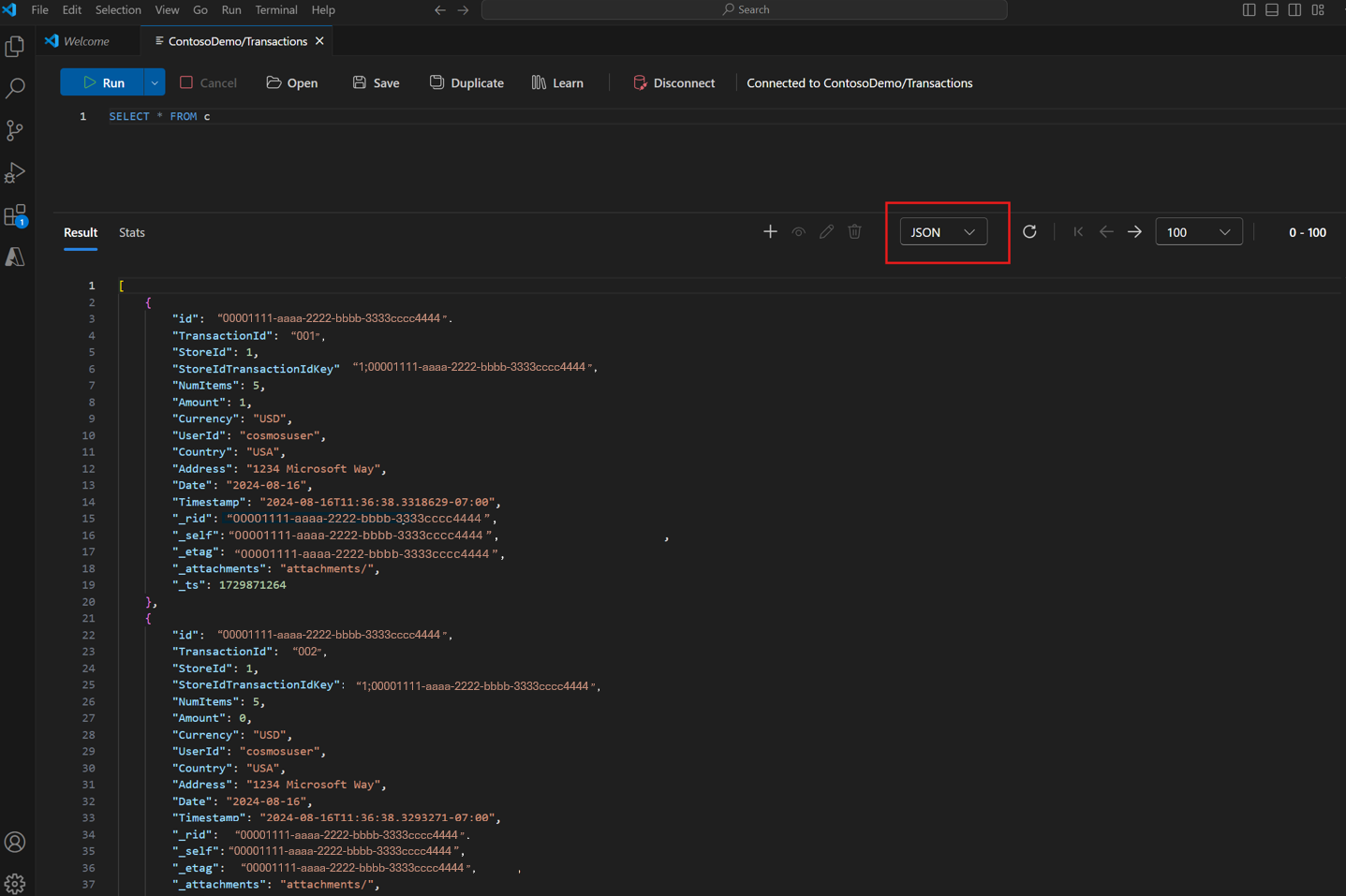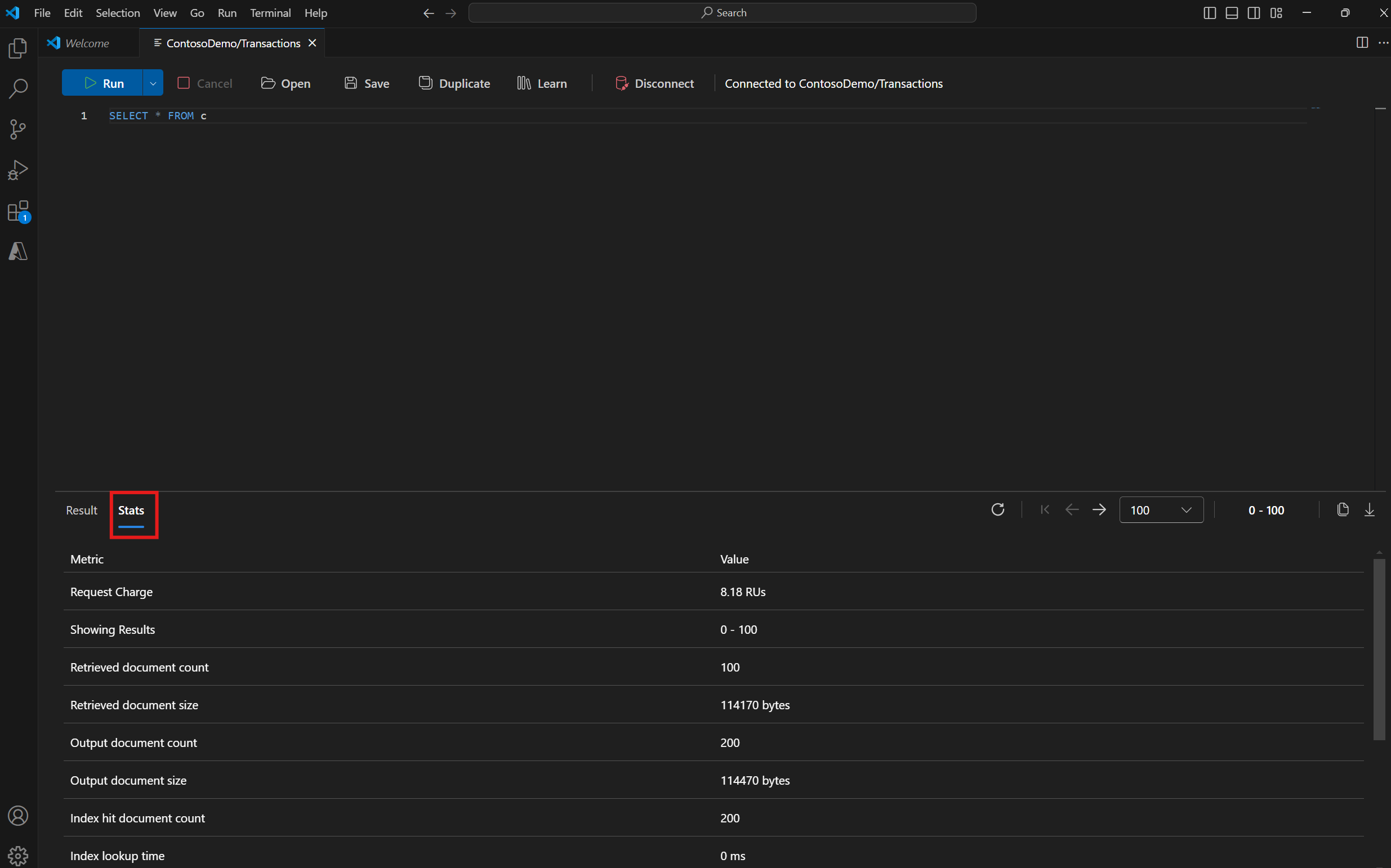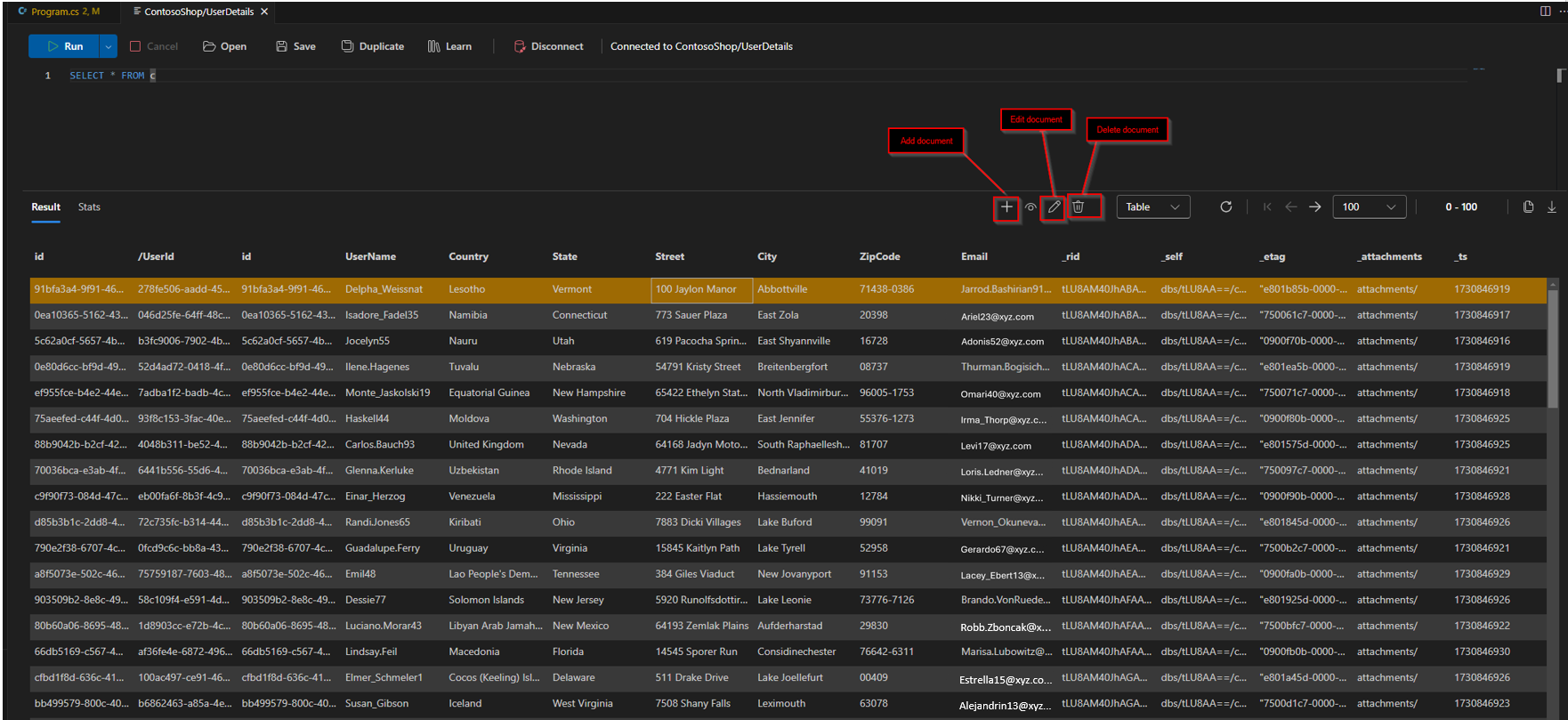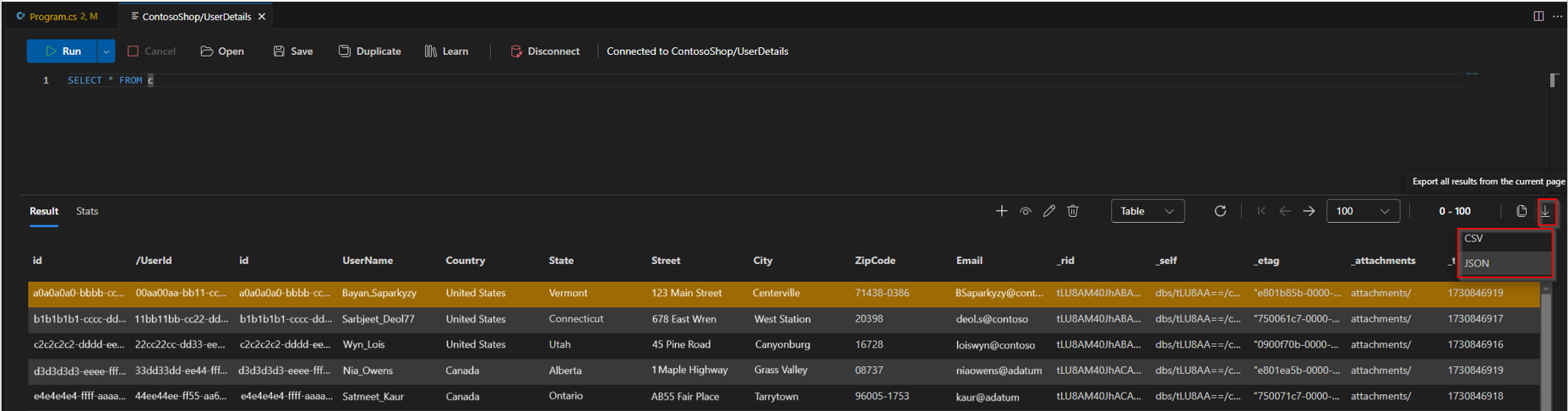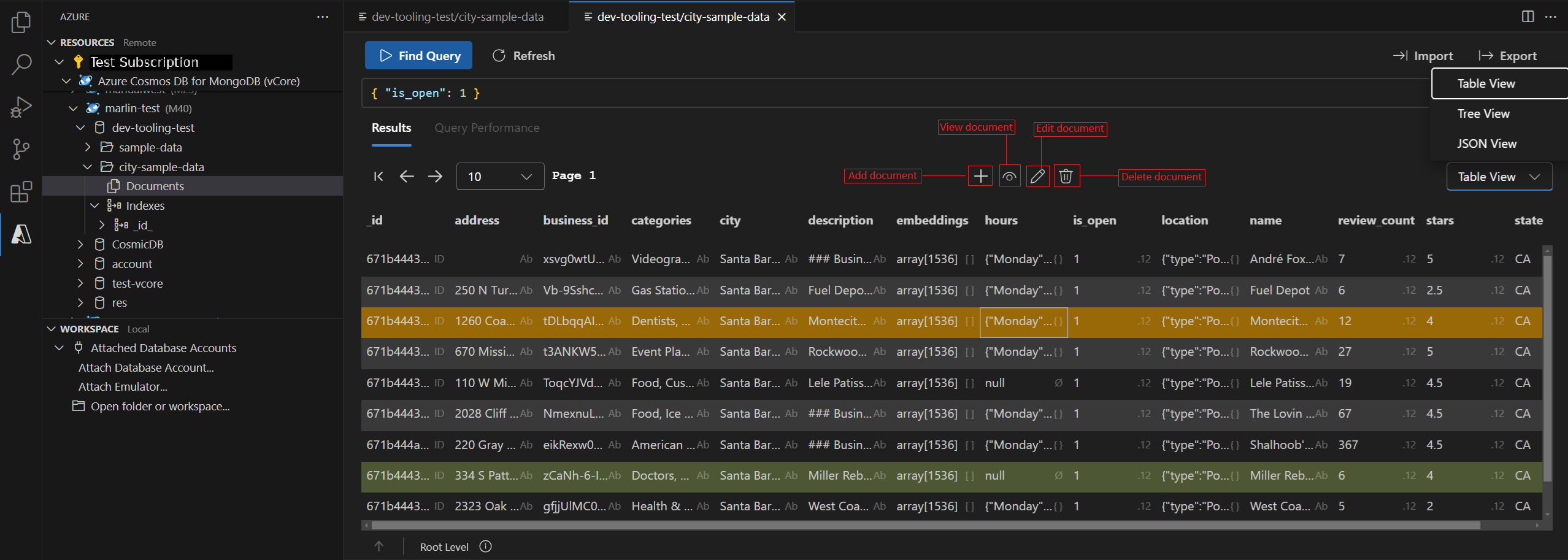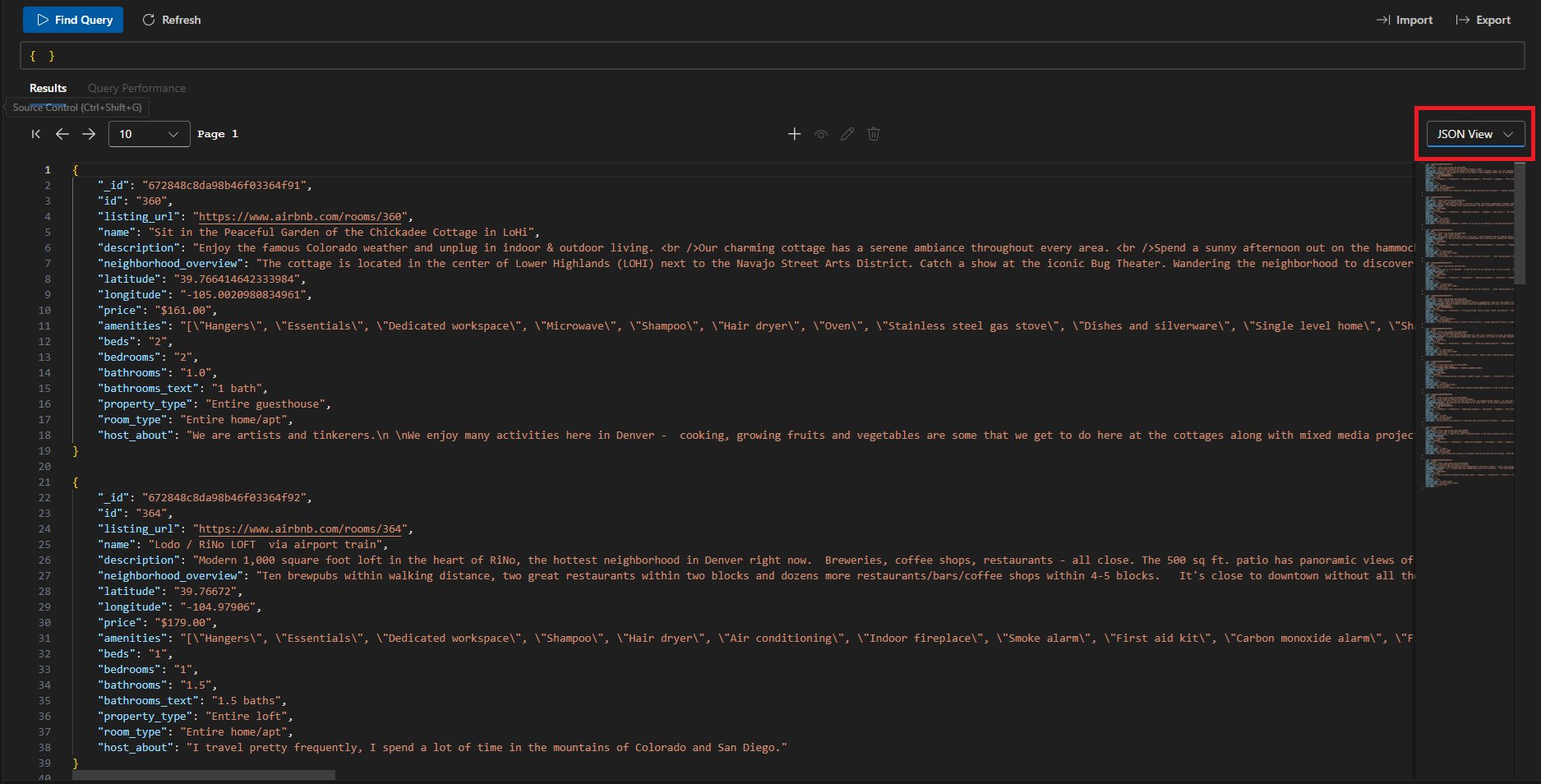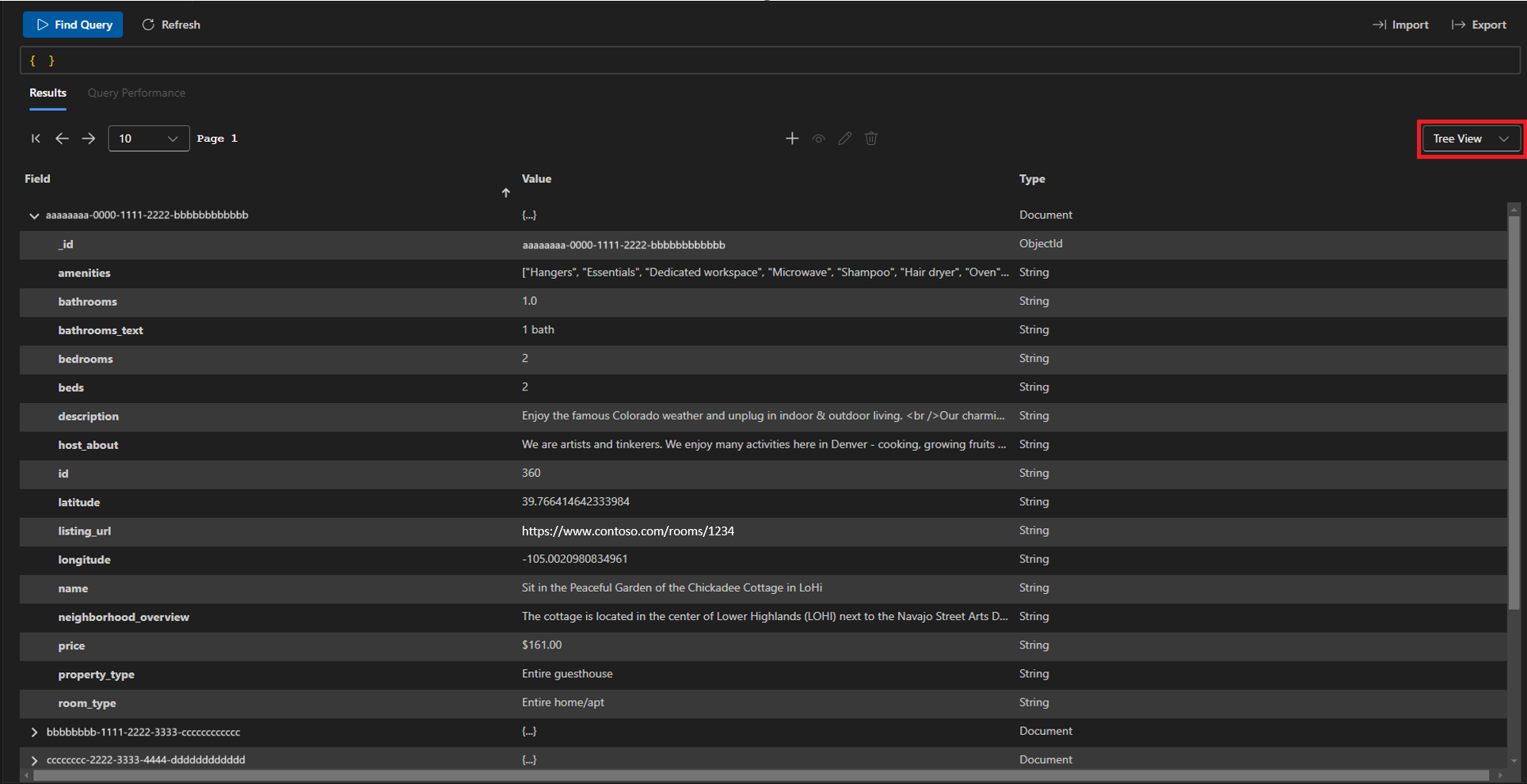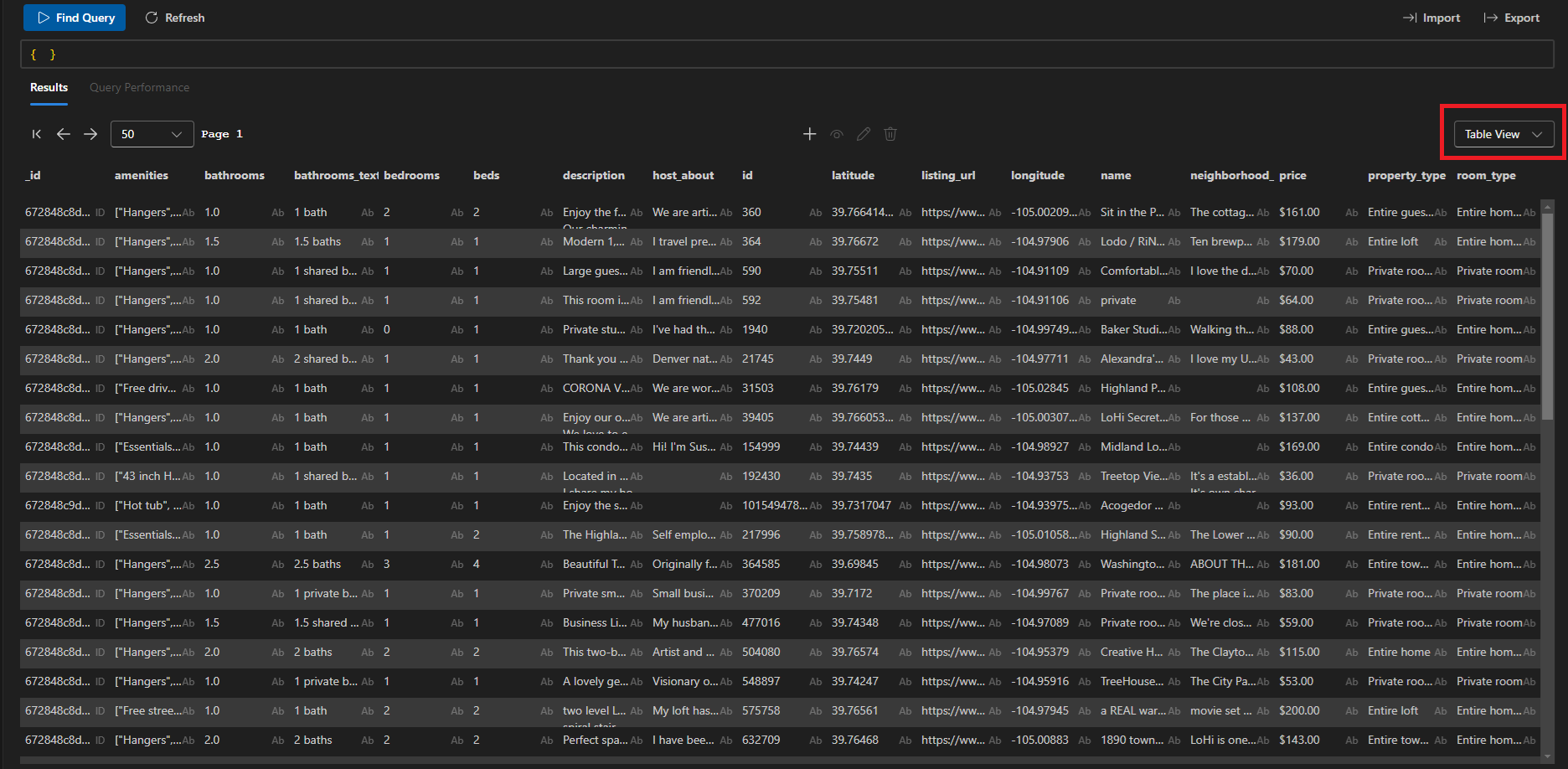使用 Visual Studio Code 連線和查詢 Azure Cosmos DB 實例
適用於:
NoSQL
MongoDB
Visual Studio Code 是 Linux、macOS 和 Windows 的多用途程式碼編輯器,支援許多延伸模組。 本快速入門說明如何使用 Visual Studio Code 連線到適用於 NoSQL 的 Azure Cosmos DB 和適用於 MongoDB 的 Azure Cosmos DB (虛擬核心) 叢集。 它涵蓋執行核心資料庫作業,包括查詢、插入、更新和刪除數據。
必要條件
開始之前,請確定您有下列專案:
使用 NoSQL API 的資料庫和集合所設定的 Azure Cosmos DB 帳戶。 使用下列任一快速入門來設定資源:
若要在 Visual Studio 內連線和管理 Azure Cosmos DB 中的數據,請先安裝 Azure 資料庫 擴充功能。
- 打開 Visual Studio Code。
- 選取 [檢視>延伸模組] 或使用 [Windows 上的 Ctrl + Shift + X] 快捷方式和 MacOS 上的 [命令 + Shift + X] 來存取 [延伸模組] 窗格。
- 在搜尋列中,輸入 Azure Databases 擴充功能 ,然後選取延伸模組。 然後按兩下 [ 安裝]。
- 安裝之後,如果出現提示,請重載Visual StudioCode。
線上至適用於 NoSQL 的 Azure Cosmos DB
- 在 Visual Studio Code 中,移至 [Azure] 窗格(選取活動列中的 Azure 圖示)。
- 透過 Entra 識別符登入您的 Azure 帳戶:注意:建議您在存取 Azure Cosmos DB 資源時,一律使用 Microsoft Entra ID RBAC,以取得最安全的驗證方法。
- 登入之後,請在 Azure 樹檢視中尋找您的 Azure 訂用帳戶,並向下切入至 Azure Cosmos DB。
- 選取現有的帳戶,或以滑鼠右鍵按兩下以建立新的資源。
查詢並顯示您的數據
下列步驟會使用 查詢編輯器 來執行查詢,並檢視查詢的結果:
檢視查詢和索引計量
在查詢編輯器中,檢視其他查詢和索引計量,以進一步協助優化查詢效能。
如需計量定義的詳細資訊,請參閱 查詢計量檔。
插入、編輯和刪除檔
匯出查詢結果
下一步
在本教學課程中,您已瞭解如何在 VS Code 中查詢數據、匯出查詢結果、檢視查詢和索引計量,以微調查詢效能,並在多個支援的檢視中顯示數據。 您現在可以使用 Azure 資料庫 VS Code 擴充功能來檢閱資料庫中的實際數據。
必要條件
開始之前,請確定您有下列專案:
- 在適用於 MongoDB 的 Azure Cosmos DB 中使用資料庫設定的 Azure Cosmos DB 帳戶。 使用下列其中一個快速入門來設定資料庫:
- 若要連線和管理 Azure Cosmos DB 中的數據,您需要安裝適用於 Visual Studio Code 的 Azure 資料庫 擴充功能。
- 打開 Visual Studio Code。
- 選取 [檢視>延伸模組] 或使用 [Windows 上的 Ctrl + Shift + X] 快捷方式和 MacOS 上的 [命令 + Shift + X] 來存取 [延伸模組] 窗格。
- 在搜尋列中,輸入 Azure Databases 擴充功能 ,然後選取延伸模組。 然後按兩下 [ 安裝]。
- 安裝之後,如果出現提示,請重載Visual StudioCode。
- 針對命令行互動安裝的 MongoDB 殼層 (mongosh)(選擇性但建議使用)。
聯機到 MongoDB 工作負載
- 在 [Azure 資料庫] 擴充功能中,展開 [Azure 資源] 區段。
- 找出 您擁有 MongoDB 工作負載的訂 用帳戶。 在所需的訂用帳戶下,您會注意到 適用於 MongoDB 的 Azure Cosmos DB (虛擬核心) 分支。 展開 分支以檢視您的叢集和資料庫。
- 從展開清單中選擇適用於 MongoDB 的 Azure Cosmos DB (虛擬核心) 叢集。
- 出現提示時,請輸入叢集的系統管理員密碼。
- 一旦通過驗證,您就會取得叢集的存取權。
注意
您的密碼僅用於驗證,而且不會儲存。
注意
在許多公司環境中,開發人員機器 IP 位址會因為 VPN 或其他公司網路設定而遭到隱藏。 在這些情況下,建議您先新增 0.0.0.0 - 255.255.255.255 防火牆規則,以開始 允許存取所有 IP 位址 ,然後再調整允許清單。
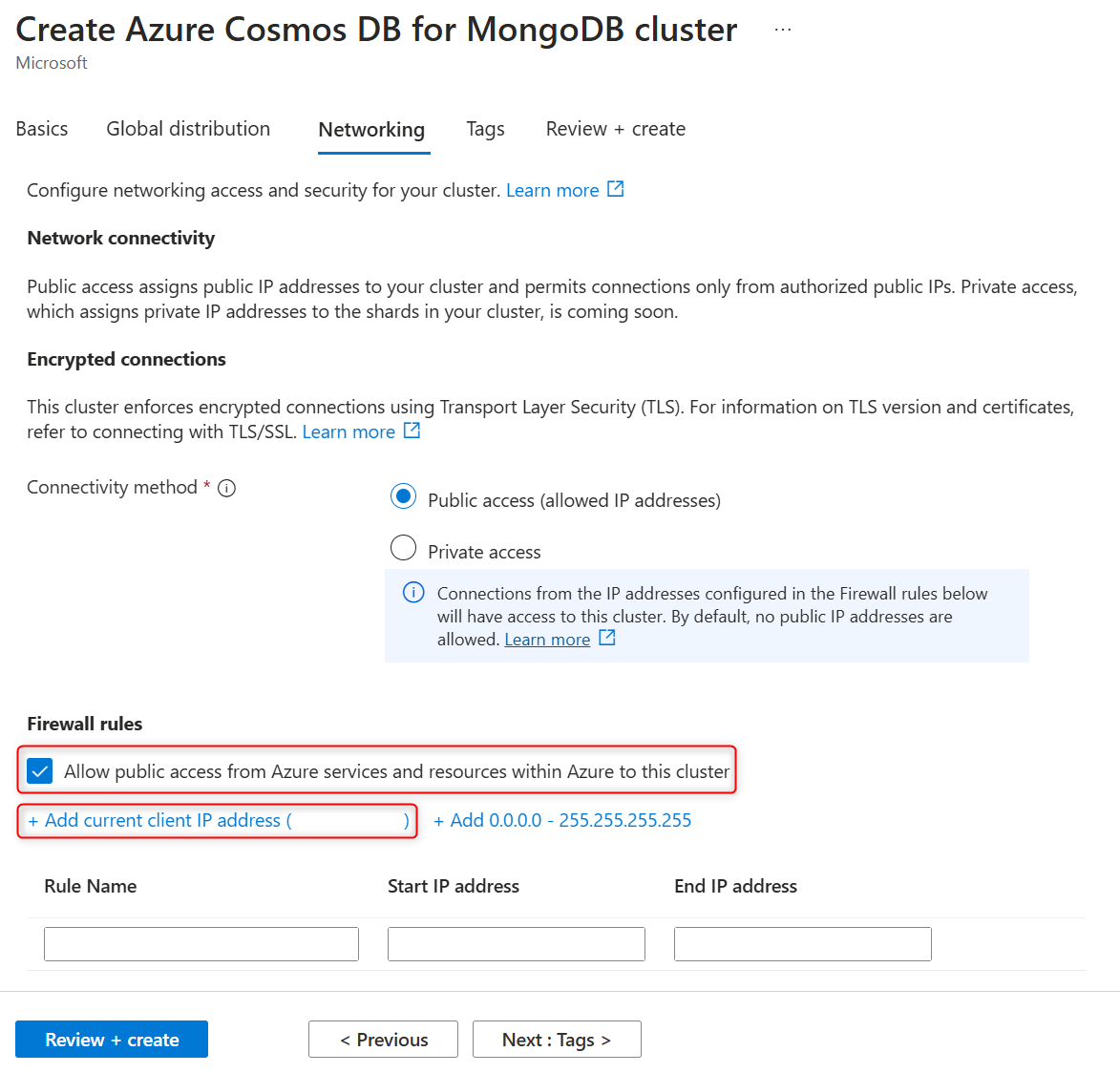
直覺式 資料管理
輕鬆地在 Visual Studio Code 中管理您的資料庫:
建立和卸除資料庫/集合:以滑鼠右鍵按兩下資源面板中的帳戶、資料庫或集合,以建立或刪除資料庫和集合。
從 JSON 匯入:將數據從 JSON 檔案快速匯入至您的集合。
-
起始匯入
- 以滑鼠右鍵按兩下資源檢視中的集合名稱,然後選取 [ 將文件匯入集合]。
- 或者,按兩下集合的 [檔案] 項目,然後按兩下 [匯入] 按鈕,以開啟 [集合檢視]。
-
選取 JSON 檔案
- 流覽以找出包含您資料的 *.json 檔案。
- 確認以啟動匯入程式。
-
起始匯入
匯出數據:將集合或查詢結果儲存為 JSON 以進行備份或共用。
-
起始匯出:
-
選項 1
- 以滑鼠右鍵按兩下資源檢視中的集合名稱,然後選取 [從集合 匯出檔] 以匯出整個集合。
-
選項 2
- 按兩下 集合的 [檔案] 項目,然後按兩下 [匯出 ] 按鈕,以開啟 [集合檢視]。
- 選擇匯出整個集合或目前查詢的結果。
-
選項 1
-
指定目的地檔案:
- 輸入目的地 *.json 檔案的名稱和位置。
- 確認匯出以開始儲存數據。
-
起始匯出:
即時文件編輯:使用即時更新立即新增、檢視、編輯和刪除檔。
-
開啟檔案編輯:
- 直接在「集合檢視」記憶體取檔編輯選項。這些控件可輕易地位於數據檢視上方,方便存取。
-
可用的動作:
- 新增:在集合內建立新檔。
- 檢視:檢視所選文件的內容。
- 編輯:編輯所選取檔案的內容。
- 刪除:移除已選取的檔,並立即反映變更。
-
開啟檔案編輯:
功能強大的查詢工具
順暢地執行並精簡您的查詢:
立即結果:以您慣用的格式立即檢視查詢結果:數據表、JSON 或樹視圖。
- 使用 [ 檢視 ] 下拉功能表輕鬆地切換檢視。
直接執行查詢:使用語法醒目提示和自動完成等功能撰寫和執行 MongoDB 查詢。
- 若要執行查詢,請按下 [ 尋找查詢 ] 按鈕,或在查詢編輯器中按
Ctrl/Cmd+Enter。
- 若要執行查詢,請按下 [ 尋找查詢 ] 按鈕,或在查詢編輯器中按
注意
目前僅支持尋找篩選查詢,且即將推出擴充的查詢功能。
彈性數據檢視
使用多個檢視來探索您的數據,以取得不同的檢視方塊:
數據表檢視:快速掃描數據並向下切入至巢狀檔。
Mongo Shell 整合
命令列功能可供使用:
-
啟動
mongosh:直接從Visual Studio Code 執行進階 MongoDB 命令。
注意
MongoDB 殼層 (mongosh) 未隨附於延伸模組中。 它必須個別安裝,並手動設定。
叢集管理
隨時掌握您的資源:
檢視叢集詳細數據:檢查叢集的階層、伺服器版本和資源使用量。
管理標籤:使用與 Azure 入口網站同步的標籤來組織叢集。