使用 Azure Cosmos DB 變更摘要以視覺方式呈現即時資料分析
適用於:NoSQL
Azure Cosmos DB 變更摘要是可在記錄建立或修改的同時,從 Azure Cosmos DB 容器中取得這些記錄的連續和累加摘要的機制。 變更摘要可藉由接聽容器是否有任何變更來支援工作。 接著依修改的順序來輸出已變更文件的排序清單。 若要深入了解變更摘要,請參閱使用變更摘要一文。
本文說明電子商務公司如何使用變更摘要了解使用者模式、執行即時資料分析和視覺效果。 您將會分析事件,例如,使用者檢視某個項目、將某項目新增至其購物車,或購買某項目等。 當上述其中一個事件發生時,即會建立新的記錄,且變更摘要會記錄該筆記錄。 接著,變更摘要會觸發程序一系列的步驟,而產生計量的視覺效果,用以分析公司的效能和活動。 可以視覺方式呈現的範例計量包括營收、非重複的網站訪客、最受歡迎的項目,以及在已檢視、已新增至購物車與已購買的項目之間所做的平均價格比較。 這些範例計量可協助電子商務公司評估其網站熱門程度、擬定廣告和定價策略,以及制定應投資於哪些商品的相關決策。
解決方案元件
下圖顯示此解決方案中的相關資料流程和元件:

資料產生:資料模擬器可用來產生代表事件的零售資料,例如,使用者檢視某個項目、將某項目新增至其購物車,及購買某項目等。 您可以使用資料產生器來產生大量的範例資料。 產生的範例資料包含下列格式的文件:
{ "CartID": 2486, "Action": "Viewed", "Item": "Women's Denim Jacket", "Price": 31.99 }Azure Cosmos DB:產生的資料會儲存在 Azure Cosmos DB 容器中。
變更摘要:變更摘要會接聽 Azure Cosmos DB 容器的變更。 每當有新的文件新增至集合時 (也就是發生使用者檢視某個項目、將某項目新增至其購物車或購買某項目之類的事件時),變更摘要就會觸發 Azure 函式。
Azure 函式:Azure 函式會處理新的資料,並將其傳送至 Azure 事件中樞。
Azure 事件中樞:事件中樞會儲存這些事件,並將其傳送至 Azure 串流分析以執行進一步的分析。
Azure 串流分析:Azure 串流分析會定義用來處理事件以及執行即時資料分析的查詢。 此資料接著會傳送至 Microsoft Power BI。
Power BI:Power BI 可以視覺方式呈現 Azure 串流分析所傳送的資料。 您可以建置儀表板,以即時查看計量的變化。
必要條件
Microsoft .NET Framework 4.7.1 或更新版本
Microsoft .NET Core 2.1 (或更新版本)
具有通用 Windows 平台開發、.NET 桌面開發以及 ASP.NET 與 Web 開發工作負載的 Visual Studio
Microsoft Azure 訂用帳戶
Microsoft Power BI 帳戶
從 GitHub 下載 Azure Cosmos DB 變更摘要實驗室。
建立 Azure 資源
建立 Azure 資源 - 解決方案所需的 Azure Cosmos DB、儲存體帳戶、事件中樞和串流分析。 您將透過 Azure Resource Manager 範本來部署這些資源。 請使用下列步驟部署這些資源:
將 Windows PowerShell 執行原則設定為 [不受限]。 若要這麼做,請以系統管理員身分開啟 Windows PowerShell,並執行下列命令:
Get-ExecutionPolicy Set-ExecutionPolicy Unrestricted從您在上一個步驟中下載的 GitHub 存放庫,瀏覽至 Azure Resource Manager 資料夾,然後開啟名為 parameters.json 的檔案。
請提供
cosmosdbaccount_name、eventhubnamespace_name和storageaccount_name的值,參數如 parameters.json 檔案中所示。 您稍後將需使用您為每個資源指定的名稱。從 Windows PowerShell 瀏覽至 Azure Resource Manager 資料夾,並執行下列命令:
.\deploy.ps1出現提示時,請輸入您的 Azure 訂用帳戶識別碼changefeedlab 作為資源群組名稱,並輸入 run1 作為部署名稱。 資源開始部署後,可能需要約 10 分鐘才會完成。
建立資料庫和集合
現在您將建立用來保存電子商務網站事件的集合。 當使用者檢視某個項目、將某項目新增至其購物車或購買某項目時,集合就會收到記錄,其中包含動作 (「已檢視」、「已新增」或「已購買」)、相關項目的名稱、相關項目的價格,以及相關使用者購物車的識別碼。
移至 Azure 入口網站,並找出範本部署所建立的 Azure Cosmos DB 帳戶。
在 [資料總管] 窗格中選取 [新增集合],然後在表單中填寫下列詳細資料:
- 針對 [資料庫識別碼] 欄位,選取 [新建],然後輸入 changefeedlabdatabase。 將 [佈建資料庫輸送量] 方塊保留為未核取。
- 針對 [集合識別碼] 欄位,輸入 changefeedlabcollection。
- 針對 [資料分割索引鍵] 欄位,輸入 /Item。 此欄位會區分大小寫,請務必正確輸入。
- 針對 [輸送量] 欄位,輸入 10000。
- 選取 [確定] 按鈕。
接著,建立名為 leases 的另一個集合,以進行變更摘要處理。 租用集合會協調如何處理多個背景工作間的變更摘要。 另外會有一個集合用來儲存租用 (每個分割區一個租用)。
回到 [資料總管] 窗格並選取 [新增集合],然後在表單中填寫下列詳細資料:
- 針對 [資料庫識別碼] 欄位,選取 [使用現有的],然後輸入 changefeedlabdatabase。
- 針對 [集合識別碼] 欄位,輸入 leases。
- 針對 [儲存體容量],選取 [固定]。
- 將 [輸送量] 欄位保留為預設值。
- 選取 [確定] 按鈕。
取得連接字串和金鑰
取得 Azure Cosmos DB 連接字串
移至 Azure 入口網站,並找出範本部署所建立的 Azure Cosmos DB 帳戶。
瀏覽至 [金鑰] 窗格,然後將 PRIMARY CONNECTION STRING 複製到 [記事本] 或您在整個實驗室中都可存取的其他文件。 您應將其標示為 [Azure Cosmos DB 連接字串]。 您稍後必須將此字串複製到您的程式碼中,因此請將其記下,並記住其儲存位置。
取得儲存體帳戶金鑰和連接字串
Azure 儲存體帳戶可讓使用者儲存資料。 在此實驗室中,您將使用儲存體帳戶來儲存 Azure 函式所使用的資料。 對集合進行任何修改時,就會觸發 Azure 函式。
返回您的資源群組,並開啟您先前建立的儲存體帳戶
從左側的功能表中選取 [存取金鑰]。
將金鑰 1 下方的值複製到 [記事本],或是您在整個實驗室中都可存取的其他文件。 您應將金鑰標示為 [儲存體金鑰],並將連接字串標示為 [儲存體連接字串]。 您稍後必須將這些字串複製到您的程式碼中,因此請將其記下,並記住其儲存位置。
取得事件中樞命名空間的連接字串
Azure 事件中樞會接收事件資料,並加以儲存、處理然後轉送。 在此實驗室中,每當有新的事件發生時 (使用者檢視某個項目、將某項目新增至其購物車,或購買某項目時),事件中樞就會接收文件,然後將其轉送至 Azure 串流分析。
返回您的資源群組,並開啟您先前在預先實驗室中建立並命名的 [事件中樞命名空間]。
從左側的功能表中選取 [共用存取原則]。
選取 [RootManageSharedAccessKey]。 將 [[連接字串 – 主要金鑰]] 複製到 [記事本],或是您在整個實驗室中都可存取的其他文件。 您應將其標示為 [事件中樞命名空間] 連接字串。 您稍後必須將此字串複製到您的程式碼中,因此請將其記下,並記住其儲存位置。
設定用來讀取變更摘要的 Azure 函式
在建立新的文件或修改 Azure Cosmos DB 容器中的現行文件時,變更摘要會自動將修改過的文件新增至其集合變更歷程記錄。 現在,您將建置並執行可處理變更摘要的 Azure 函式。 在您已建立的集合中建立或修改文件時,變更摘要將會觸發 Azure 函式。 然後,Azure 函式會將修改過的文件傳送至事件中樞。
返回您複製到裝置上的存放庫。
以滑鼠右鍵按一下名為 ChangeFeedLabSolution.sln 的檔案,然後選取 [使用 Visual Studio 開啟]。
在 Visual Studio 中瀏覽至 local.settings.json。 接著,將您先前記錄的值填入空白處。
瀏覽至 ChangeFeedProcessor.cs。 在 Run 函式的參數中,執行下列動作:
- 將 YOUR COLLECTION NAME HERE 等文字取代為您的集合名稱。 如果您先前按照指示操作,則集合名稱會是 changefeedlabcollection。
- 將 YOUR LEASES COLLECTION NAME HERE 等文字取代為您的租用集合名稱。 如果您先前按照指示操作,則租用集合名稱會是 leases。
- 在 Visual Studio 頂端,確認綠色箭號左側的 [啟始專案] 方塊顯示為 ChangeFeedFunction。
- 在頁面頂端選取 [啟動] 以執行程式
- 當主控台應用程式顯示「作業主機已啟動」時,您即可確認函式正在執行中。
將資料插入 Azure Cosmos DB 中
若要查看變更摘要如何處理電子商務網站上的新動作,必須要模擬資料,以呈現使用者檢視產品目錄中的項目、將這些項目新增至其購物車,以及購買其購物車中所含項目的情境。 這項資料可以是任意資料,用於臨摹電子商務網站上呈現的資料。
在 [檔案總管] 中瀏覽回存放庫,並以滑鼠右鍵按一下 ChangeFeedFunction.sln,在新的 Visual Studio 視窗中重新加以開啟。
瀏覽至 App.config 檔案。在
<appSettings>區塊內,新增您先前為 Azure Cosmos DB 帳戶擷取的端點和唯一 [主要金鑰]。新增集合和資料庫名稱。 (這些名稱應該是 changefeedlabcollection 和 changefeedlabdatabase,除非您選擇以不同方式命名。)
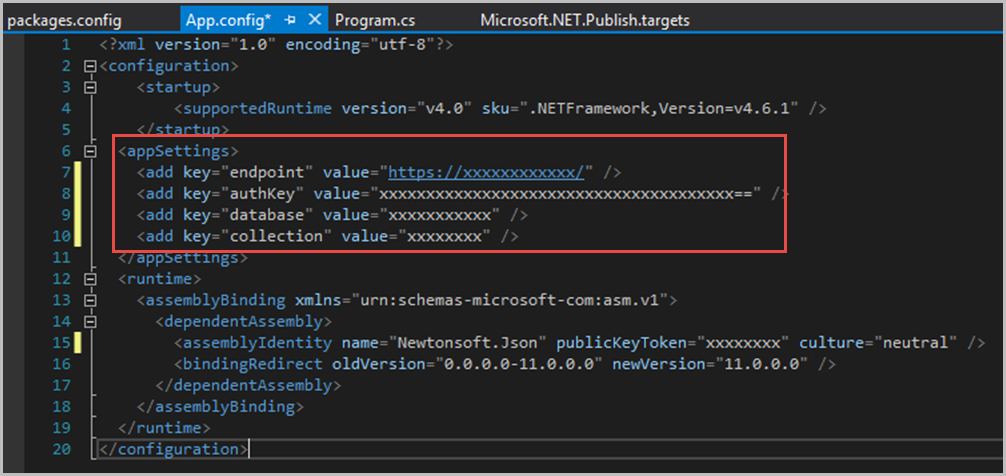
儲存所有已編輯的檔案所做的變更。
在 Visual Studio 頂端,確認綠色箭號左側的 [啟始專案] 方塊顯示為 DataGenerator。 然後,在頁面頂端選取 [啟動] 以執行程式。
等候程式執行。 出現星號時,表示資料即將產生! 請讓程式持續執行 - 收集大量資料是很重要的。
如果您依序瀏覽至 Azure 入口網站、資源群組中的 Azure Cosmos DB 帳戶和 [資料總管],您會看到經過隨機處理的資料已匯入 changefeedlabcollection 中。
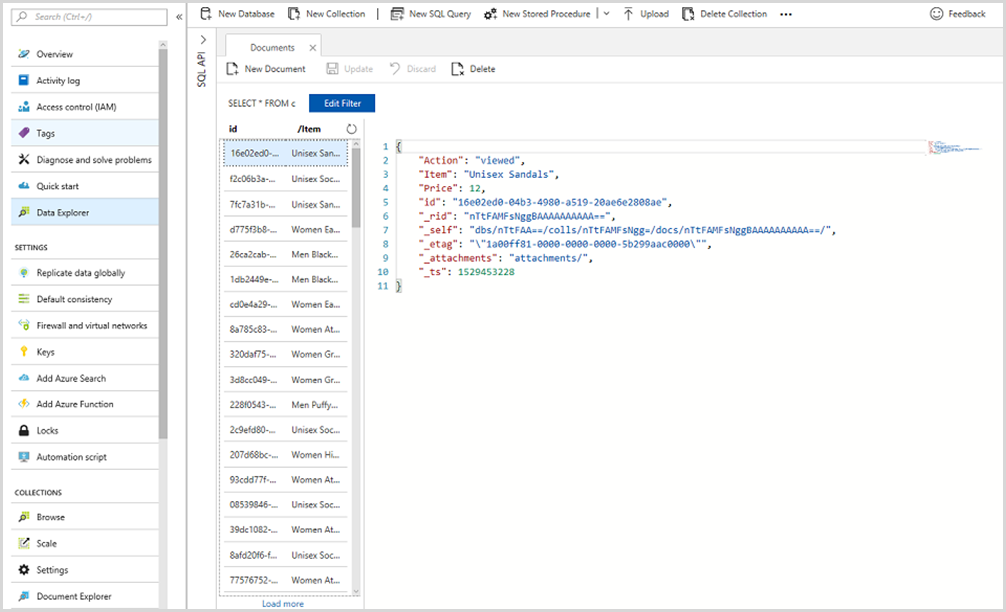
設定串流分析作業
Azure 串流分析是一項完全受控、可即時處理串流資料的雲端服務。 在此實驗室中,您將使用串流分析來處理來自事件中樞的新事件 (在檢視某個項目、將其新增至購物車或購買時產生的事件)、將這些事件併入即時資料分析中,並將其傳送至 Power BI 以視覺方式呈現。
在 Azure 入口網站中瀏覽至您的資源群組,然後瀏覽至 streamjob1 (您在預先實驗室中建立的串流分析作業)。
選取 [輸入],如下所示。
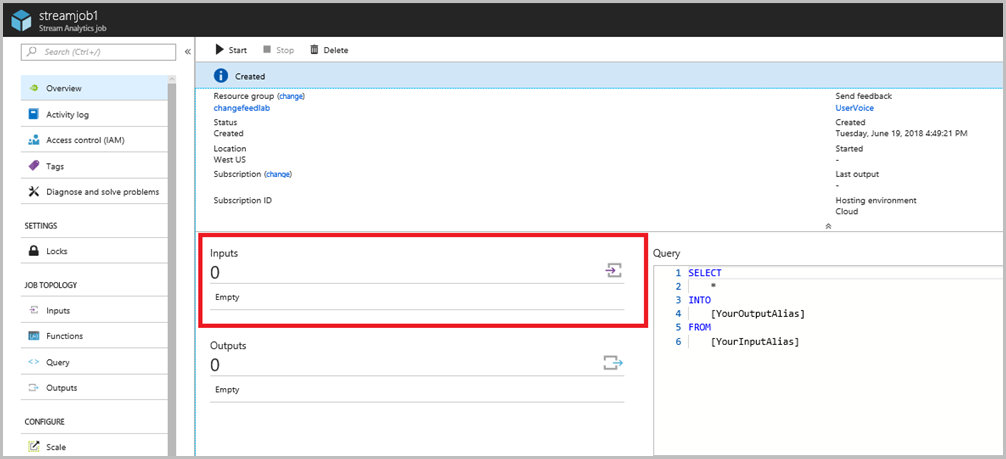
選取 [+ 新增串流輸入]。 然後,從下拉式功能表中選取 [事件中樞]。
在新的輸入表單中填寫下列詳細資料:
- 在 [輸入別名] 欄位中,輸入 input。
- 選取 [從訂用帳戶選取事件中樞] 的選項。
- 將 [訂用帳戶] 欄位設定為您的訂用帳戶。
- 在 [事件中樞命名空間] 欄位中,輸入您在預先實驗室期間建立的事件中樞命名空間名稱。
- 在 [事件中樞名稱] 欄位中,選取 [使用現有的] 的選項,然後從下拉式功能表中選擇 event-hub1。
- 將 [事件中樞原則名稱] 欄位保留為預設值。
- 將 [事件序列化格式] 保留為 [JSON]。
- 將 [編碼] 欄位保留為 [UTF-8]。
- 將 [事件壓縮類型] 欄位保留為 [無]。
- 選取儲存按鈕。
瀏覽回串流分析作業頁面,並選取 [輸出]。
選取 + 新增。 然後,從下拉式功能表中選取 [Power BI]。
若要建立新的 Power BI 輸出並以視覺方式呈現平均價格,請執行下列動作:
- 在 [輸出別名] 欄位中,輸入 averagePriceOutput。
- 將 [群組工作區] 欄位保留為 [授權連線以載入工作區]。
- 在 [資料集名稱] 欄位中,輸入 averagePrice。
- 在 [資料表名稱] 欄位中,輸入 averagePrice。
- 選取 [授權] 按鈕,然後依照指示授權對 Power BI 的連線。
- 選取儲存按鈕。
接著,返回 streamjob1 並選取 [編輯查詢]。
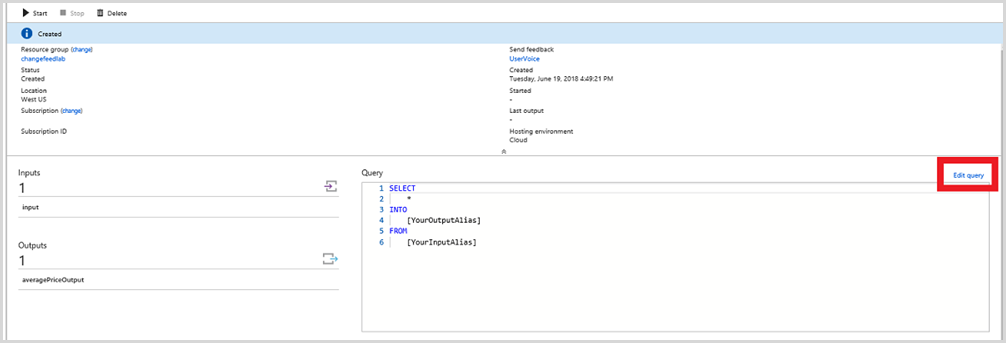
將下列查詢貼到查詢視窗中。 AVERAGE PRICE 查詢會對使用者所檢視的所有項目計算平均價格、對新增至使用者購物車的所有項目計算平均價格,以及對使用者所購買的所有項目計算平均價格。 此計量可協助電子商務公司決定商品的售價,以及應投資於哪些商品。 例如,如果檢視項目的平均價格遠高於購買項目的平均價格,公司即可選擇將售價較低的項目新增至商品目錄中。
/*AVERAGE PRICE*/ SELECT System.TimeStamp AS Time, Action, AVG(Price) INTO averagePriceOutput FROM input GROUP BY Action, TumblingWindow(second,5)然後,選取位於左上角的 [儲存]。
現在請返回 streamjob1,然後選取頁面頂端的 [啟動] 按鈕。 Azure 串流分析可能需要幾分鐘的時間才會啟動,但啟動後您就會看到它從「啟動中」變更為「執行中」。
連線至 Power BI
Power BI 是商務分析工具套件,可分析資料和共用見解。 它充分詮釋了您可如何策略性地以視覺方式呈現分析的資料。
登入 Power BI,並開啟頁面左側的功能表以瀏覽至 [我的工作區]。
選取右上角的 [+ 建立],然後選取 [儀表板] 以建立儀表板。
選取位於右上角的 [+ 新增圖格]。
選取 [自訂串流資料],然後選取 [下一步] 按鈕。
從 [您的資料集] 中選取 averagePrice,然後選取 [下一步]。
在 [視覺效果類型] 欄位中,從下拉式功能表中選擇 [群組橫條圖]。 在 [軸] 下方新增動作。 略過 [圖例] 而不新增任何項目。 然後,在名為 [值] 的下一個區段下方,新增 [平均值]。選取 [下一步],然後為圖表加上標題,並選取 [套用]。 您應該會在儀表板上看到新的圖表!
現在,如果您想要以視覺方式呈現更多計量,您可以返回 streamjob1,並以下列欄位再建立三個輸出。
a. 輸出別名:incomingRevenueOutput、資料集名稱:incomingRevenue、資料表名稱:incomingRevenue
b. 輸出別名:top5Output、資料集名稱:top5、資料表名稱:top5
c. 輸出別名:uniqueVisitorCountOutput、資料集名稱:uniqueVisitorCount、資料表名稱:uniqueVisitorCount然後,選取 [編輯查詢],並在您已撰寫的查詢上方貼上下列查詢。
/*TOP 5*/ WITH Counter AS ( SELECT Item, Price, Action, COUNT(*) AS countEvents FROM input WHERE Action = 'Purchased' GROUP BY Item, Price, Action, TumblingWindow(second,30) ), top5 AS ( SELECT DISTINCT CollectTop(5) OVER (ORDER BY countEvents) AS topEvent FROM Counter GROUP BY TumblingWindow(second,30) ), arrayselect AS ( SELECT arrayElement.ArrayValue FROM top5 CROSS APPLY GetArrayElements(top5.topevent) AS arrayElement ) SELECT arrayvalue.value.item, arrayvalue.value.price, arrayvalue.value.countEvents INTO top5Output FROM arrayselect /*REVENUE*/ SELECT System.TimeStamp AS Time, SUM(Price) INTO incomingRevenueOutput FROM input WHERE Action = 'Purchased' GROUP BY TumblingWindow(hour, 1) /*UNIQUE VISITORS*/ SELECT System.TimeStamp AS Time, COUNT(DISTINCT CartID) as uniqueVisitors INTO uniqueVisitorCountOutput FROM input GROUP BY TumblingWindow(second, 5)TOP 5 查詢會計算前五大項目,依購買次數排名。 此計量可協助電子商務公司評估哪些項目最受歡迎,並且可能影響公司的廣告、定價和商品陳列決策。
REVENUE 查詢會對每分鐘購買的所有項目進行價格加總,以計算營收。 此計量可協助電子商務公司評估其財務績效,以及了解大部分的營收來自於一天中的哪些時段。 這可能會影響整體的公司策略,尤其是行銷。
UNIQUE VISITORS 查詢會偵測非重複的購物車識別碼,而每 5 秒計算一次網站上的非重複訪客人數。 此計量可協助電子商務公司評估其網站活動,並擬定吸引更多客戶的策略。
現在,您可以為這些資料集新增圖格。
- 針對「前 5 大」,按理您可以建立以項目為軸、以計數為值的群組直條圖。
- 針對「營收」,按理您可以建立以時間為軸、以價格總和為值的折線圖。 顯示的時間範圍應愈大愈好,以盡可能提供最豐富的資訊。
- 針對「非重複訪客」,按理您可以建立以非重複訪客數為值的卡片視覺效果。
範例儀表板使用了這些圖表後,呈現如下:
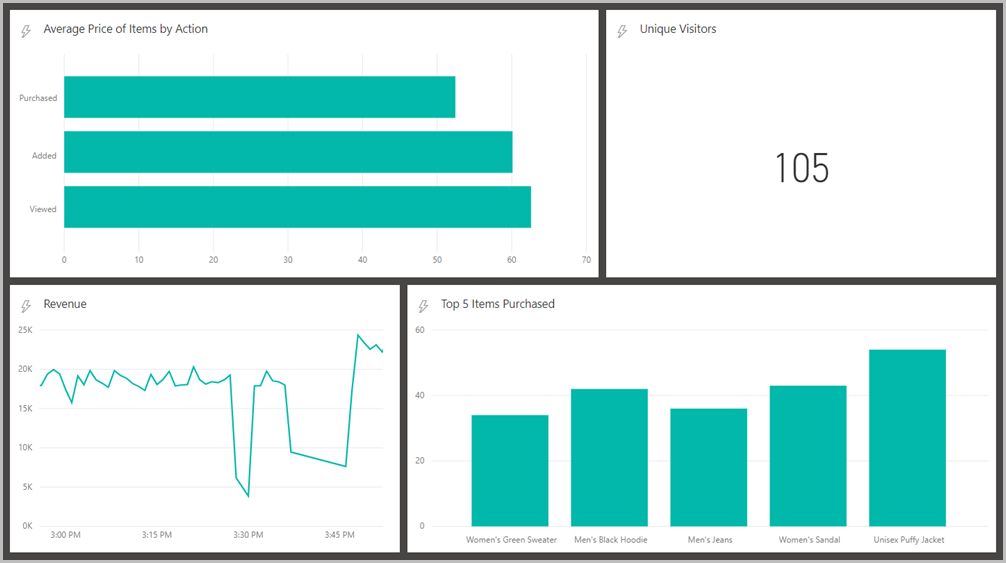
選擇性:電子商務網站的視覺化
現在,您將觀察如何使用新的資料分析工具與實際的電子商務網站連線。 若要建置電子商務網站,請使用 Azure Cosmos DB 資料庫來儲存產品目錄清單、產品目錄,以及最受歡迎的項目清單。
瀏覽回 Azure 入口網站,然後依序瀏覽至 Azure Cosmos DB 帳戶和 [資料總管]。
以固定的儲存體容量,在 changefeedlabdatabase 下新增兩個集合 - 產品和目錄。
在 changefeedlabdatabase 下新增名為 topItems、分割區索引鍵為 /Item 的另一個集合。
選取 topItems 集合,然後在 [調整與設定] 下將 [存留時間] 設定為 30 秒,讓 topItems 每 30 秒更新一次。
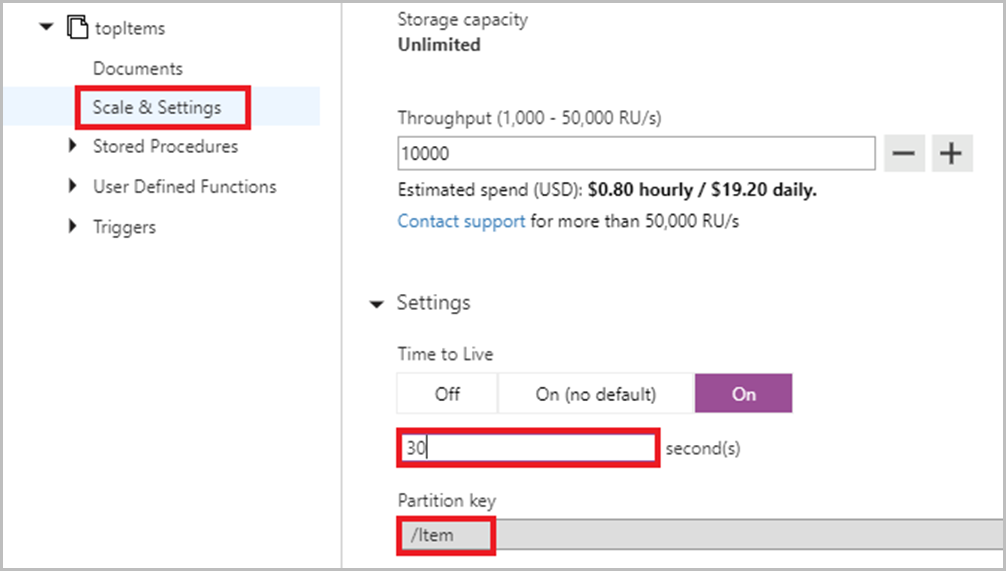
若要在 topItems 集合中填入購買率最高的項目,請瀏覽回 streamjob1,並新增一個 [輸出]。 選取 [Azure Cosmos DB]。
填寫必要欄位,如下圖所示。
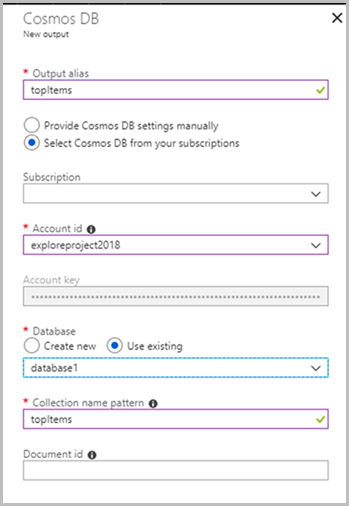
如果您在先前的實驗室步驟中新增了選擇性的 TOP 5 查詢,請繼續進行步驟 5a。 否則,請繼續進行步驟 5b。
5a. 在 streamjob1 中選取 [編輯查詢],然後在 Azure 串流分析查詢編輯器中,將下列查詢貼到 TOP 5 查詢下方、其餘查詢上方的位置。
SELECT arrayvalue.value.item AS Item, arrayvalue.value.price, arrayvalue.value.countEvents INTO topItems FROM arrayselect5b. 在 streamjob1 中選取 [編輯查詢],然後在 Azure 串流分析查詢編輯器中,將下列查詢貼到所有其他查詢上方。
/*TOP 5*/ WITH Counter AS ( SELECT Item, Price, Action, COUNT(*) AS countEvents FROM input WHERE Action = 'Purchased' GROUP BY Item, Price, Action, TumblingWindow(second,30) ), top5 AS ( SELECT DISTINCT CollectTop(5) OVER (ORDER BY countEvents) AS topEvent FROM Counter GROUP BY TumblingWindow(second,30) ), arrayselect AS ( SELECT arrayElement.ArrayValue FROM top5 CROSS APPLY GetArrayElements(top5.topevent) AS arrayElement ) SELECT arrayvalue.value.item AS Item, arrayvalue.value.price, arrayvalue.value.countEvents INTO topItems FROM arrayselect在方案總管中開啟 EcommerceWebApp.sln,並瀏覽至 Web.config 檔案。
在
<appSettings>區塊內,將您先前儲存的 URI 和主要金鑰分別新增到顯示為 your URI here 和 your primary key here 之處。 然後,依指示新增您的資料庫名稱和集合名稱。 (這些名稱應該是 changefeedlabdatabase 和 changefeedlabcollection,除非您選擇以不同方式命名。)依指示填入您的產品集合名稱、目錄集合名稱和最高排名項目集合名稱。 (這些名稱應該是 products、categories 和 topItems,除非您選擇以不同方式命名。)
瀏覽至 EcommerceWebApp.sln 內的簽出資料夾並加以開啟。然後,開啟該資料夾中的 Web.config 檔案。
在
<appSettings>區塊內,將您先前儲存的 URI 和主要金鑰新增至指示之處。 然後,依指示新增您的資料庫名稱和集合名稱。 (這些名稱應該是 changefeedlabdatabase 和 changefeedlabcollection,除非您選擇以不同方式命名。)在頁面頂端按下 [啟動] 以執行程式。
現在,您可以在電子商務網站上隨意逛逛。 當您檢視某個項目、將某項目新增至購物車、變更購物車內的項目數量,或購買某項目時,這些事件將會經由 Azure Cosmos DB 變更摘要傳至事件中樞、Stream Analytics,最後傳到 Power BI。 建議您繼續執行 DataGenerator 以產生大量的 Web 流量資料,並在電子商務網站上提供真正的「熱門產品」集。
刪除資源
若要刪除您在本實驗室中建立的資源,請在 Azure 入口網站中瀏覽至資源群組,然後從頁面頂端的功能表中選取 [刪除資源群組],並依照隨附的指示操作。
下一步
- 若要深入了解變更摘要,請參閱使用 Azure Cosmos DB 中的變更摘要支援