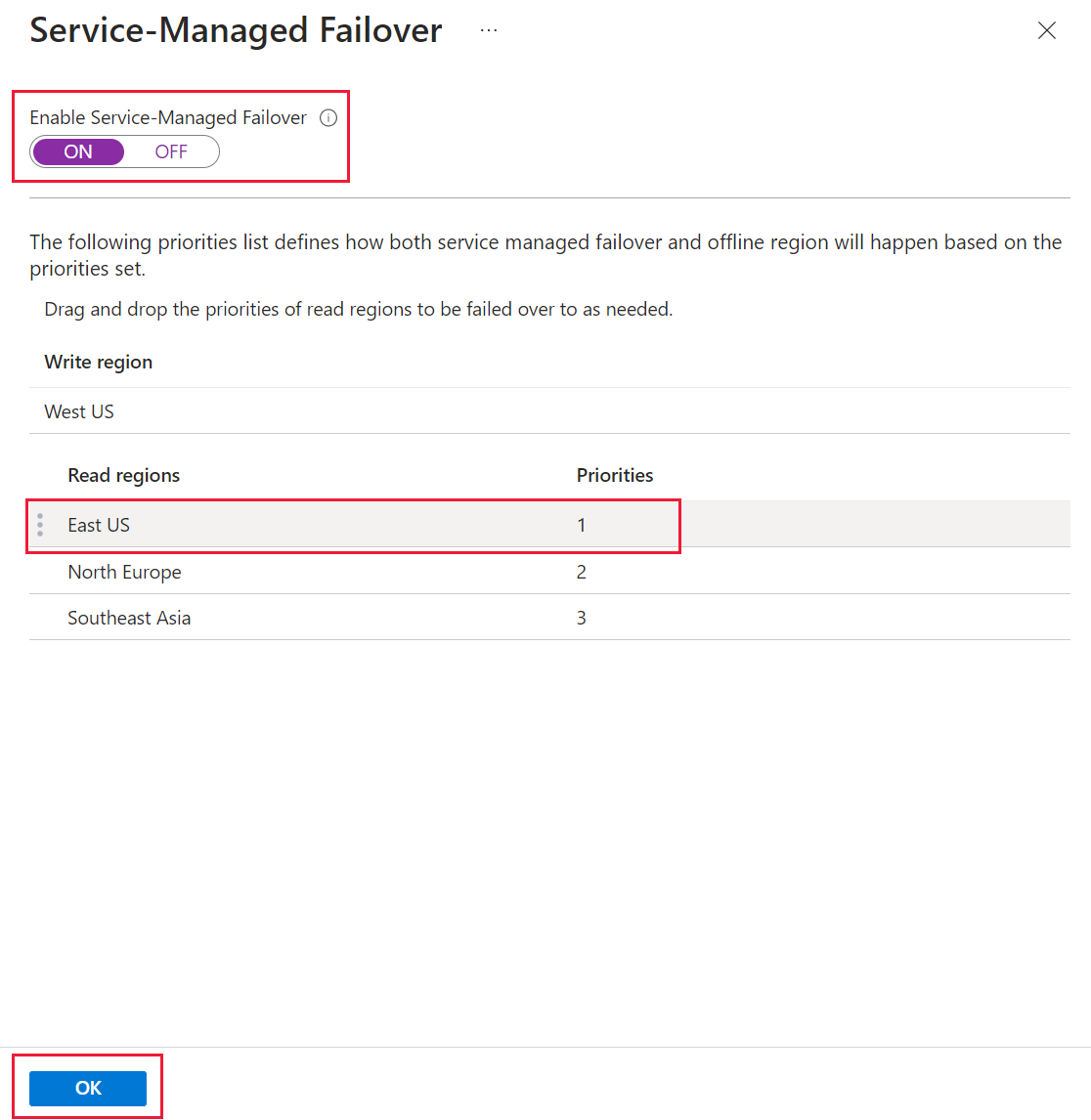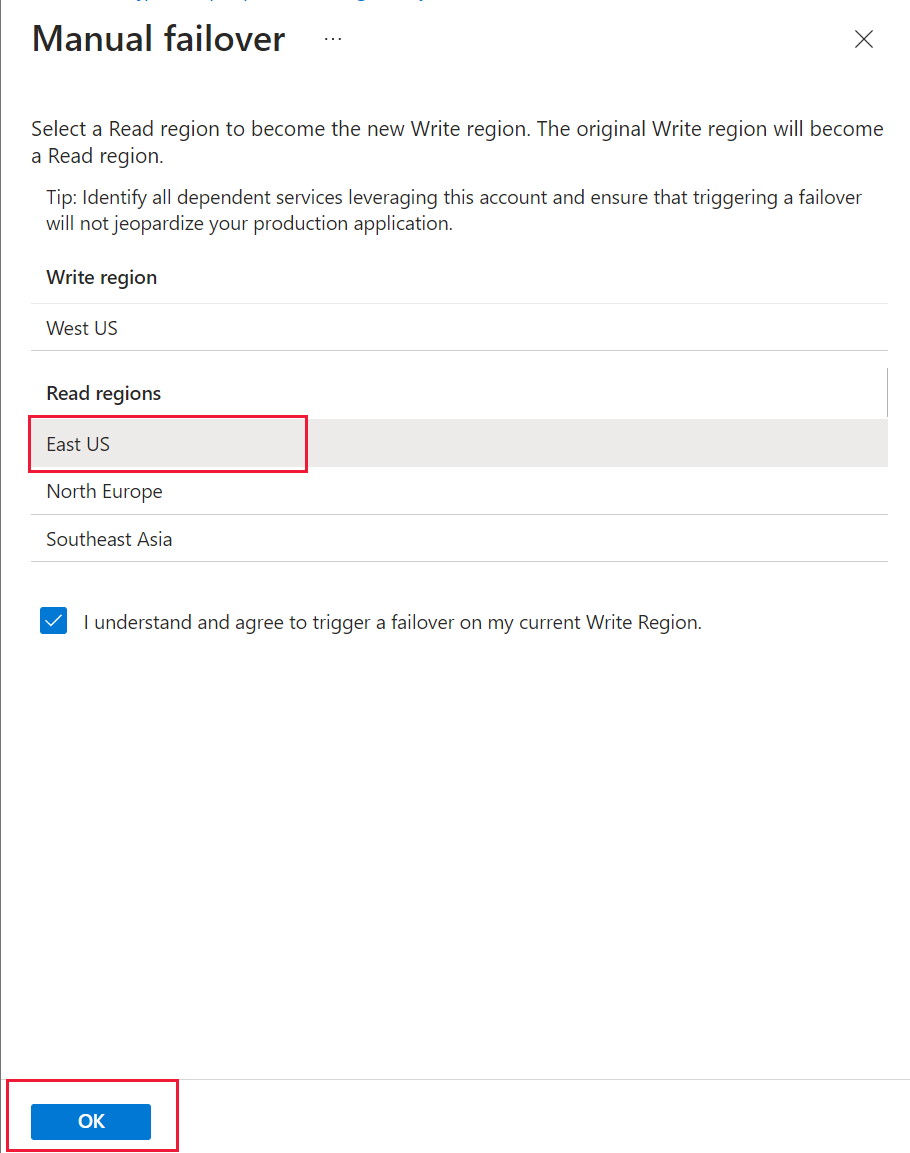適用於:NoSQL
MongoDB
Cassandra
Gremlin
桌子
本文說明如何使用 Azure 入口網站管理 Azure Cosmos DB 帳戶上的各種工作。 您也可以使用其他 Azure 管理用戶端來管理 Azure Cosmos DB,包括 Azure PowerShell、Azure CLI、Azure Resource Manager 範本、Bicep和 Terraform。
提示
Azure Cosmos DB 或控制平面的管理 API,並不是設計用於其餘服務部分這樣的高要求磁碟區。 如需詳細資訊,請參閱控制平面服務限制
![此螢幕擷取畫面顯示 [建立 Azure Cosmos DB 帳戶] 頁面。](../reusable-content/ce-skilling/azure/media/cosmos-db/azure-cosmos-db-create-new-account-detail.png)

![此螢幕擷取畫面顯示 [Azure Cosmos DB 帳戶] 頁面。](../reusable-content/ce-skilling/azure/media/cosmos-db/azure-cosmos-db-account-created-2.png)
![[全域復寫數據] 功能表的螢幕快照,其中醒目提示區域。](media/how-to-manage-database-account/add-region.png)
![[全域復寫數據] 功能表的螢幕快照,其中醒目提示 [設定區域] 和 [儲存]。](media/how-to-manage-database-account/single-to-multi-master.png)
![顯示 [全域復寫資料] 選單的螢幕快照。](media/how-to-manage-database-account/replicate-data-globally.png)