使用 Azure Cosmos DB 數據總管來管理您的數據
適用於:NoSQL
MongoDB
Cassandra
Gremlin
桌子
Azure Cosmos DB 數據總管是以 Web 為基礎的介面,可讓您檢視和管理儲存在 Azure Cosmos DB 中的數據。
相較於 Azure 入口網站 的數據總管體驗,專用的 Azure Cosmos DB 數據總管 (https://cosmos.azure.com) 有幾個主要優點,包括:
- 可瀏覽資料、執行查詢以及觀察查詢結果的全螢幕實際使用面積
- 可以將容器中資料的讀取或讀寫功能提供給使用者,而不需要存取 Azure 入口網站或 Azure 訂用帳戶
- 可以與沒有 Azure 訂用帳戶或 Azure 入口網站存取權的使用者共用查詢結果
必要條件
- 現有的 Azure Cosmos DB 帳戶。
- 如果您沒有 Azure 訂用帳戶,則請免費試用 Azure Cosmos DB。
使用您的 Azure 訂用帳戶直接存取數據總管
您可以使用直接存取數據總管,並使用現有的認證快速開始使用此工具。
選取 [登入]。 使用具有 Azure Cosmos DB 帳戶存取權的現有認證進行登入。
接下來,從 [選取資料庫帳戶] 功能表中,選取 Azure 訂用帳戶和目標帳戶。
![[數據總管] 中 [選取資料庫帳戶] 功能表的螢幕快照。](media/data-explorer/select-database-account.png)
使用 Azure 訂用帳戶從 Azure 入口網站 存取數據總管
如果您已經熟悉 Azure 入口網站,可以直接從入口網站中的數據總管巡覽至獨立數據總管。
登入 Azure 入口網站。
導覽至現有的 Azure Cosmos DB 帳戶。
在 [資源] 功能表中,選取 [資料總管]。
接下來,選取 [開啟全螢幕] 功能表選項。
![[數據總管] 頁面的螢幕快照,其中已醒目提示 [開啟全螢幕] 選項。](media/data-explorer/open-full-screen.png)
在 [開啟全螢幕] 對話方塊中,選取 [開啟]。
使用自訂數據行選取器自定義您的數據檢視
Azure Cosmos DB 資料總管中的自訂數據行選取器可讓您選取使用 NoSQL API 時最相關的特定資料行來自定義資料檢視。 先前,在 [數據總管] 項目檢視中,您只能看到分割區索引鍵和標識符數據行。 現在,有了這項新功能,您可以從文件選取一或多個屬性,並建立其他數據行,以輕鬆檢視您的數據。
登入 Azure 入口網站。
導覽至現有的 Azure Cosmos DB 帳戶。
在 [資源] 功能表中,選取 [資料總管]。
接下來,(選擇性)選取 [ 開啟全螢幕 ] 功能表選項。
![[數據總管] 頁面的螢幕快照,其中已醒目提示 [開啟全螢幕] 選項。](media/data-explorer/open-full-screen.png)
在 [開啟全螢幕] 對話方塊中,選取 [開啟]。
在 [數據總管] 中,開啟您想要查詢的集合,選取 [專案]。
單擊任何數據行右上方的省略號功能表,選取 [編輯數據行]
選取您想要顯示並儲存設定的數據行。
您的數據檢視現在只會反映選取的數據行,讓您更輕鬆地專注於相關數據。
拿掉自訂數據行
在 [數據總管] 中,開啟您想要查詢的集合,選取 [專案]。
單擊任何數據行右上方的省略號功能表,選取 [移除數據行]。
將數據行檢視遞增或遞減排序
在 [數據總管] 中,開啟您想要查詢的集合,選取 [專案]。
單擊任何數據行右上方的省略號功能表,選取 [移除數據行]。
重設數據行檢視
在 [數據總管] 中,開啟您想要查詢的集合,選取 [專案]。
單擊任何數據行右上方的省略號功能表,選取 [編輯數據行]。
選取 [重設] 以返回預設檢視。 或者,您可以選取右上方 [數據總管全域] 功能表中的齒輪圖示,然後選取 [清除歷程記錄] 來清除篩選歷程記錄、數據行和檢視區設定。
使用篩選歷程記錄
篩選歷程記錄可讓您快速重新流覽並套用先前的篩選。 這會讓您免於手動重新建構週期性查詢篩選條件的重複工作。 使用篩選歷程記錄,您可以存取過去篩選的記錄,並以簡單的按兩下重新套用它們。 這項功能對於對類似數據集執行一般分析的用戶特別有用。
套用已儲存的篩選
在 [數據總管] 中,開啟您想要查詢的集合,選取 [專案]。
按兩下 [編輯篩選]。
如往常一樣,將篩選套用至您的數據。
套用篩選之後,您的篩選會自動儲存並新增至篩選視窗中的 [預設篩選] 清單下拉式清單。
若要重新套用先前的篩選條件,請按兩下 [編輯篩選] 按鈕。
從篩選視窗中清除任何 [篩選]。 您必須執行此步驟,才能檢視已儲存的篩選。
按下篩選視窗中的 [下拉式清單],然後從清單中選取所需的篩選。
選取 [套用篩選]
清除篩選歷程記錄
在 [數據總管] 中,按兩下數據總管右上角的齒輪圖示以存取設定
選取 [清除歷程記錄] 按鈕
確認您想要清除您的歷程記錄。 這包括篩選數據列分隔器位置、自定義數據行,以及您的索引標籤配置。
變更查詢窗口檢視
我們在查詢檢視中引進了新功能,可讓您在查詢和結果面板的水準和垂直檢視之間切換。 您可以在命令行功能表中選取 [檢視] 選項,輕鬆地在這些檢視之間切換。
儲存查詢窗口檢視喜好設定
在 [數據總管] 中,按兩下數據總管右上角的齒輪圖示以存取設定。
從下拉功能表中選取 [預設查詢結果檢視]。
選取水準或垂直作為預設檢視。
按兩下 [儲存] 以套用您的設定。
設定要求單位閾值
在 [數據總管] 中,您可以設定查詢所使用的每秒要求單位數限制。 使用此功能來控制查詢要求單位 (RU) 的成本和效能。 此功能也可以自動取消高成本查詢。
從目標 Azure Cosmos DB 帳戶的檔案總管中開始。
選取 [設定] 功能表選項。
![[數據總管] 頁面的螢幕快照,其中已醒目提示 [開啟設定] 選項。](media/data-explorer/open-settings.png)
在 [設定] 對話方塊中,設定您是否想要 [啟用 RU 閾值] 和實際 [RU 閾值] 值。
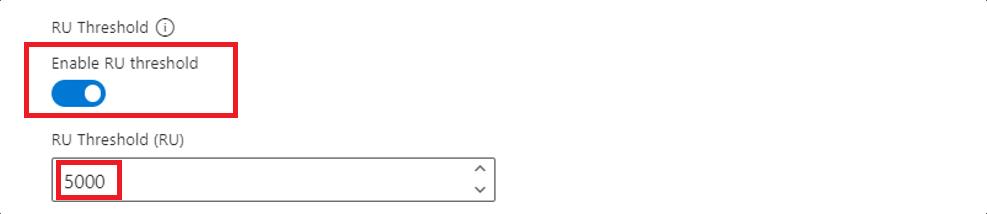
> [!TIP]會使用預設值 5,000 個 RU 來自動啟用 RU 閾值。
搭配使用 Microsoft Entra 驗證
您可以透過設定,在總管中使用Microsoft以 Entra 為基礎的驗證。 如需角色型訪問控制的詳細資訊,請參閱 安全性指南。
從目標 Azure Cosmos DB 帳戶的檔案總管中開始。
選取 [設定] 功能表選項。
在 [ 設定] 對話框中,設定您是否要使用
Enable Entra ID (RBAC)三個可能值的其中一個:
| 描述 | |
|---|---|
| 自動 (預設值) | 如果帳戶已停用密鑰型驗證,則會自動使用角色型訪問控制 (RBAC)。 否則,數據總管會針對數據要求使用密鑰型驗證。 |
| True | 角色型訪問控制一律用於數據要求。 如果角色型訪問控制未針對帳戶或身分識別正確設定,則要求會失敗。 |
| False | 金鑰型驗證一律用於數據要求。 如果金鑰型驗證已停用,則要求會失敗。 |
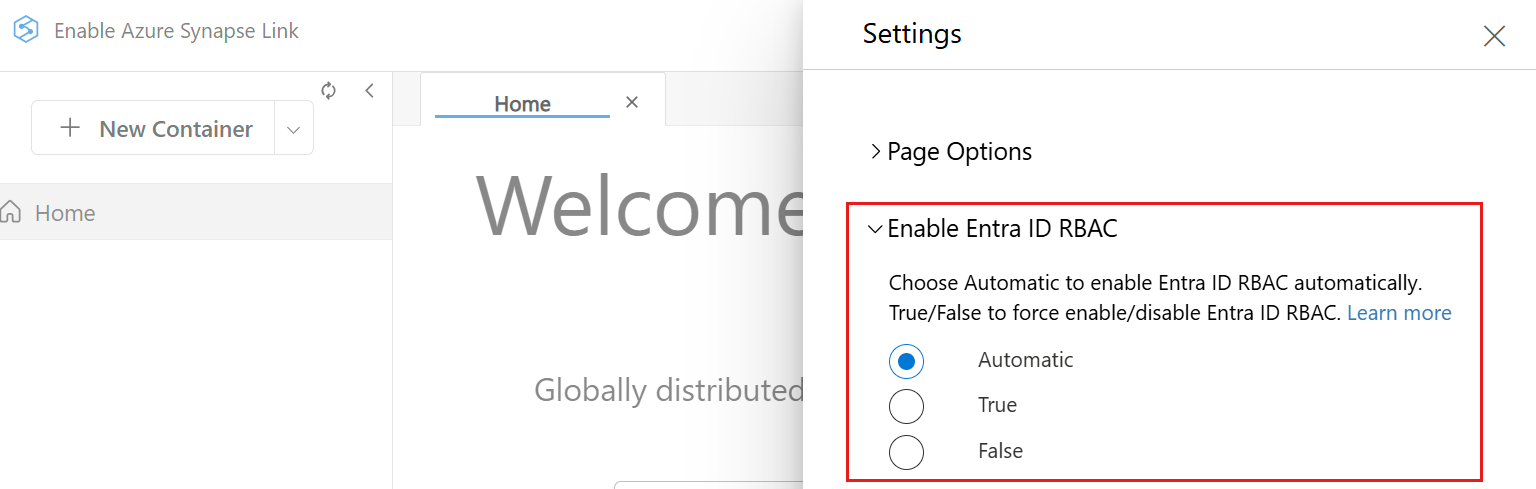
注意
將此設定變更為使用密鑰型驗證的選項,可能會觸發要求,代表已登入的身分識別擷取主鍵。
數據總管會使用您的帳戶自動登入。 這可能會顯示簡短的彈出視窗,而不要求您輸入認證。 如果自動登入失敗,或瀏覽器中的彈出視窗遭到封鎖,您必須使用 [登入][輸入標識元 RBAC ] 按鈕(位於 [數據總管] 命令行上),並允許在提出任何數據要求之前,為數據總管顯示彈出視窗。
提示
Azure Cosmos DB 資料總管也支援使用 URL 手動將 的值
Enable Entra ID (RBAC)設定為Truehttps://cosmos.azure.com?feature.enableAadDataPlane=true 的選項。
已知問題
以下是一些目前已知的問題:
資料總管中不支援瀏覽包含 UUID 的項目。 此限制不會影響載入容器,只能檢視個別項目或是包括這些項目的查詢。 若要檢視和管理這些項目,使用者應該繼續使用原先用來建立這些項目的相同工具/SDK。
HTTP 401 錯誤發生的原因可能是 Microsoft Entra ID 帳戶的角色型存取控制權限不足。 特別是帳戶具有自訂角色時,此條件可能成立。 任何自定義角色都必須包含
Microsoft.DocumentDB/databaseAccounts/listKeys/*動作才能使用數據總管。