教學課程:在另一個私人容器登錄中更新基礎映像時自動執行容器映像建置
ACR 工作支援在容器的基礎映像更新時自動建置映像,例如,當您在其中一個基礎映像中修補作業系統或應用程式架構時。
在本教學課程中,您將了解如何建立 ACR 工作,以在將容器的基礎映像推送至另一個 Azure 容器登錄時,在雲端中觸發建置。 您也可以嘗試使用教學課程來建立 ACR 工作,以在基礎映像推送至相同的 Azure 容器登錄時觸發映像建置。
在本教學課程中:
- 在基礎登錄中建置基礎映像
- 在另一個登錄中建立應用程式建置工作,以追蹤基礎映像
- 更新基底映像以觸發應用程式映像工作
- 顯示已觸發的工作
- 確認更新的應用程式映像
必要條件
完成先前的教學課程
本教學課程假設您已設定環境,並完成本系列前兩個教學課程中的步驟,其間您完成了下列作業:
- 建立 Azure Container Registry
- 派生範例存放庫
- 複製範例存放庫
- 建立 GitHub 個人存取權杖
如果您尚未完成,請先完成下列教學課程,再繼續進行:
使用 Azure Container Registry 工作在雲端中建置容器映像
使用 Azure Container Registry 工作自動執行容器映像建置
除了針對先前的教學課程所建立的容器登錄以外,您還需要建立登錄來存放基礎映像。 您也可以在與原始登錄不同的位置中建立第二個登錄。
設定環境
請在這些殼層環境變數中填入您的環境適用的值。 此步驟並不是必要動作,但可簡化在本教學課程中執行多行 Azure CLI 命令的作業。 若未填入這些環境變數,則必須手動取代命令範例中出現的每個值。
BASE_ACR=<base-registry-name> # The name of your Azure container registry for base images
ACR_NAME=<registry-name> # The name of your Azure container registry for application images
GIT_USER=<github-username> # Your GitHub user account name
GIT_PAT=<personal-access-token> # The PAT you generated in the second tutorial
基底映像更新案例
本教學課程將逐步說明基底映像更新案例。 此案例反映了在其他登錄中建立應用程式映像射時,用來管理通用私人容器登錄中基礎映像的開發工作流程。 基礎映像可指定小組所使用的通用作業系統和架構,甚至是通用服務元件。
例如,在自己的登錄中開發應用程式映像的開發人員,可以存取一組在通用基礎登錄中維護的基礎映像。 基礎登錄可以位於另一個區域,或甚至是異地複寫。
程式碼範例包含兩個 Dockerfile:一個應用程式映像,及其指定作為基底的映像。 在以下幾節中,您會建立一項 ACR 工作,以在基礎映像的新版本推送至不同的 Azure 容器登錄時自動觸發應用程式映像的建置。
Dockerfile-app:一個小型 Node.js Web 應用程式,會呈現一個靜態網頁,顯示它所依據的 Node.js 版本。 系統會模擬版本字串:它會顯示基底映像中定義的環境變數
NODE_VERSION的內容。Dockerfile-base:
Dockerfile-app指定作為其基底的映像。 它本身會以節點映像為基礎,且包含NODE_VERSION環境變數。
在以下幾節中,您會建立工作、更新基底映像 Dockerfile 中的 NODE_VERSION 值,然後使用 ACR 工作來建置基底映像。 當 ACR 工作將新的基底映像推送至您的登錄時,它會自動觸發應用程式映像的建置。 您可以選擇性地在本機執行應用程式容器映像,以查看已建置的映像中不同的版本字串。
在本教學課程中,您的 ACR 工作會建置並推送在 Dockerfile 中指定的應用程式容器映像。 ACR 工作也可執行多步驟工作,使用 YAML 檔案來定義相關步驟,以建置、推送並選擇性地測試多個容器。
建置基底映像
首先請使用 az acr build,透過 ACR 工作的快速工作來建置基礎映像。 如本系列的第一個教學課程所討論的,此程序不僅會建置映像,也會在建置成功時將映像推送至您的容器登錄。 在此範例中,映像會推送至基礎映像登錄。
az acr build --registry $BASE_ACR --image baseimages/node:15-alpine --file Dockerfile-base .
建立工作以追蹤私人基礎映像
接下來,使用 az acr task create在應用程式映像登錄中建立工作,以啟用 受控識別。 在後續步驟中會使用受控識別,讓工作以基礎映像登錄進行驗證。
此範例會使用系統指派的身分識別,但是在特定案例中,您可以建立並啟用使用者指派的受控識別。 如需詳細資訊,請參閱在 ACR 工作中使用 Azure 受控識別進行跨登錄驗證。
az acr task create \
--registry $ACR_NAME \
--name baseexample2 \
--image helloworld:{{.Run.ID}} \
--context https://github.com/$GIT_USER/acr-build-helloworld-node.git#main \
--file Dockerfile-app \
--git-access-token $GIT_PAT \
--arg REGISTRY_NAME=$BASE_ACR.azurecr.io \
--assign-identity
此工作類似於上一個教學課程中建立的工作。 它會指示 ACR 工作在認可推送至 --context 所指定的存放庫時觸發映像建置。 在上一個教學課程中用來建置映像的 Dockerfile 會指定公用基礎映像 (FROM node:15-alpine),而此工作中的 Dockerfile Dockerfile-app,則是會指定基礎映像登錄中的基礎映像:
FROM ${REGISTRY_NAME}/baseimages/node:15-alpine
此組態可以讓稍後在本教學課程中的基底映像模擬架構修補程式變得容易。
將身分識別提取權限授與基礎登錄
若要授與工作的受控識別權限以從基礎映射登錄中提取映像,請先執行 az acr task show 以取得身分識別的服務主體識別碼。 接著執行 az acr show 以取得基礎登錄的資源識別碼:
# Get service principal ID of the task
principalID=$(az acr task show --name baseexample2 --registry $ACR_NAME --query identity.principalId --output tsv)
# Get resource ID of the base registry
baseregID=$(az acr show --name $BASE_ACR --query id --output tsv)
執行 az role assignment create,將受控識別提取權限指派給登錄:
az role assignment create \
--assignee $principalID \
--scope $baseregID --role acrpull
將目標登錄認證新增至工作
執行 az acr task credential add 以將認證新增至工作。 傳遞 --use-identity [system] 參數,表示工作的系統指派受控識別可以存取認證。
az acr task credential add \
--name baseexample2 \
--registry $ACR_NAME \
--login-server $BASE_ACR.azurecr.io \
--use-identity [system]
手動執行工作
請使用 az acr task run 手動觸發工作,並建置應用程式映像。 必須執行此步驟,工作才會在基礎映像上追蹤應用程式映像的相依性。
az acr task run --registry $ACR_NAME --name baseexample2
工作完成後,如果您想要完成下列選擇性步驟,請記下回合識別碼 (例如 "da6")。
選擇性:在本機執行應用程式容器
如果您在本機工作 (而不是在 Cloud Shell 中),且您已安裝 Docker,請先執行容器以檢視在網頁瀏覽器中呈現的應用程式,再重建其基底映像。 如果您使用 Cloud Shell,請略過本節 (Cloud Shell 不支援 az acr login 或 docker run)。
首先,使用 az acr login 驗證您的容器登錄:
az acr login --name $ACR_NAME
現在,請使用 docker run 在本機執行容器。 請將 <run-id> 取代為在上一個步驟的輸出中找到的回合識別碼 (例如 "da6")。 此範例將容器命名為 myapp,並且包含 --rm 參數以在您停止容器時將其移除。
docker run -d -p 8080:80 --name myapp --rm $ACR_NAME.azurecr.io/helloworld:<run-id>
在瀏覽器中瀏覽至 http://localhost:8080,您應該會看到 Node.js 版本號碼呈現於網頁中,如下所示。 在後續步驟中,您可以在版本字串中加上 "a",以變更版本。
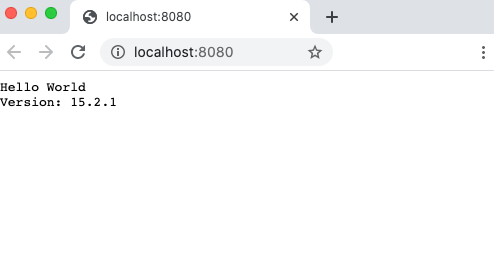
若要停止和移除容器,請執行下列命令:
docker stop myapp
列出組建
接著,使用 az acr task list-runs 命令,列出 ACR 工作已為登錄完成的工作回合:
az acr task list-runs --registry $ACR_NAME --output table
如果您已完成上一個教學課程 (且未刪除登錄),您應該會看到如下的輸出。 請記下工作回合數目和最新的回合識別碼,以便在下一節更新基底映像後比較輸出。
az acr task list-runs --registry $ACR_NAME --output table
UN ID TASK PLATFORM STATUS TRIGGER STARTED DURATION
-------- -------------- ---------- --------- ------------ -------------------- ----------
ca12 baseexample2 linux Succeeded Manual 2020-11-21T00:00:56Z 00:00:36
ca11 baseexample1 linux Succeeded Image Update 2020-11-20T23:38:24Z 00:00:34
ca10 taskhelloworld linux Succeeded Image Update 2020-11-20T23:38:24Z 00:00:24
cay linux Succeeded Manual 2020-11-20T23:38:08Z 00:00:22
cax baseexample1 linux Succeeded Manual 2020-11-20T23:33:12Z 00:00:30
caw taskhelloworld linux Succeeded Commit 2020-11-20T23:16:07Z 00:00:29
更新基底映像
在此您將模擬基底映像中的架構修補程式。 請編輯 Dockerfile-base,並在 NODE_VERSION 中定義的版本號碼後面加上 "a":
ENV NODE_VERSION 15.2.1a
執行快速工作,以建置經過修改的基底映像。 請記下輸出中的回合識別碼。
az acr build --registry $BASE_ACR --image baseimages/node:15-alpine --file Dockerfile-base .
當建置完成,且 ACR 工作已將新的基底映像推送至您的登錄後,它會觸發應用程式映像的建置。 您先前建立的工作可能需要一些時間才能觸發應用程式映像建置,因為它必須偵測最新建置並推送的基底映像。
列出更新的組建
現在您已更新基底映像,接下來可以再次列出您的工作回合,將其與先前的清單比較。 若起初輸出並無差異,請定期執行命令,以查看清單中出現的新工作回合。
az acr task list-runs --registry $ACR_NAME --output table
輸出大致如下。 最後執行之建置的 TRIGGER 應為 "Image Update",表示工作是由基底映像的快速工作所起始。
az acr task list-runs --registry $ACR_NAME --output table
PLATFORM STATUS TRIGGER STARTED DURATION
-------- -------------- ---------- --------- ------------ -------------------- ----------
ca13 baseexample2 linux Succeeded Image Update 2020-11-21T00:06:00Z 00:00:43
ca12 baseexample2 linux Succeeded Manual 2020-11-21T00:00:56Z 00:00:36
ca11 baseexample1 linux Succeeded Image Update 2020-11-20T23:38:24Z 00:00:34
ca10 taskhelloworld linux Succeeded Image Update 2020-11-20T23:38:24Z 00:00:24
cay linux Succeeded Manual 2020-11-20T23:38:08Z 00:00:22
cax baseexample1 linux Succeeded Manual 2020-11-20T23:33:12Z 00:00:30
caw taskhelloworld linux Succeeded Commit 2020-11-20T23:16:07Z 00:00:29
如果您想要執行下列選擇性步驟以執行新建置的容器,並查看更新的版本號碼,請記下映像更新觸發之組建的 RUN ID 值 (在上述輸出中,其值為 "ca13")。
選擇性:執行新建置的映像
如果您在本機工作 (而不是在 Cloud Shell 中),且您已安裝 Docker,請在新的應用程式映像建置完成後執行該映像。 請將 <run-id> 取代為您在上一個步驟中取得的 RUN ID。 如果您使用 Cloud Shell,請略過本節 (Cloud Shell 不支援 docker run)。
docker run -d -p 8081:80 --name updatedapp --rm $ACR_NAME.azurecr.io/helloworld:<run-id>
在瀏覽器中瀏覽至 http://localhost:8081,您應該會在網頁中看到更新的 Node.js 版本號碼 (附有 "a"):
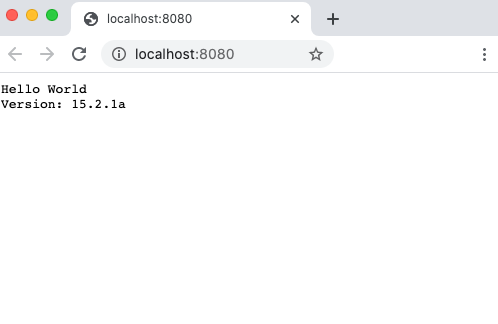
務必留意的是,您是使用新的版本號碼更新基底映像,但最後建置的應用程式映像會顯示新版本。 ACR 工作會取用您對基底映像的變更,並自動重建您的應用程式映像。
若要停止和移除容器,請執行下列命令:
docker stop updatedapp
下一步
在本教學課程中,您已了解如何使用工作,在映像的基底映像有所更新時自動觸發容器映像建置。 現在,請繼續進行下一個教學課程,了解如何根據定義的排程觸發工作。