教學課程: 從異地複寫的 Azure Container Registry 部署 Web 應用程式
這是三段式教學課程系列的第二段。 在第一段中,已建立異地複寫的容器登錄,也已從來源建立容器映像並推送至登錄中。 在本文中,您要將容器部署至兩個不同 Azure 區域中的 Web 應用程式執行個體,以便獲得異地複寫的登錄因網路位置接近的好處。 接著,每個執行個體將從最接近的登錄提取容器映像。
在本教學課程中,系列的第二段:
- 將容器映像部署到兩個用於容器的 Web 應用程式執行個體
- 確認部署的應用程式
如果您尚未建立異地複寫的登錄,並將容器化的應用程式範例映像推送至登錄中,請返回系列的上一個教學課程,準備異地複寫的 Azure Container Registry。
在系列的下一篇文章中,您要更新應用程式,然後將更新的容器映像推送至登錄中。 最後,您要瀏覽至每個執行的 Web 應用程式執行個體,查看兩者當中皆已自動反映變更,顯示出 Azure Container Registry 異地複寫和 Webhook 起作用。
自動部署至用於容器的 Web 應用程式
Azure Container Registry 支援將容器化的應用程式直接部署至用於容器的 Web 應用程式。 在本教學課程中,您要使用 Azure 入口網站,將上一個教學課程中建立的容器映像,部署至位於不同 Azure 區域的兩個 Web 應用程式方案。
當您從登錄中的容器映像部署 Web 應用程式,而且您在相同的區域中有異地複寫的登錄時,Azure Container Registry 會為您建立映像部署 Webhook。 當您將新的映像推送至您的容器存放庫時,Webhook 會挑出變更,並自動將新的容器映像部署到您的 Web 應用程式。
部署用於容器的 Web 應用程式執行個體
在此步驟中,您要在「美國西部」區域中建立用於容器的 Web 應用程式執行個體。
登入 Azure 入口網站並瀏覽至您在上一個教學課程中建立的登錄。
選取 [存放庫]>[acr-helloworld],然後在 [標記] 下的 [v1] 標記上按一下滑鼠右鍵,接著選取 [部署至 Web 應用程式]:
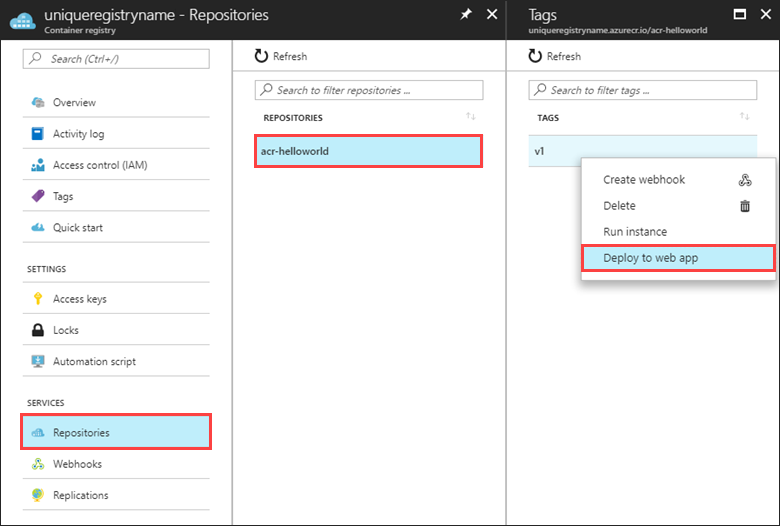
如果 [部署至 Web 應用程式] 停用,表示您可能未依照第一個教學課程的建立容器登錄中的指示來啟用登錄管理員使用者。 您可以在 Azure 入口網站的 [設定]>[存取金鑰] 中啟用管理員使用者。
在您選取 [部署至 Web 應用程式] 之後所顯示的 [適用於容器的 Web 應用程式] 下方,為每個設定指定下列值:
| 設定 | 值 |
|---|---|
| 網站名稱 | Web 應用程式的全域唯一名稱。 在此範例中,我們使用格式 <acrName>-westus 以便更容易找出登錄,以及部署 Web 應用程式的區域。 |
| 資源群組 | 使用現有的>myResourceGroup |
| App Service 方案/位置 | 在美國西部區域中,建立名為 plan-westus 的新方案。 |
| 映像 | acr-helloworld:v1 |
| 作業系統 | Linux |
注意
當您建立新的 App Service 方案來部署您的容器化應用程式時,系統會自動選取預設方案來託管您的應用程式。 預設的方案取決於作業系統設定。
選取 [建立] 以將 Web 應用程式佈建至「美國西部」區域。
![此螢幕擷取畫面顯示用於容器的 Web App,其中已反白顯示 [建立] 按鈕。](media/container-registry-tutorial-deploy-app/deploy-app-portal-02.png)
檢視部署的 Web 應用程式
部署完成時,您可以在瀏覽器中瀏覽至其 URL 檢視執行的應用程式。
在入口網站中,選取 [應用程式服務],然後選取您在上一個步驟中佈建的 Web 應用程式。 在此範例中,Web 應用程式名為 uniqueregistryname-westus。
選取 App Service 概觀右上方 Web 應用程式的超連結 URL,以在您的瀏覽器中檢視執行中的應用程式。
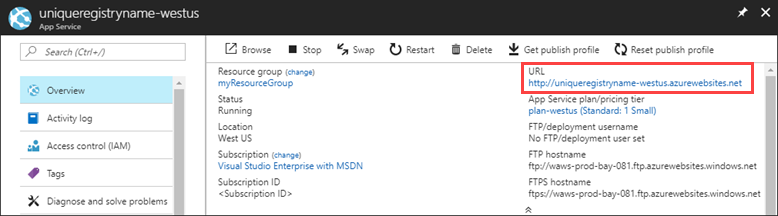
從異地複寫的容器登錄部署 Docker 映像之後,網站顯示的映像就代表裝載容器登錄的 Azure 區域。
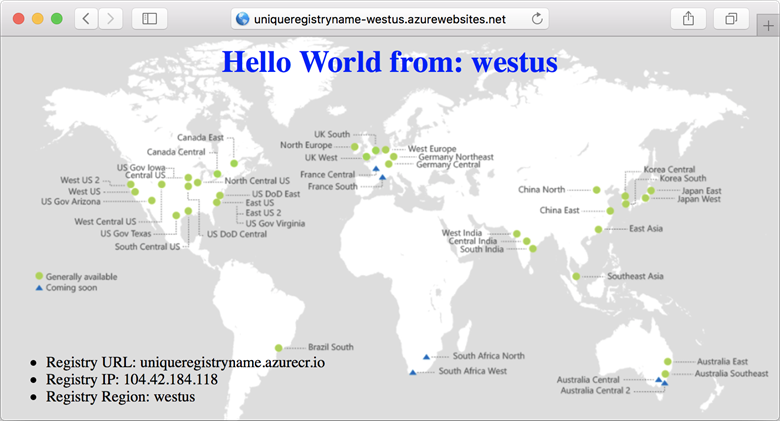
部署第二個用於容器的 Web 應用程式執行個體
使用上一節所述的程序,將第二個 Web 應用程式部署到「美國東部」區域。 在 [用於容器的 Web App] 下,指定下列值:
| 設定 | 值 |
|---|---|
| 網站名稱 | Web 應用程式的全域唯一名稱。 在此範例中,我們使用格式 <acrName>-eastus 以便更容易找出登錄,以及部署 Web 應用程式的區域。 |
| 資源群組 | 使用現有的>myResourceGroup |
| App Service 方案/位置 | 在美國東部區域中,建立名為 plan-eastus 的新方案。 |
| 映像 | acr-helloworld:v1 |
| 作業系統 | Linux |
選取 [建立] 以將 Web 應用程式佈建至「美國東部」區域。
![此螢幕擷取畫面顯示用於容器的 Web App [建立] 視窗,其中已反白顯示 [建立] 按鈕。](media/container-registry-tutorial-deploy-app/deploy-app-portal-06.png)
檢視第二個部署的 Web 應用程式
像之前一樣,您可以在瀏覽器中瀏覽至其 URL 檢視執行的應用程式。
在入口網站中,選取 [應用程式服務],然後選取您在上一個步驟中佈建的 Web 應用程式。 在此範例中,Web 應用程式名為 uniqueregistryname-eastus。
選取 [App Service 概觀] 右上方 Web 應用程式的超連結 URL,在您的瀏覽器中檢視執行的應用程式。
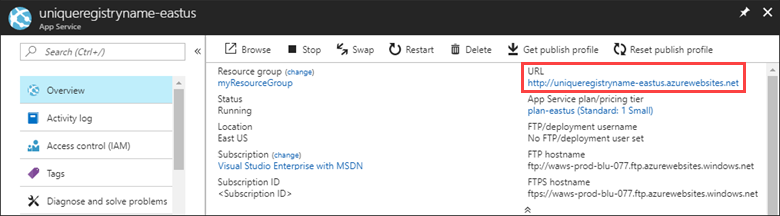
從異地複寫的容器登錄部署 Docker 映像之後,網站顯示的映像就代表裝載容器登錄的 Azure 區域。
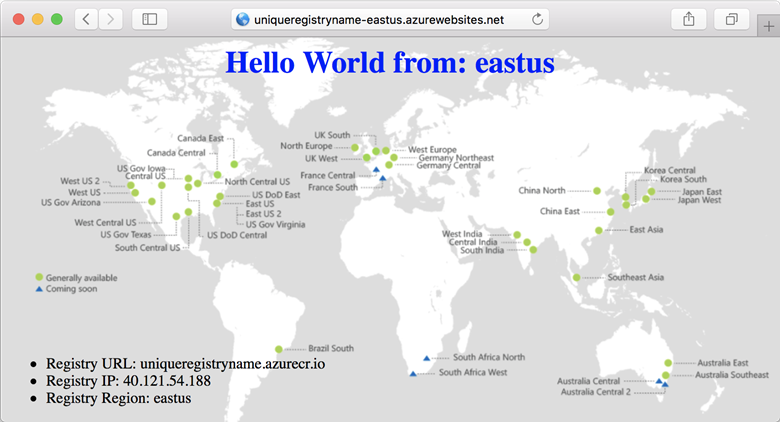
下一步
在本教學課程中,您從異地複寫的 Azure Container Registry 部署了兩個用於容器的 Web 應用程式執行個體。
請前進到下一個教學課程更新容器映像,並將新的容器映像部署到容器登錄中,然後確認這兩個區域中執行的 Web 應用程式都已自動更新。