依國家/地區限制 Azure CDN 內容
重要
azure CDN Standard from Microsoft (classic) 將於 2027 年 9 月 30 日 淘汰。 為了避免任何服務中斷,請務必在 2027 年 9 月 30 日之前,將 Azure CDN 標準從 Microsoft (傳統) 配置檔移轉至 Azure Front Door Standard 或進階層。 如需詳細資訊,請參閱 Microsoft 的 Azure CDN 標準(經典版本)淘汰。
Edgio 的 Azure CDN 於 2025 年 1 月 15 日退役。 如需詳細資訊,請參閱 Azure CDN 從 Edgio 停止運作常見問題 。
當使用者請求內容時,內容會提供給各地的使用者。 您可能想要依國家/地區限制對內容的存取。
透過 地理篩選 功能,您可以在 CDN 端點上建立特定路徑的規則。 您可以設定規則,以允許或封鎖所選國家/地區的內容。
重要
Microsoft 的 Azure CDN Standard 設定檔不支援路徑型地理篩選。
標準設定檔
這些指示適用於來自 Edgio 設定檔的 Azure CDN 標準。
若要啟用地理篩選,對於來自 Edgio 的 Azure CDN Premium 設定檔,您必須使用 管理 入口網站。 如需詳細資訊,請參閱 Edgio 設定檔中的 Azure CDN Premium。
定義目錄路徑
若要存取異地篩選功能,請在入口網站內選取您的CDN端點,然後在左側功能表中的 [設定] 下選取 [異地篩選]。
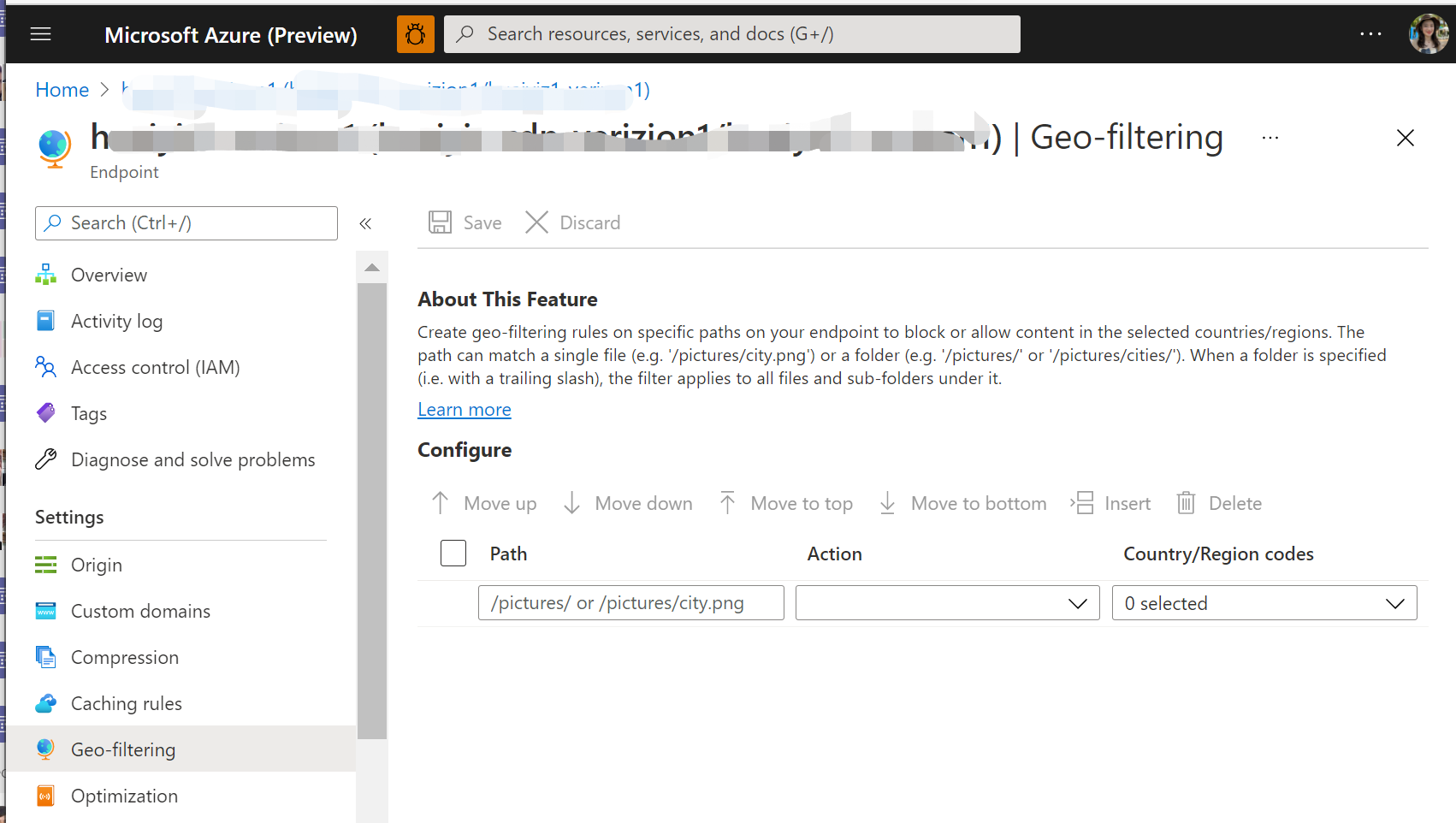
從 [PATH] 方塊中,指定允許使用者或拒絕存取位置的相對路徑。
您可以藉由指定目錄路徑(例如,/pictures/),為所有具有正斜線的檔案套用地理篩選,或選取特定資料夾。 您也可以將地理篩選套用至單一檔案(例如 /pictures/city.png)。 允許多個規則。 輸入規則之後,會出現空白數據列,讓您輸入下一個規則。
例如,下列所有目錄路徑篩選條件都是有效的:
/
/Photos/
/Photos/Strasbourg/
/Photos/Strasbourg/city.png
定義動作的類型
從 [ACTION] 列表中選取 [允許] 或 [封鎖]
允許: 僅允許來自指定國家/地區的使用者存取遞歸路徑所要求的資產。
封鎖: 來自指定國家/地區的使用者拒絕存取遞歸路徑所要求的資產。 如果未針對該位置設定任何其他國家/地區篩選選項,則所有其他用戶都允許存取。
例如,封鎖路徑的地理篩選規則 /Photos/Strasbourg/ 會篩選下列檔案:
http://<端點>.azureedge.net/Photos/Strasbourg/1000.jpghttp://<端點>.azureedge.net/Photos/Strasbourg/Cathedral/1000.jpg
定義國家/地區
從 [國家/地區代碼] 清單中,選取您想要封鎖或允許路徑的國家/地區。
選取國家/地區之後,選取 儲存 以啟用新的異地篩選規則。
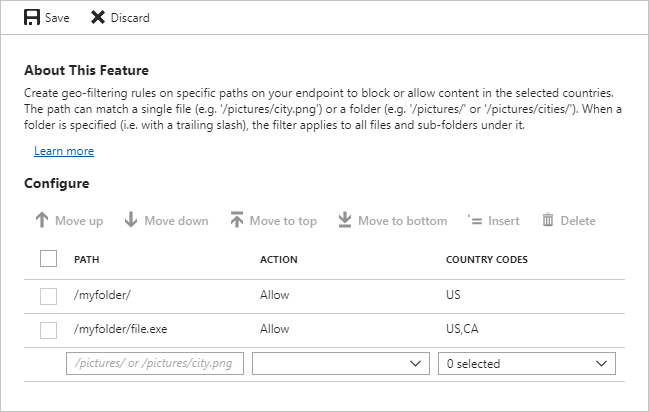
清除資源
若要刪除規則,請在 [異地篩選] 頁面上的清單中選取規則,然後選擇 [[刪除]。
來自 Edgio 配置檔的 Azure CDN Premium
對於來自 Edgio 配置檔的 azure CDN Premium,用來建立異地篩選規則的使用者介面不同:
從 Azure CDN 設定檔的頂端選單中,選取 [管理]。
從 Edgio 入口網站中,選取 [HTTP 大型],然後選取 [國家/地區篩選]。
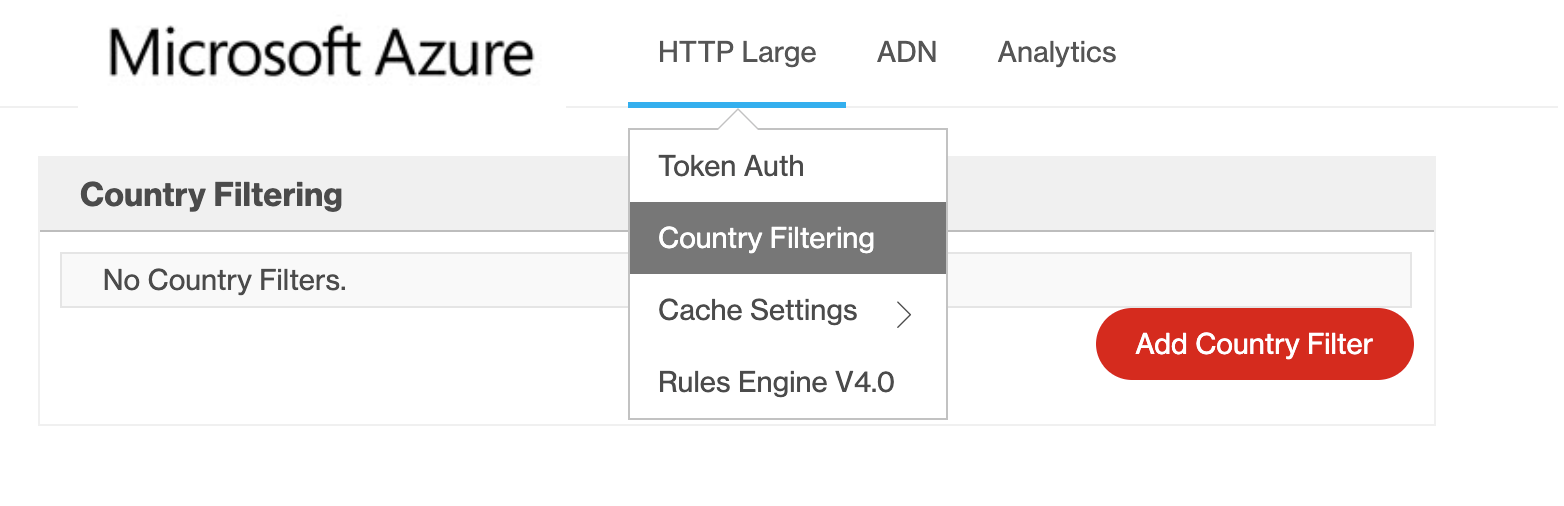 中選取國家/地區篩選
中選取國家/地區篩選
選取 新增國家篩選。
在 步驟一:中,輸入目錄路徑。 選取 封鎖 或 新增,然後選取 下一步。
重要
端點名稱必須位於路徑中。 範例:/myendpoint8675/myfolder。 以端點名稱取代 myendpoint8675。
在 步驟 2中,從清單中選取一或多個國家/地區。 選取 [完成],以啟用規則。
新的規則會出現在 [國家/地區篩選] 頁面的數據表中。
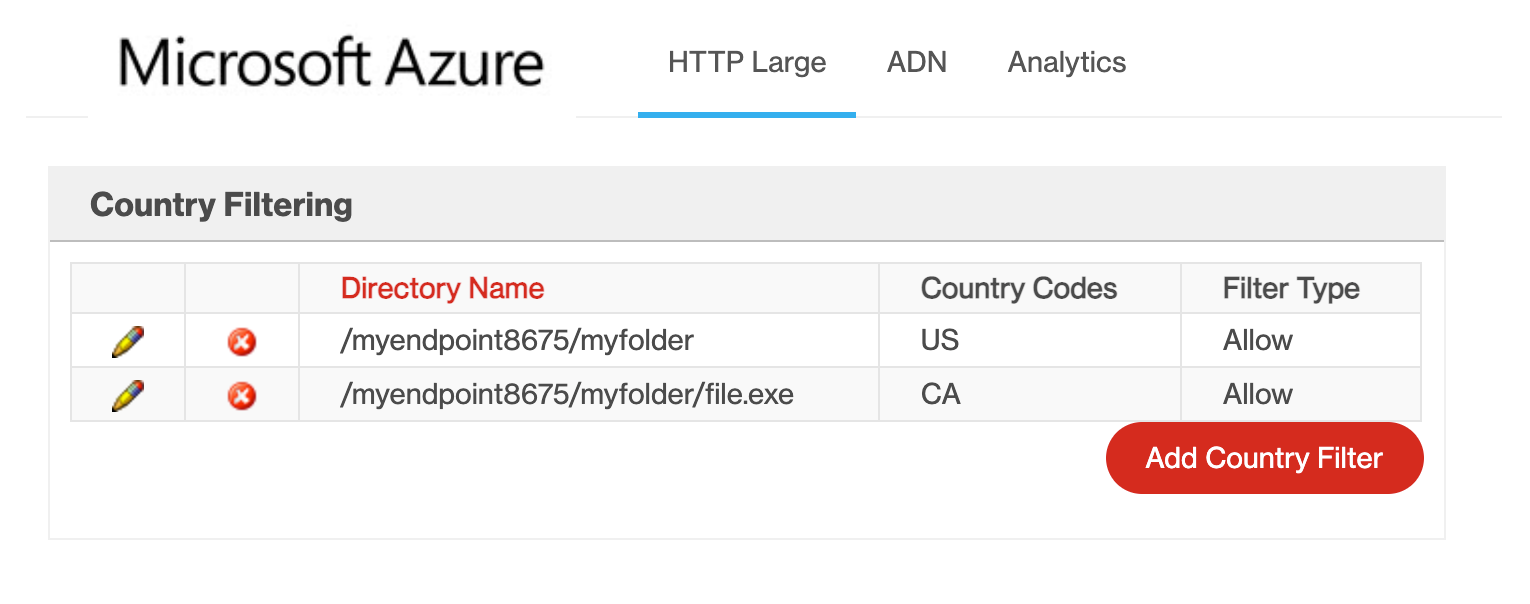
清除資源
在國家/地區篩選規則數據表中,選取規則旁邊的刪除圖示來刪除規則,或編輯圖示加以修改。
考量因素
異地篩選設定的變更不會立即生效:
- 針對 Microsoft 的 配置檔中的 Azure CDN Standard,通常在 10 分鐘內完成發布。
- 針對 Edgio 的 Azure CDN 標準 配置檔 和 Azure CDN Premium 配置檔,傳播通常會在 10 分鐘內完成。
此功能不支援通配符(例如*)。
與相對路徑相關聯的地理篩選組態會以遞歸方式套用至該路徑。
只有一個規則可以套用至相同的相對路徑。 也就是說,您無法建立指向相同相對路徑的多個國家/地區篩選。 不過,由於國家/地區篩選是遞歸的,資料夾可以有多個國家/地區篩選。 換句話說,先前設定資料夾的子資料夾可以指派不同的國家/地區篩選。
地理篩選功能會使用 國家/地區代碼 代碼來定義安全目錄允許或封鎖要求的國家/地區。 來自 Edgio 的 Azure CDN 使用 ISO 3166-1 alpha-2 國家/地區代碼來定義安全目錄允許或封鎖要求的國家/地區。