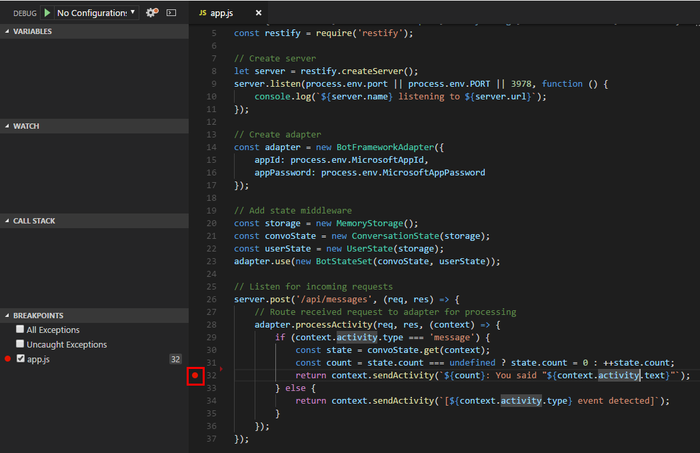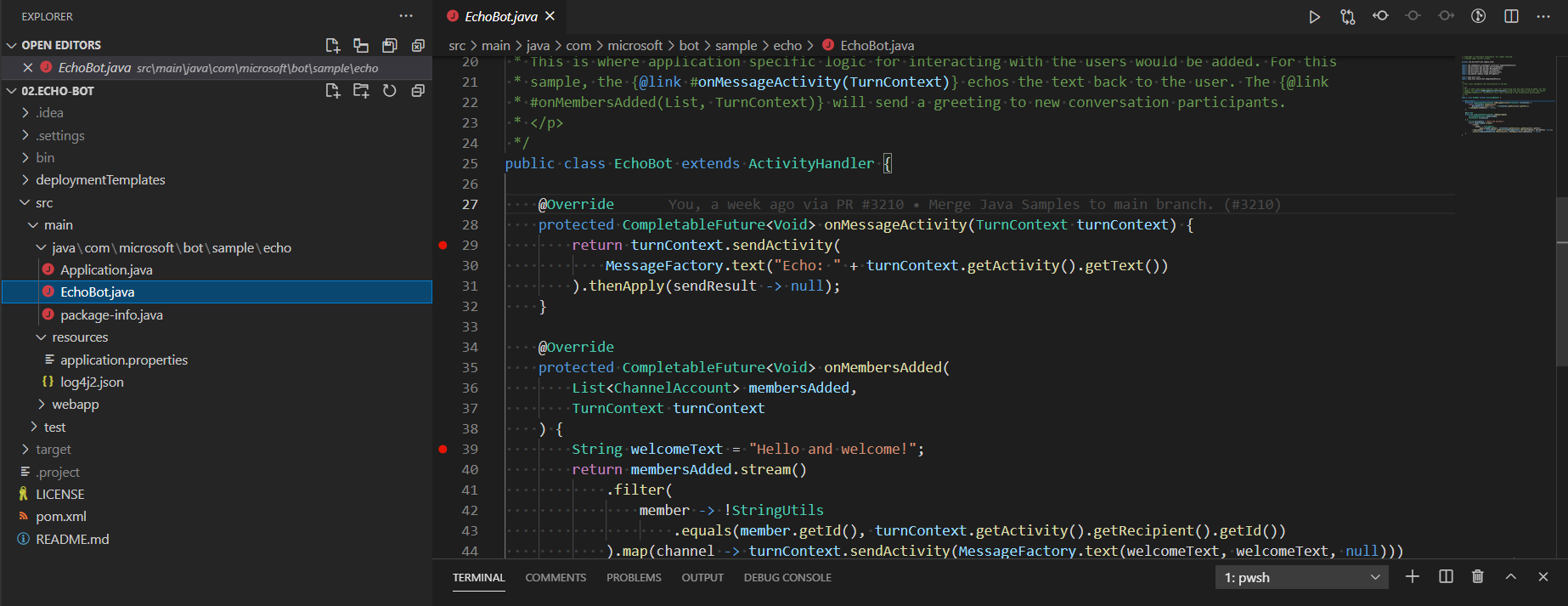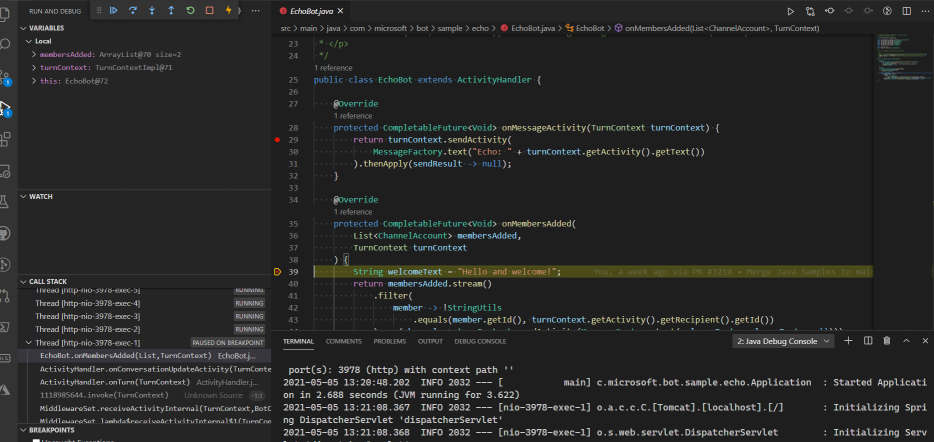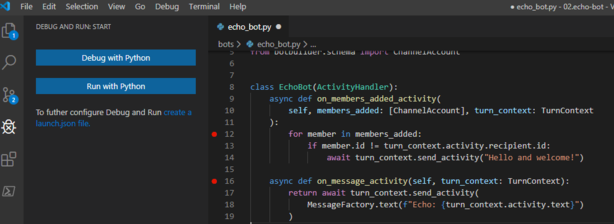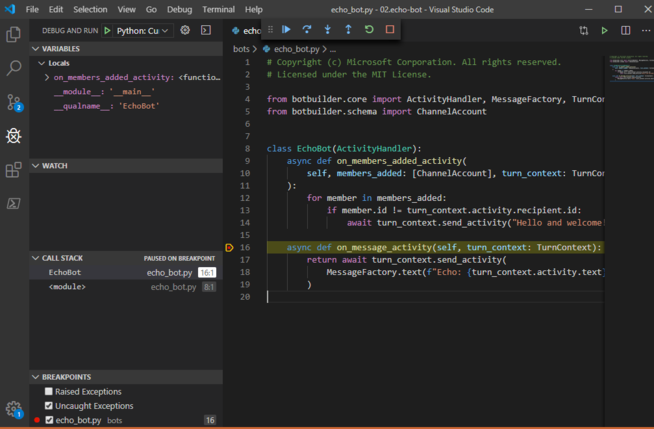對 SDK 優先 Bot 進行偵錯
適用於: SDK v4
本文說明如何使用 IDE 對 Bot 進行偵錯,例如 Visual Studio 或 Visual Studio Code,以及 Bot Framework 模擬器。 使用這些方法在本機偵錯 Bot。 本文使用回應 Bot,例如在建立 Bot 快速入門中 建立的 Bot 。
注意
在本文中,我們會使用 Bot Framework 模擬器在偵錯期間從 Bot 傳送和接收訊息。 如果您要尋找使用 Bot Framework 模擬器偵錯 Bot 的其他方式,請閱讀 使用 Bot Framework 模擬器 進行偵錯一文。
注意
Bot Framework JavaScript、C# 和 Python SDK 將會繼續受到支援,不過,Java SDK 即將淘汰,最終長期支援將於 2023 年 11 月結束。
使用 Java SDK 建置的現有 Bot 將繼續運作。
針對新的 Bot 建置,請考慮使用 Microsoft Copilot Studio ,並閱讀 選擇正確的 Copilot 解決方案。
如需詳細資訊,請參閱 Bot 建置的未來。
必要條件
- 下載並安裝 Bot Framework 模擬器。
- 下載並安裝 Visual Studio Code 或 Visual Studio。
在 Visual Studio Code 中設定 C# 斷點
在 Visual Studio Code 中,您可以設定中斷點,並在偵錯模式中執行 Bot 以逐步執行程式碼。 若要在 Visual Studio Code 中設定斷點,請執行下列動作:
啟動 Visual Studio Code 並開啟 Bot 項目資料夾。
視需要設定斷點。 若要設定斷點,請將滑鼠停留在行號左邊的數據行上方。 會出現一個小紅點。 選取小紅點,即可設定中斷點。 如果再次選取小紅點,則會移除中斷點。
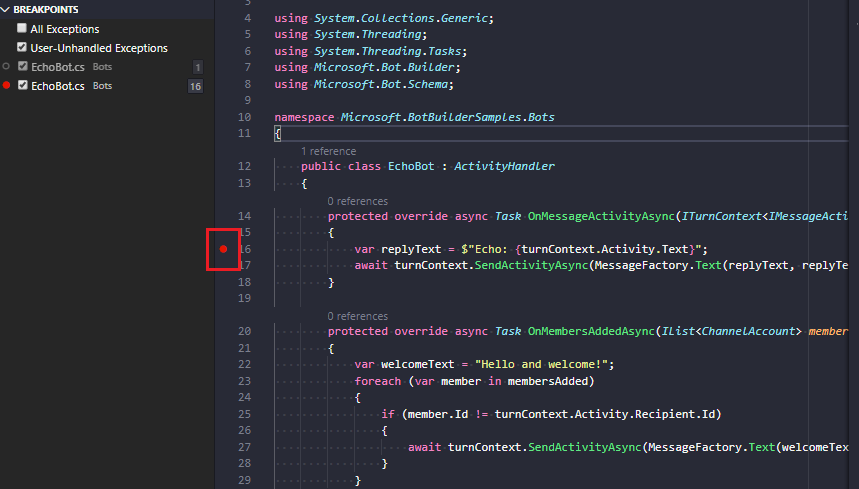
從功能表欄選取 [執行],然後選取 [開始偵錯]。 您的 Bot 將會從 Visual Studio Code 中的終端機開始以偵錯模式執行。
啟動 Bot Framework 模擬器並連線到 Bot,如如何使用 Bot Framework 模擬器進行偵錯中所述。
從模擬器傳送訊息給 Bot (例如,傳送訊息 “Hi” )。 執行會停在您放置中斷點的那一行。
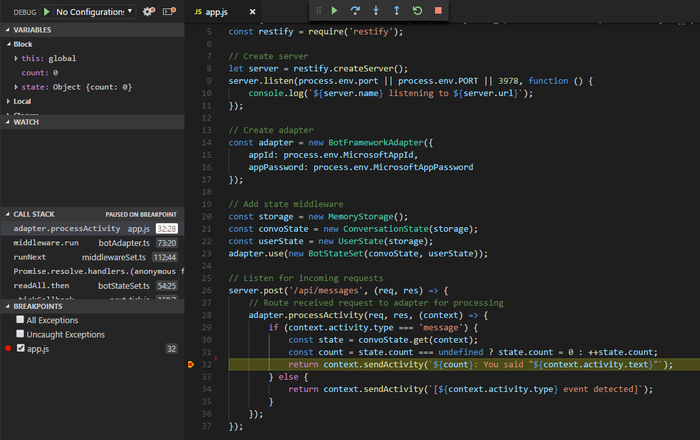
在 Visual Studio 中設定 C# 斷點
在 Visual Studio 中,您可以設定斷點,並在偵錯模式中執行 Bot,以逐步執行程式碼。 若要在 Visual Studio 中設定斷點,請執行下列動作:
瀏覽至您的 Bot 資料夾,然後開啟 .sln 檔案。 這會在 Visual Studio 中開啟方案。
從功能表欄選取 [ 建置 ],然後選取 [ 建置方案]。
在 [方案總管] 中,選取 .cs 檔案,並視需要設定中斷點。 此檔案會定義主要的 Bot 邏輯。 若要設定斷點,請將滑鼠停留在行號左邊的數據行上方。 會出現一個小點。 選取小紅點,即可設定中斷點。 如果再次選取小紅點,則會移除中斷點。
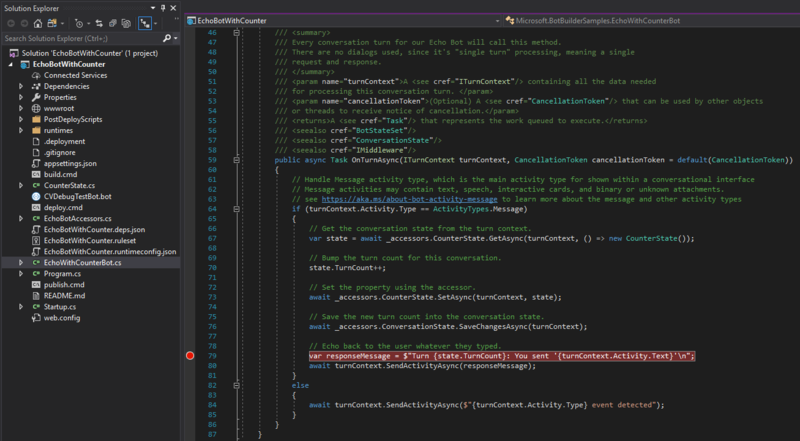
從功能表中選取 [偵錯],然後選取 [開始偵錯]。 此時,Bot 正在本機執行。
啟動 Bot Framework 模擬器並連接到您的 Bot,如上一節所述。
從模擬器傳送訊息給 Bot,例如 「Hi」。。 執行會停在您放置中斷點的那一行。
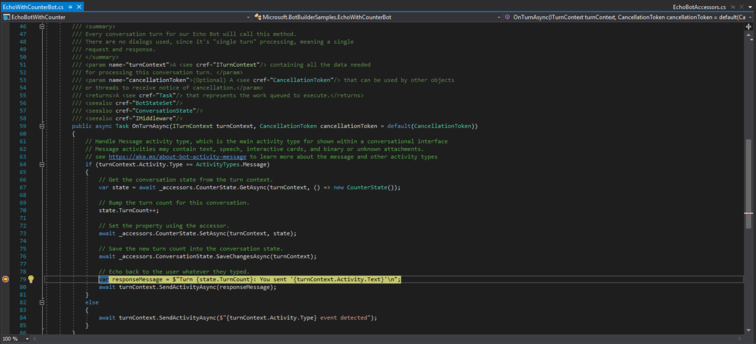
其他資源
- 針對 Bot 設定問題 進行疑難解答,以及該區段中的其他疑難解答文章。
- 使用模擬器進行偵錯。
下一步
使用文字記錄檔案對 Bot 進行偵錯。