還原 Azure 檔案共用
此文章描述如何使用 Azure 入口網站,從 Azure 備份建立的還原點還原整個檔案共用或特定檔案。
Azure 備份提供簡單、可靠且安全的解決方案,以透過使用快照備份和保存庫備份 (預覽版) 來為您的企業檔案共用設定保護,以便您在發生任何意外或惡意刪除時復原您的資料。
注意
Azure 檔案共用的保存庫備份目前為預覽狀態。
還原 Azure 檔案共用
本節描述如何還原:
注意
保存庫備份(預覽版)目前僅支援完整共用復原至替代位置。 針對還原選取的目標檔案共享必須是空的。
選擇還原選項:
您可以使用此還原選項,在原始位置或替代位置中還原完整的檔案共用。
若要還原完整的檔案共用,請遵循下列步驟:
在 Azure 入口網站 中,移至 [商務持續性中心>保護清查>受保護的專案],然後選取 [復原]。
在 [復原] 窗格中,選取 [Azure 檔案儲存體][Azure 儲存體] 作為 [數據源類型],然後按兩下 [受保護的專案] 底下的 [選取]。
[ 選取還原點 內容] 窗格隨即在右側開啟,其中列出所選檔案共用可用的還原點。
在 [ 選取還原點] 窗格中,選取您要用來執行還原作業的還原點 ,然後按兩下 [ 選取]。
注意
根據預設,[ 選取還原點] 窗格會列出過去 30 天內的還原點 。 如果您想要檢查在特定持續時間內建立的還原點,請選取適當的開始時間和結束時間,然後選取 [重新整理] 來指定範圍。
下一步驟請選擇 [還原位置]。 在 [復原目的地] 區段中,指定還原資料的位置或方式。 使用切換按鈕,並在下列兩個中選取其中之一個選項:
- 原始位置:還原完整的檔案共用至與原始來源相同的位置。
- 替代位置:還原完整的檔案共用至替代位置,並保留原始的檔案共用。
將 Azure 檔案分享還原至原始位置 (完整共用復原)
若要還原原始位置中的 Azure 檔案共用,請遵循下列步驟:
選取 [原始位置] 作為 [復原目的地],並從 [假如發生衝突時] 下拉式清單中選擇適當選項,假設發生衝突時,請選取是否要跳過或覆寫。
選取 [還原] 以開始還原作業。
注意
若要將數據還原至原始位置,請選擇具有恢復層快照集或快照集和保存庫層的恢復點。 如果找不到對應至所選恢復點的快照集,還原就會失敗。
還原至替代位置 (完整的共用復原)
選取 [替代位置] 作為 [復原目的地]。
從 [儲存體帳戶] 下拉式清單中,選取您要還原備份內容的目的地儲存體帳戶。
選取檔案共用下拉式清單,會顯示您在步驟 2 中所選取的儲存體帳戶檔案共用。 請選取您希望還原備份內容的檔案共用。
在 [資料夾名稱] 方塊中,指定您希望在目的地檔案共用中建立的資料夾名稱和還原內容。
當發生衝突時,請選取是否要跳過或覆寫。
在所有方塊中輸入適當的值之後,請選取 [還原] 並開始還原作業。
![顯示如何選取 [替代位置] 的螢幕快照。](media/restore-afs/azure-file-share-alternate-location-recovery.png)
您可以使用此還原選項,在原始位置或替代位置中還原個別的檔案或資料夾。
若要還原個別的檔案或資料夾,請遵循下列步驟:
移至 [商務持續性中心],然後從功能表中選取 [受保護的清查>受保護的專案],並將數據源類型選取為 [Azure 儲存體](Azure 檔案儲存體)。
選取您要執行專案層級復原的檔案共用。
備份 專案 功能表隨即出現,其中包含 [ 檔案復原 ] 選項。
![顯示如何選取 [檔案復原] 的螢幕快照。](media/restore-afs/file-recovery.png)
在您選取 [檔案復原] 之後,即會出現 [還原] 窗格。 若要選取您想要用來執行還原作業的還原點,請選取 [還原點] 文字方塊下方的 [選取] 連結文字。
![螢幕快照顯示如何藉由選擇 [選取] 連結來選取還原點。](media/restore-afs/select-restore-point.png)
[ 選取還原點 ] 內容窗格隨即在右側開啟,其中列出所選檔案共用可用的還原點。
從 [ 選取還原點 ] 窗格中,選取您要用來執行還原作業的還原點,然後選取 [ 確定]。
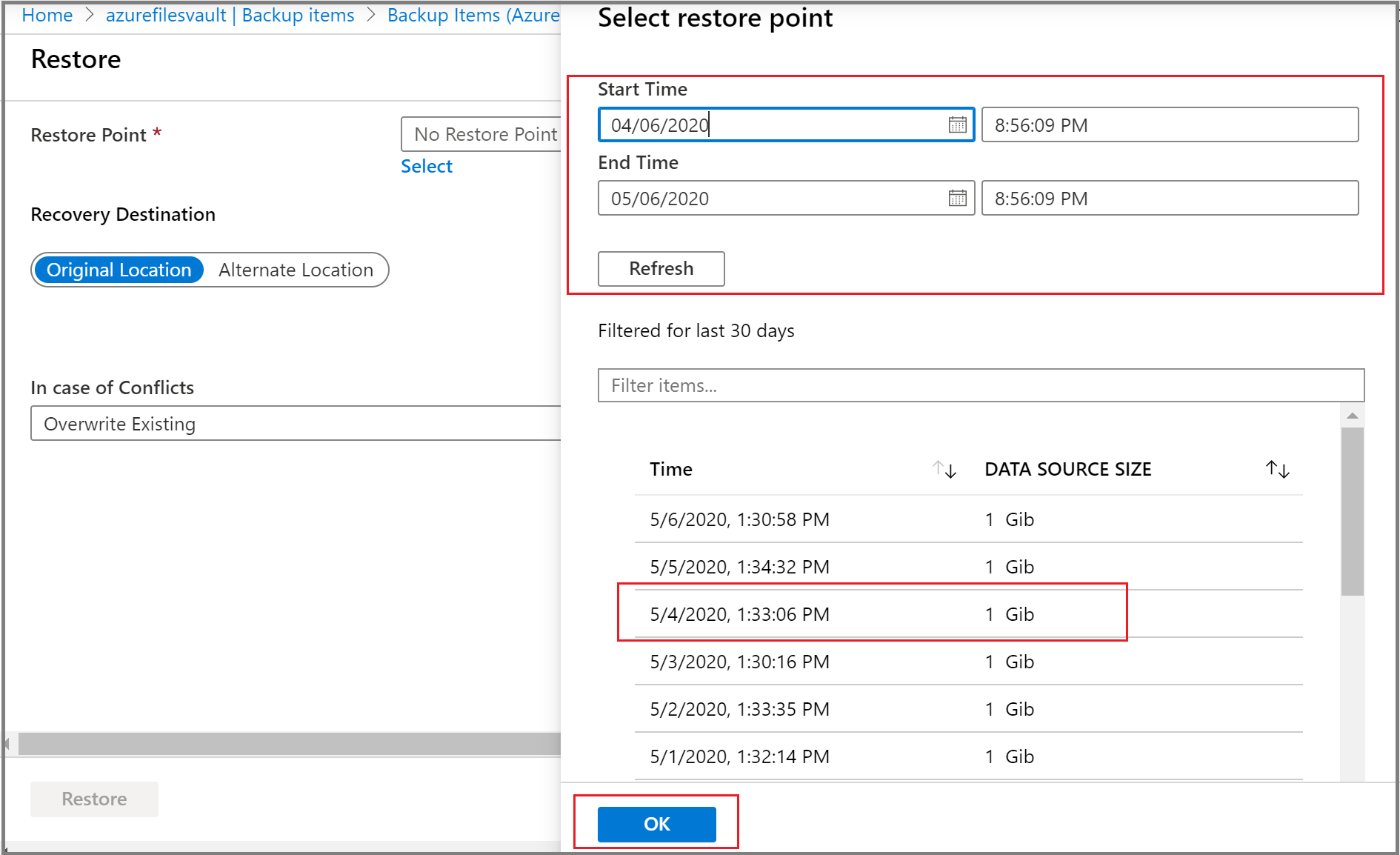
在 [ 還原] 窗格中,選擇 [ 還原位置]。 在 [復原目的地] 區段中,指定還原資料的位置或方式。 使用切換按鈕,並在下列兩個中選取其中之一個選項:
- 原始位置:將選取的檔案或資料夾還原至與原始來源相同的檔案共用。
- 替代位置:將選取的檔案或資料夾還原至替代位置,並保留原始的檔案共用內容。
還原至原始位置 (項目層級復原)
若要執行 Azure 檔案共用的專案層級還原至原始位置,請遵循下列步驟:
選取 [原始位置] 作為 [復原目的地],並從 [假如發生衝突時] 下拉式清單中選擇適當選項,假設發生衝突時,請選取是否要跳過或覆寫。
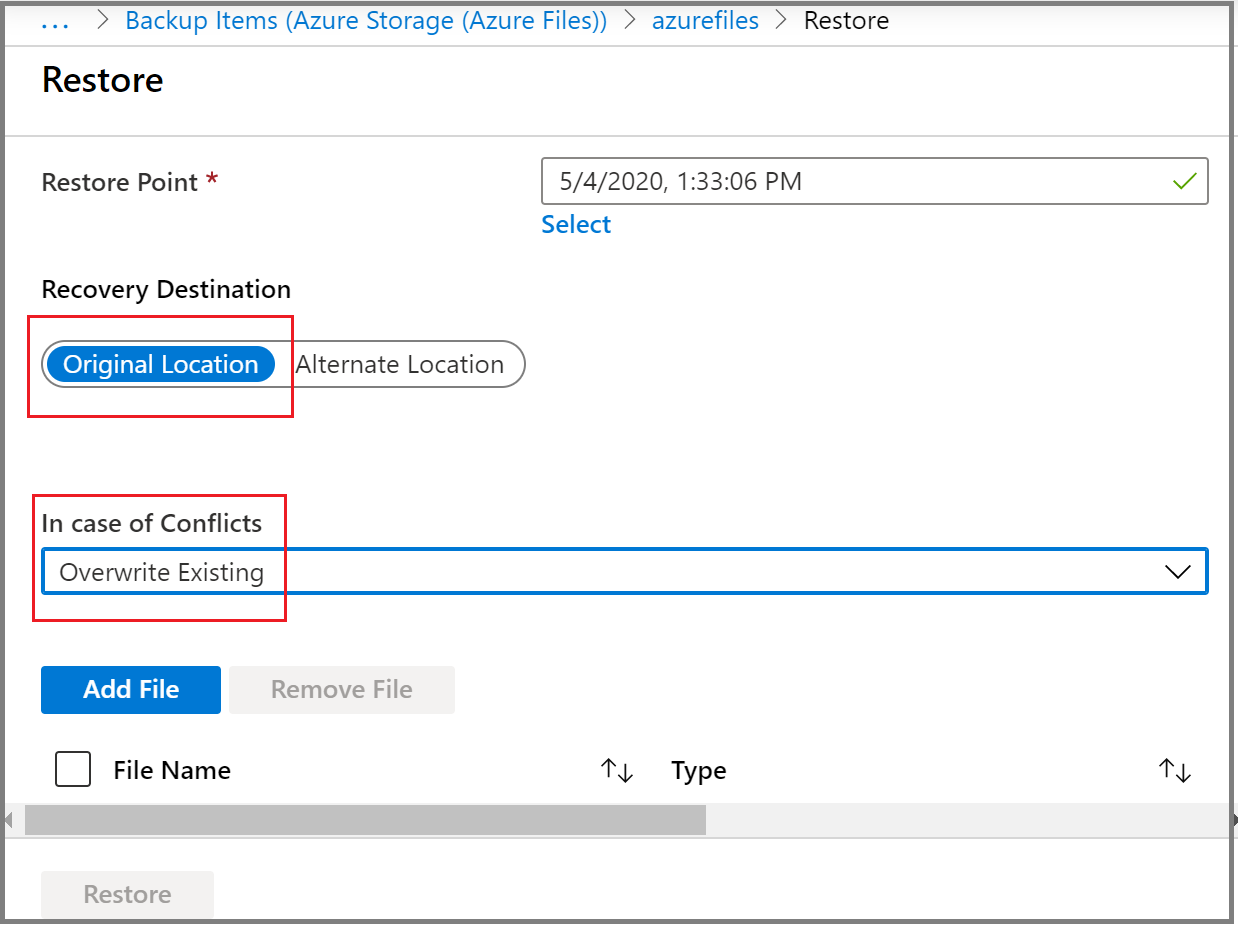
若要選取您要還原的檔案或資料夾,請選取 [ 新增檔案]。 此會開啟右側的內容窗格,並顯示您選取要還原的檔案共用復原點內容。
![顯示如何選擇 [新增檔案] 的螢幕快照。](media/restore-afs/add-file.png)
選取對應至您要還原之檔案或資料夾的複選框,然後選擇 [ 選取]。
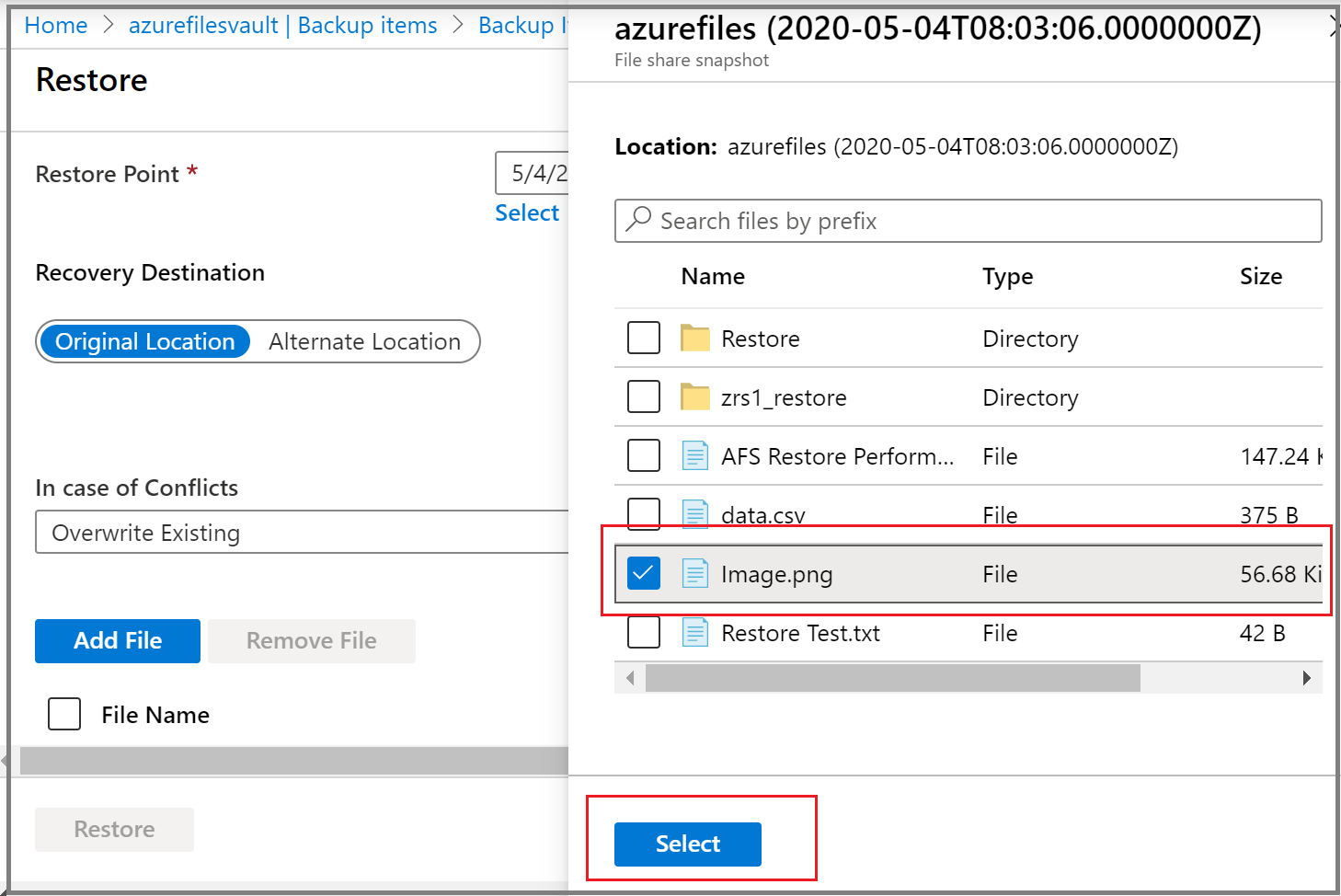
重複步驟 2 至 4,以選取多個要還原的檔案或資料夾。
在您選取完要還原的所有項目之後,請選取 [還原] 以開始還原作業。
![顯示如何選取 [還原以啟動] 的螢幕快照。](media/restore-afs/click-restore.png)
還原至替代位置 (項目層級復原)
若要執行 Azure 檔案共用的專案層級還原至替代位置,請遵循下列步驟:
選取 [替代位置] 作為 [復原目的地]。
從 [儲存體帳戶] 下拉式清單中,選取您要還原備份內容的目的地儲存體帳戶。
選取檔案共用下拉式清單,會顯示您在步驟 2 中所選取的儲存體帳戶檔案共用。 請選取您希望還原備份內容的檔案共用。
在 [資料夾名稱] 方塊中,指定您希望在目的地檔案共用中建立的資料夾名稱和還原內容。
當發生衝突時,請選取是否要跳過或覆寫。
若要選取您要還原的檔案或資料夾,請選取 [ 新增檔案]。 此會開啟右側的內容窗格,並顯示您選取要還原的檔案共用復原點內容。
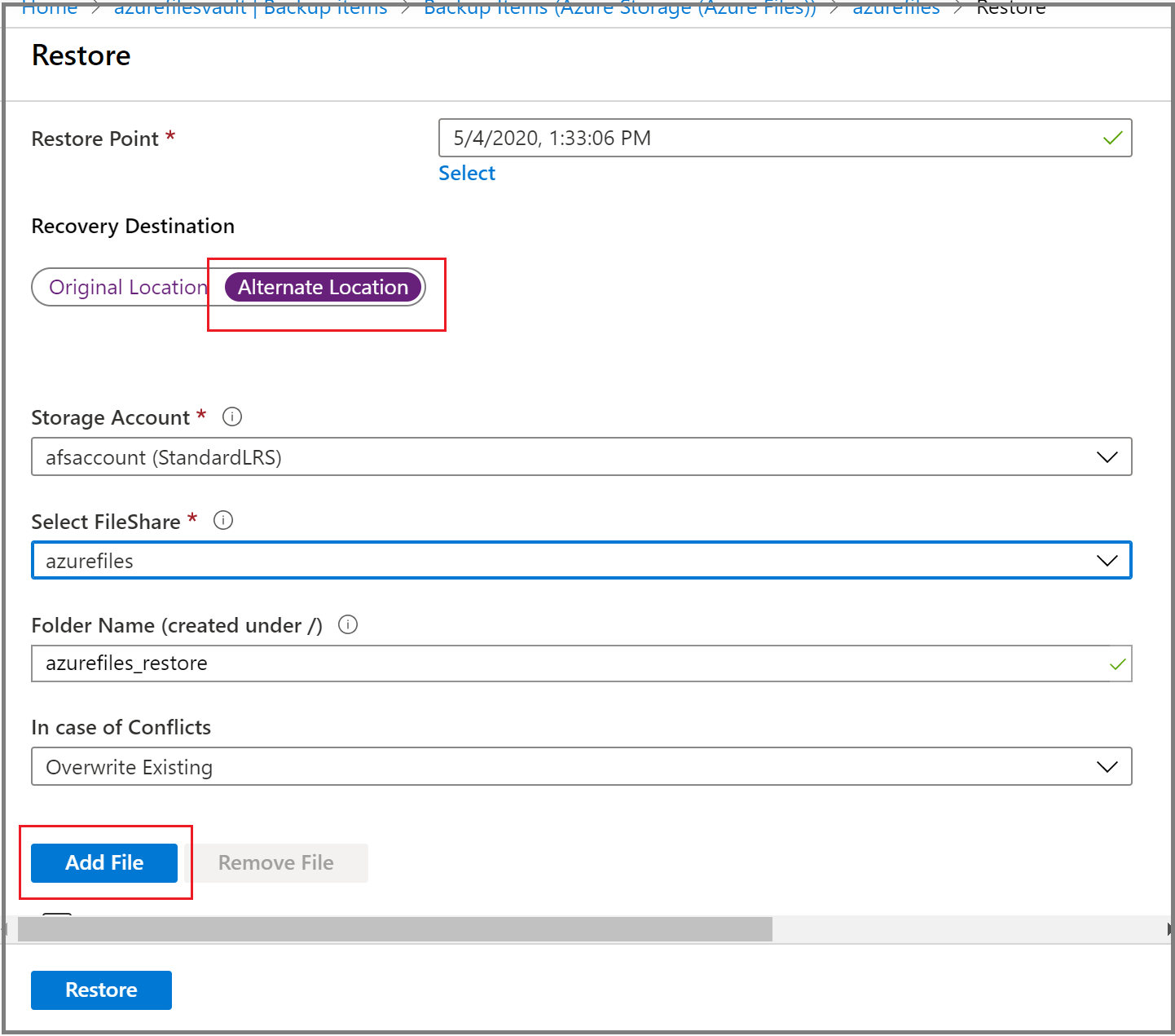
選取對應至您要還原之檔案或資料夾的複選框,然後選擇 [ 選取]。
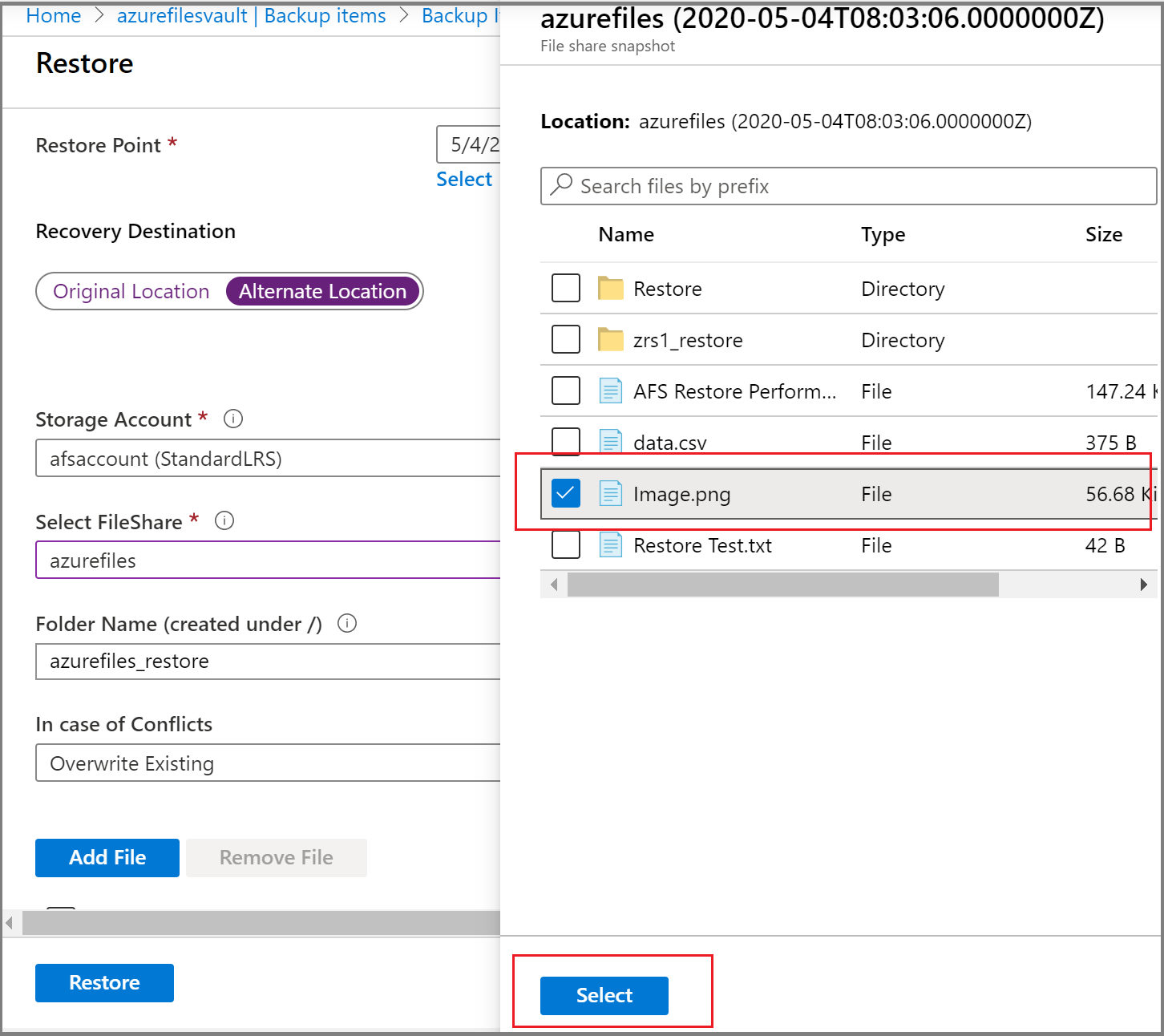
請重複步驟 6 至 8,以選取多個要還原的檔案或資料夾。
在您選取完要還原的所有項目之後,請選取 [還原] 以開始還原作業。
![顯示如何選取所有檔案之後選取 [確定] 的螢幕快照。](media/restore-afs/after-selecting-all-items.png)
追蹤還原作業
在觸發還原作業之後,備份服務會建立用於追蹤的作業。 Azure 備份會在入口網站中顯示作業的相關通知。 若要檢視作業的運作,請選取通知超連結。

您也可以從復原服務保存庫,監視還原進度:
- 移至 [商務持續性中心],然後從功能表中選取 [監視 + 報告>作業]。
- 在 [ 作業 ] 窗格中,篩選必要解決方案和數據源類型的作業。
注意
- 如果資料夾中至少有一個檔案存在,則會使用原始許可權還原資料夾。
- 任何目錄路徑中的尾端點可能會導致還原失敗。
- 還原長度 >為 2 KB 或具有字元
xFFFF 的檔案或資料夾,或 xFFFE 不支援從快照集還原。
深入瞭解 監視整個商務持續性資產的作業
下一步
![顯示如何選取 [替代位置] 的螢幕快照。](media/restore-afs/azure-file-share-alternate-location-recovery.png)
![顯示如何選取 [檔案復原] 的螢幕快照。](media/restore-afs/file-recovery.png)
![螢幕快照顯示如何藉由選擇 [選取] 連結來選取還原點。](media/restore-afs/select-restore-point.png)
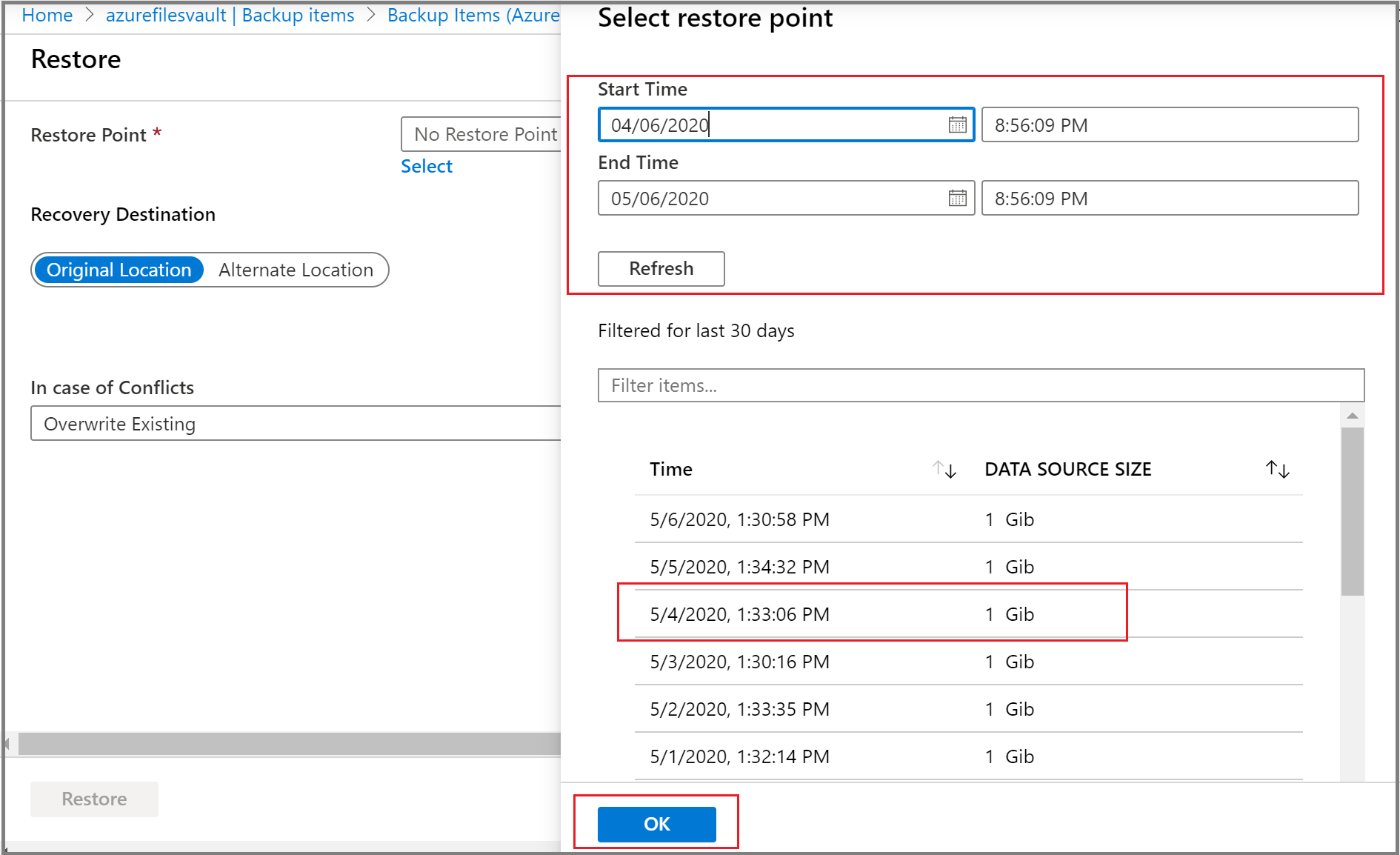
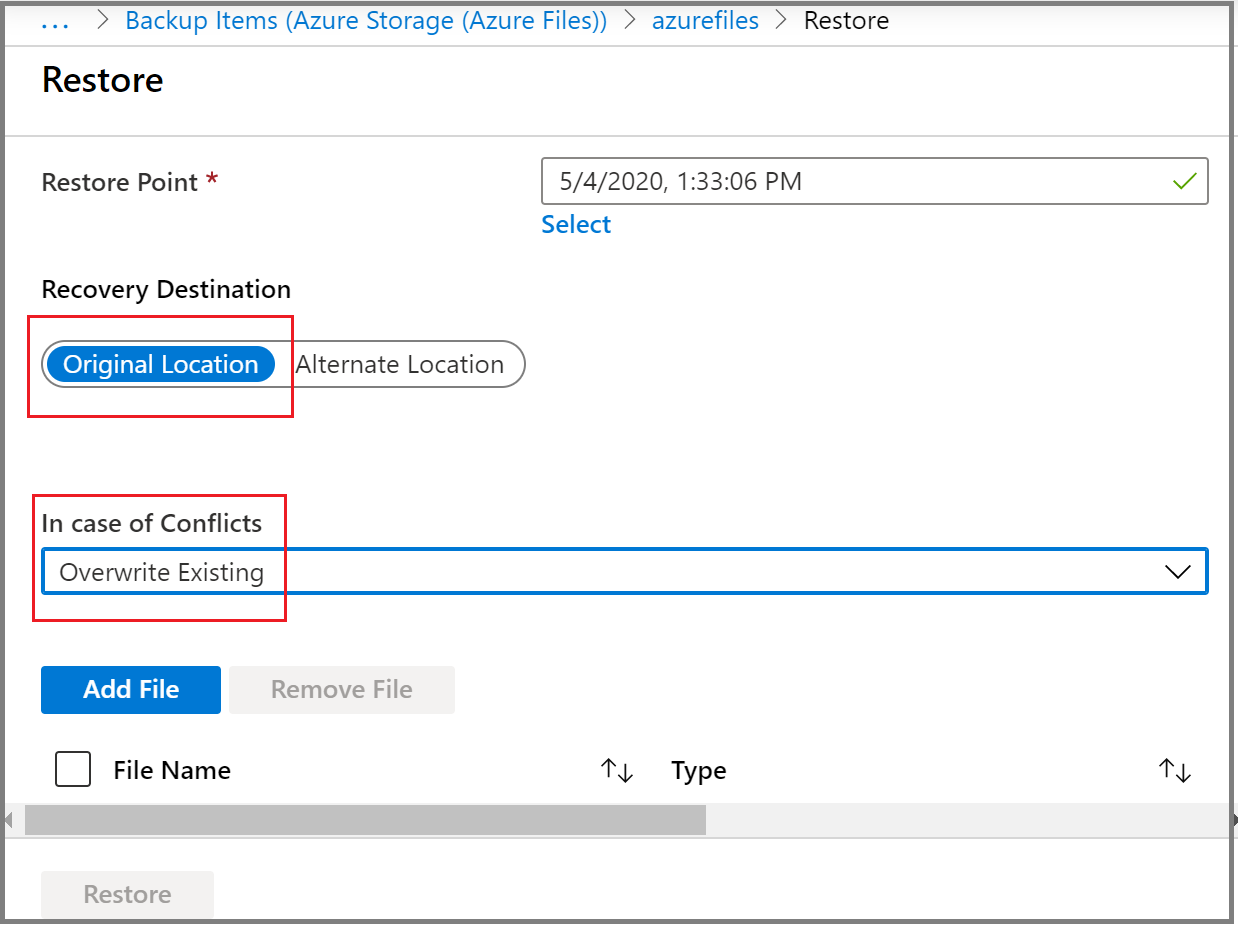
![顯示如何選擇 [新增檔案] 的螢幕快照。](media/restore-afs/add-file.png)
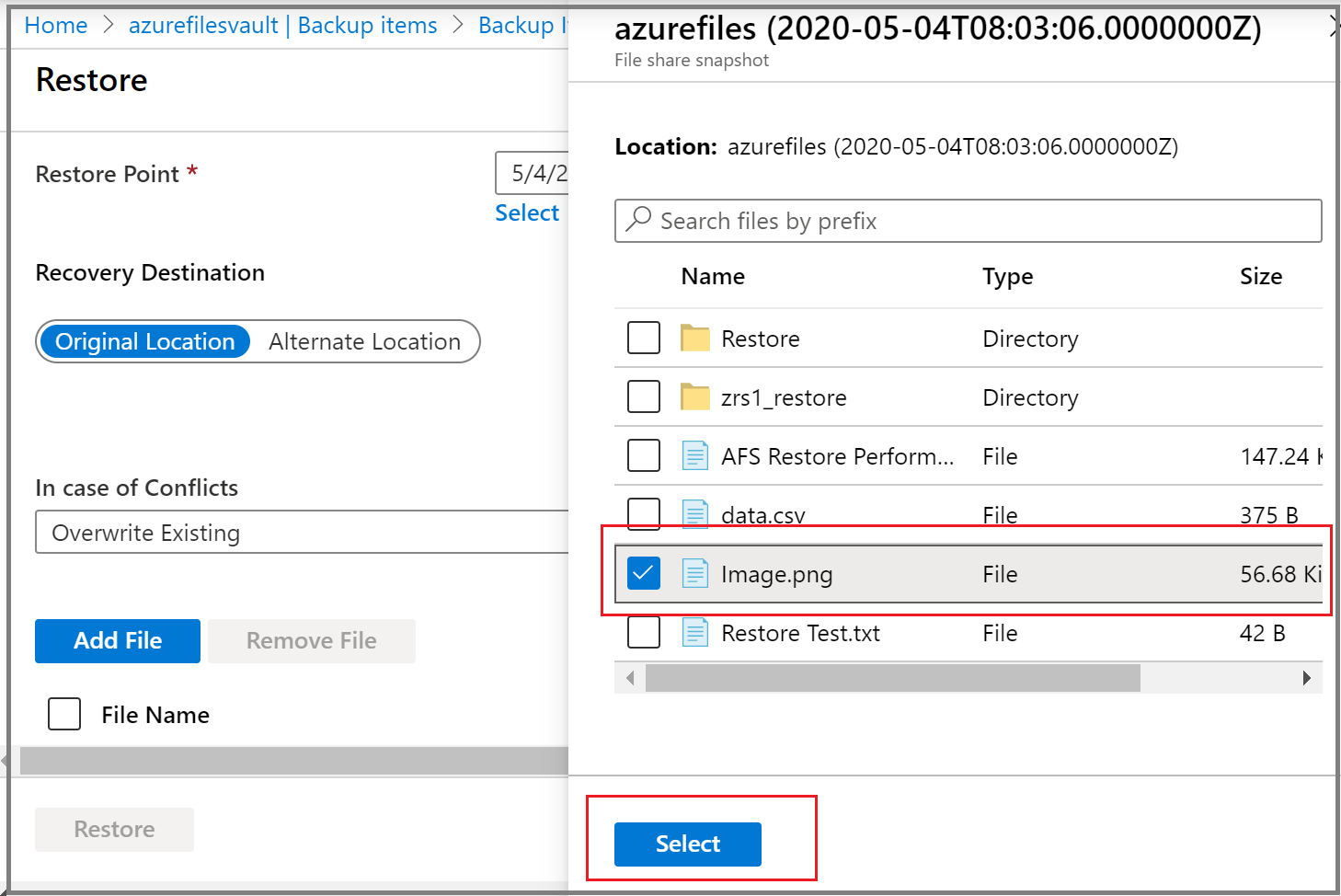
![顯示如何選取 [還原以啟動] 的螢幕快照。](media/restore-afs/click-restore.png)
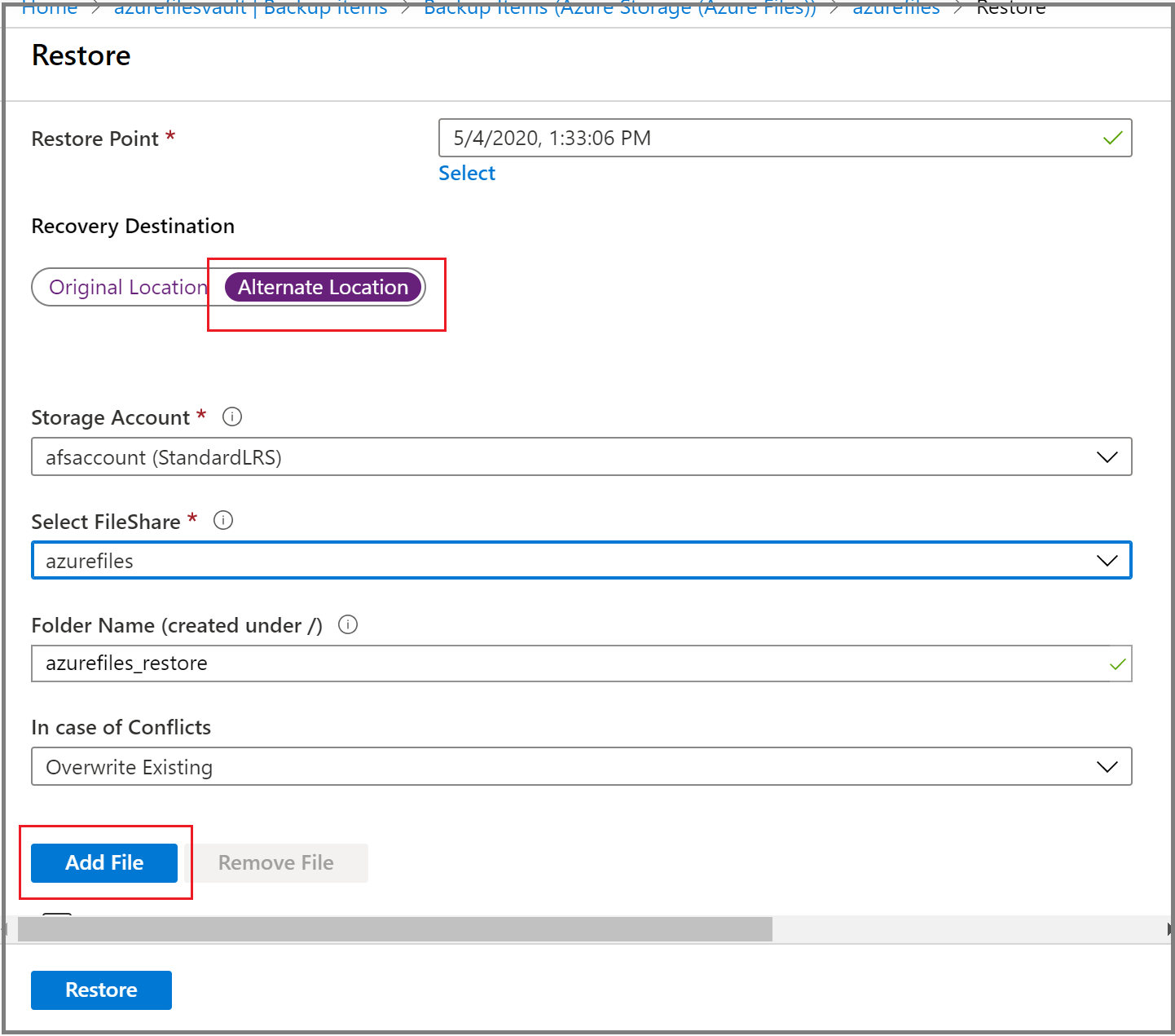
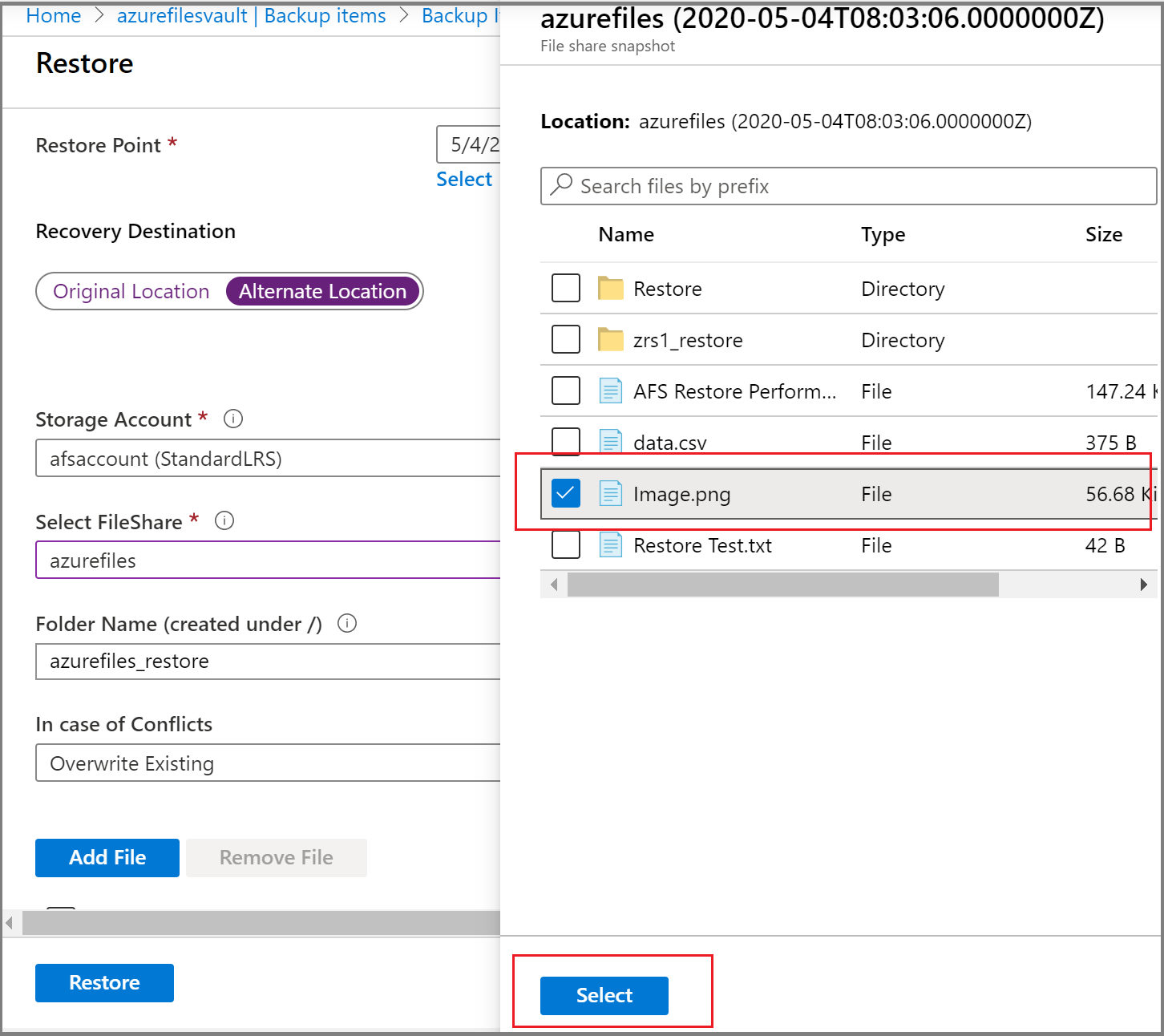
![顯示如何選取所有檔案之後選取 [確定] 的螢幕快照。](media/restore-afs/after-selecting-all-items.png)
