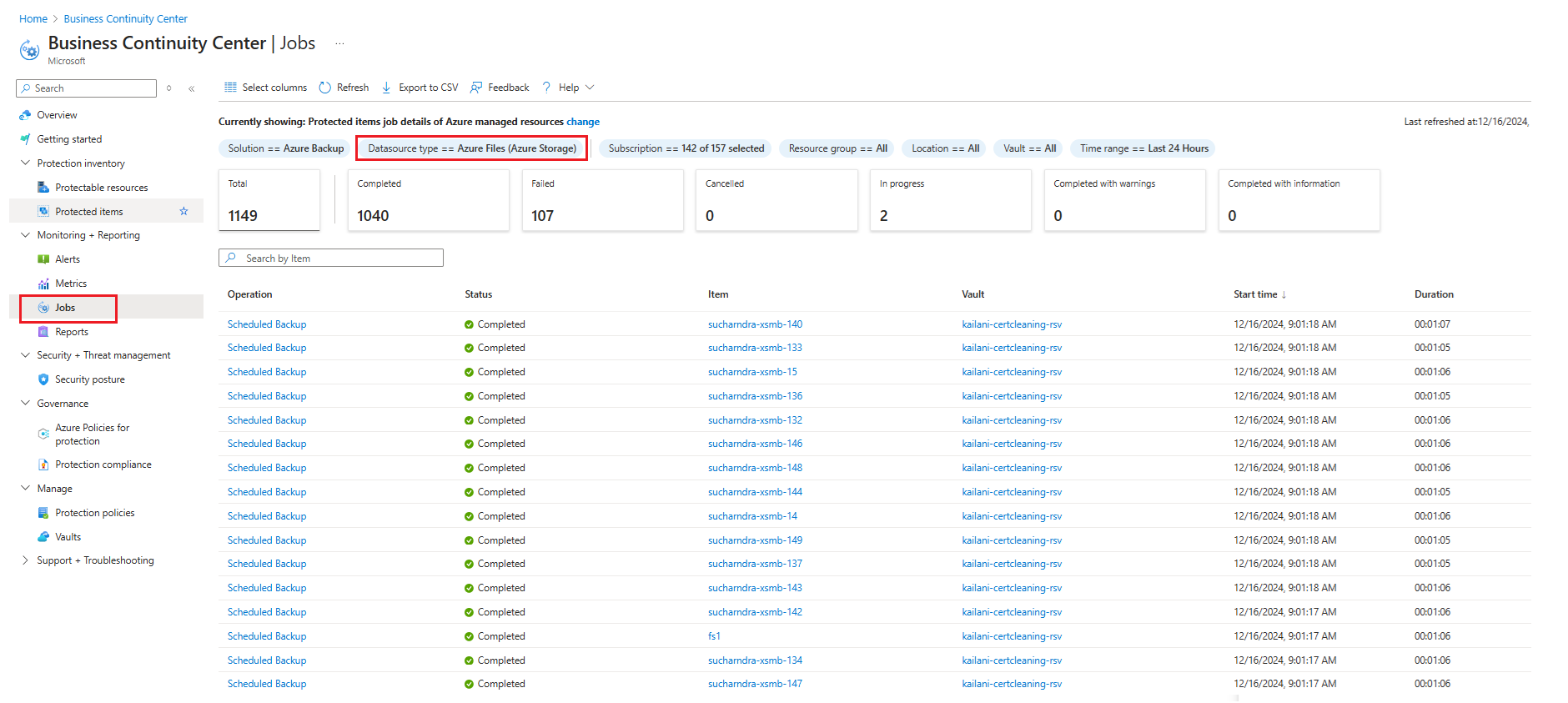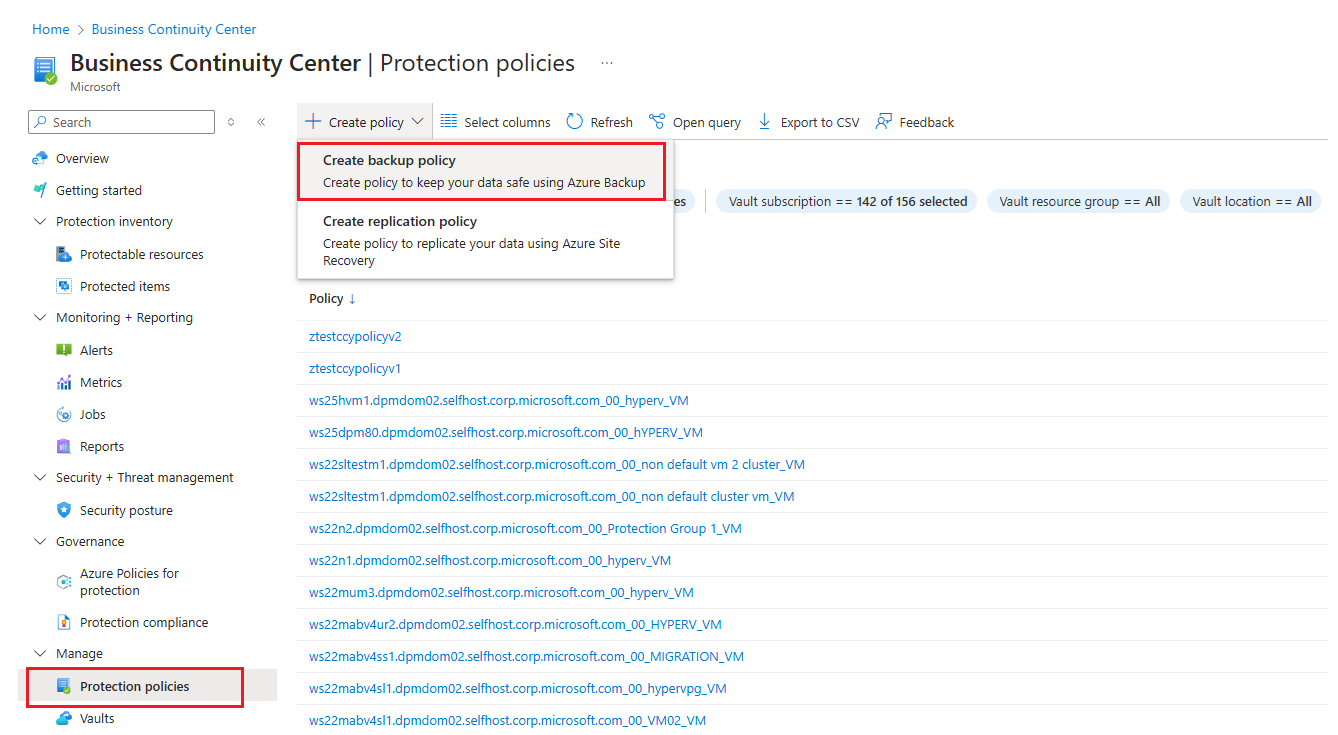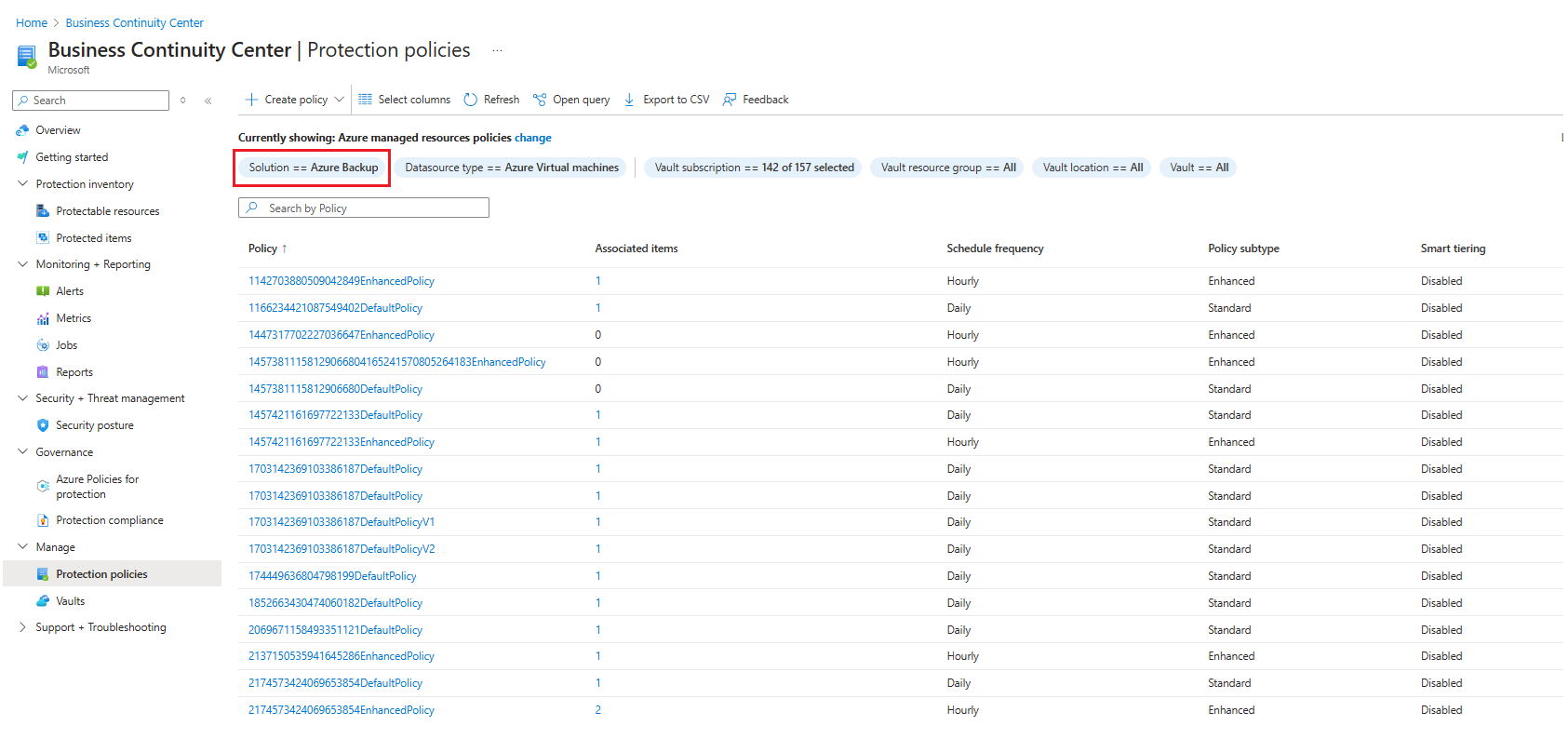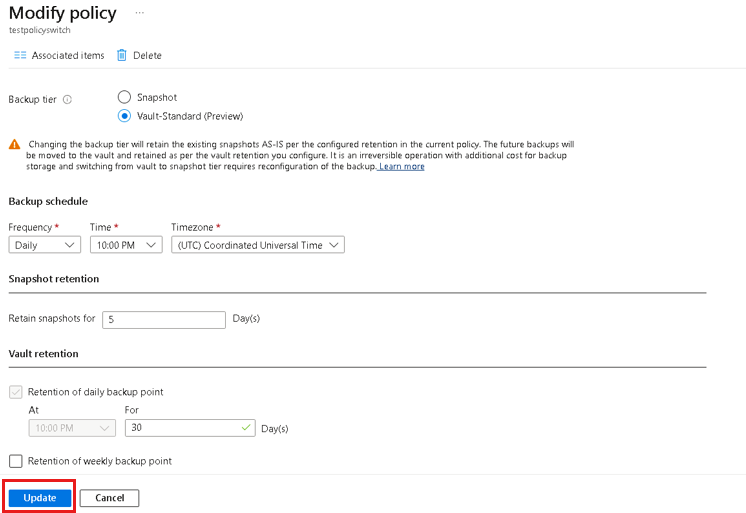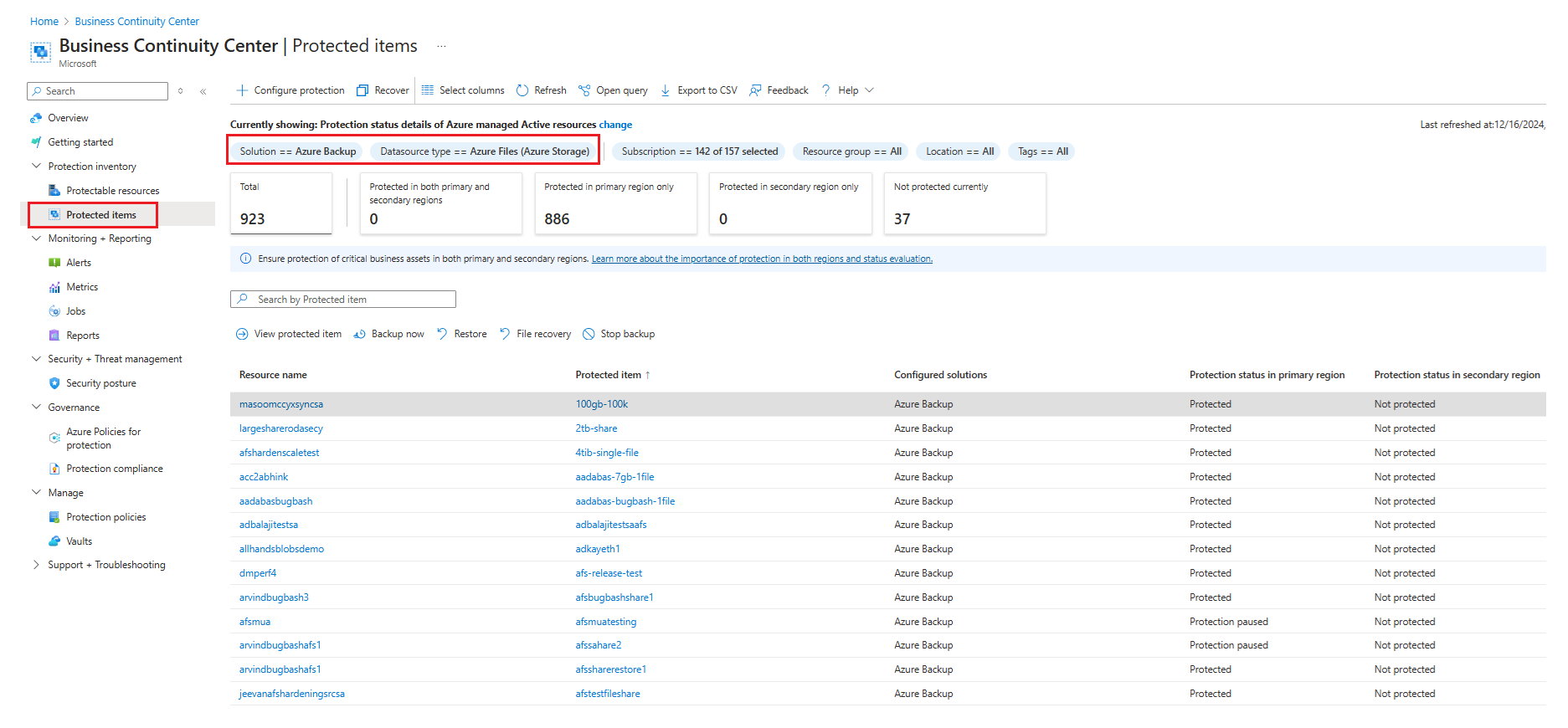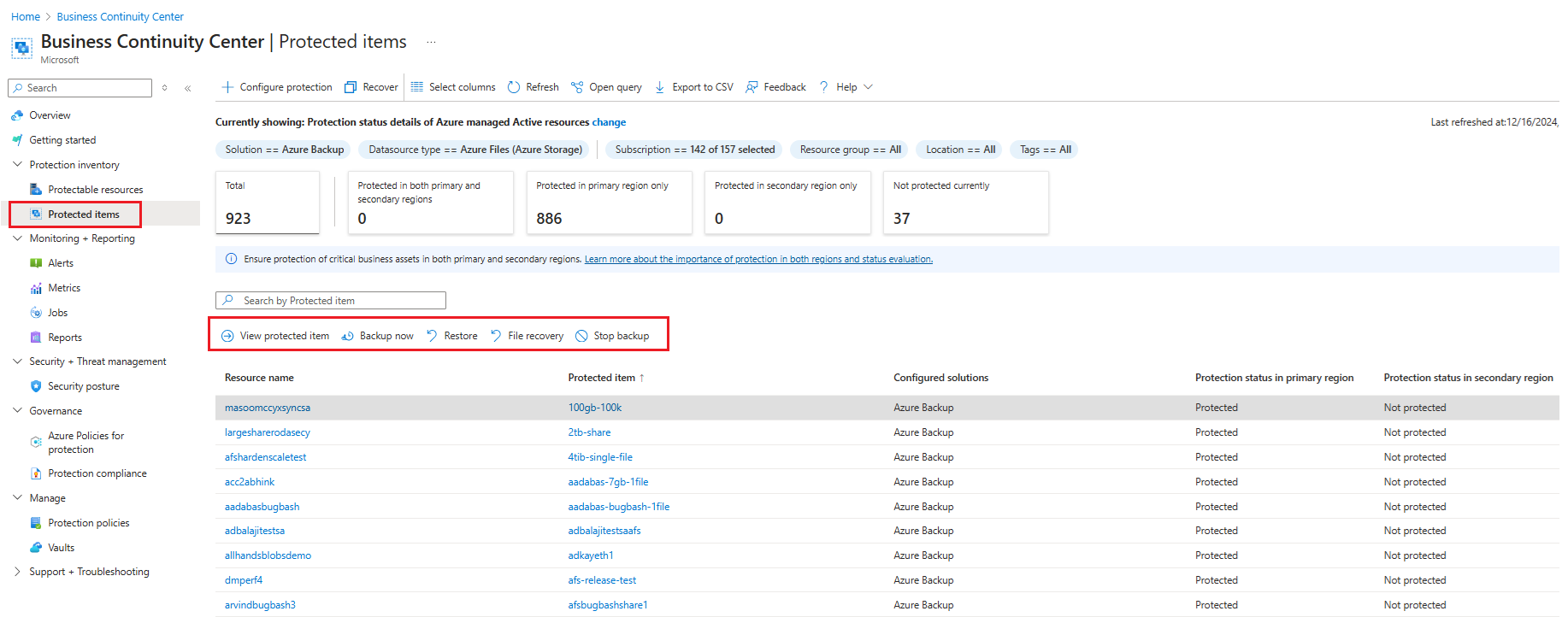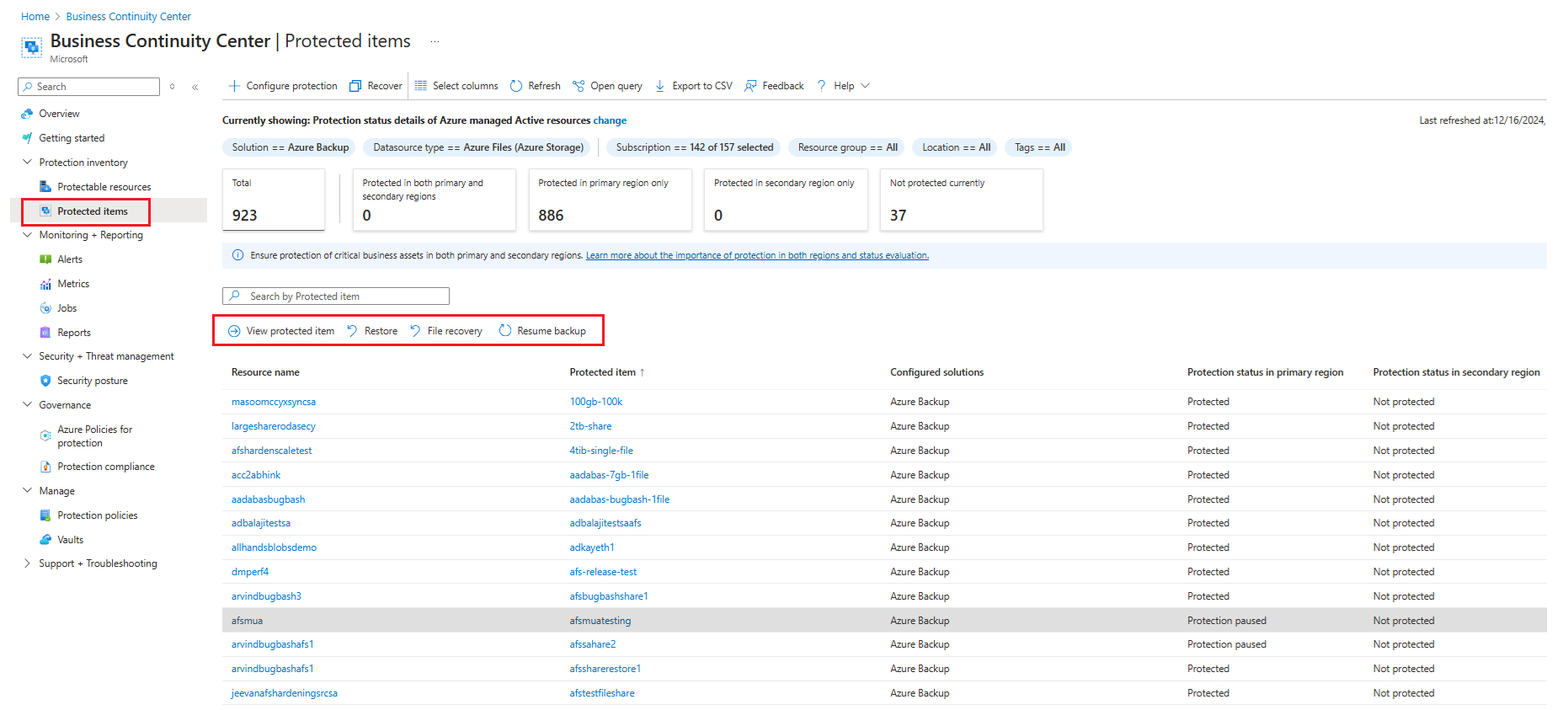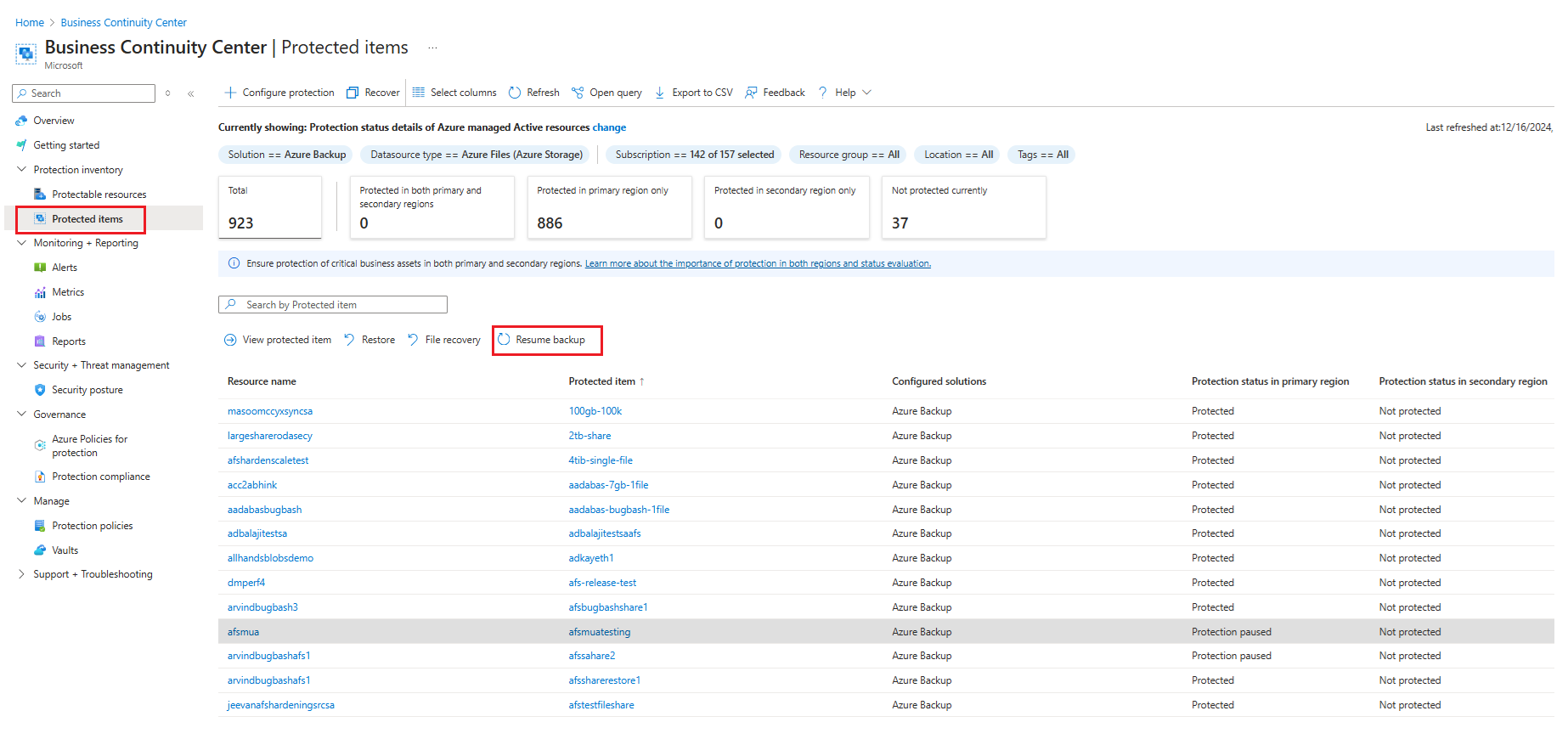管理 Azure 檔案共用備份
本文說明由 Azure 備份所備份的 Azure 檔案共用在管理和監視方面的常見工作。 會介紹如何在備份中心處理管理工作。
Azure 備份提供簡單、可靠且安全的解決方案,以透過使用快照備份和保存庫備份 (預覽版) 來為您的企業檔案共用設定保護,以便您在發生任何意外或惡意刪除時復原您的資料。
注意
Azure 檔案共用的保存庫備份目前為預覽狀態。
監視 Azure 檔案共用備份作業
在觸發備份程序或還原作業之後,備份服務會建立工作以便追蹤。 您可以在 [作業] 刀鋒視窗上監視所有作業的進度。
若要開啟 [ 作業 ] 窗格,請遵循下列步驟:
移至 [商務持續性中心],然後選取 [監視] 區段底下的 [作業]。
[備份作業] 刀鋒視窗會列出所有作業的狀態。
在 [備份作業] 刀鋒視窗上,選取 [Azure 檔案 (儲存體)] 作為資料來源類型,然後選取任何資料列以查看特定作業的詳細資料。
注意
對於快照層,傳輸到保存庫的資料會回報為 0。
使用 Azure 備份報告來監視 Azure 檔案共用備份作業
Azure 備份提供的報告解決方案會使用 Azure 監視器記錄和 Azure 活頁簿。 這些資源有助於取得豐富的備份深入解析資訊。 可利用這些報告來查看 Azure 檔案儲存體的備份項目、項目層級的工作,以及作用中原則的詳細資料。 您可以使用備份報告提供的電子郵件報告功能,建立自動化工作以透過電子郵件接收定期報告。 了解如何設定和查看 Azure 備份報告。
建立新的原則
您可以建立新的原則,從備份中心的 [備份原則] 區段來備份 Azure 檔案共用。 您在設定檔案共用備份時所建立的所有原則都會顯示,其 [原則類型] 為 [Azure 檔案儲存體共用]。
若要建立新的備份原則,請遵循下列步驟:
移至 [商務持續性中心>保護原則],然後選取 [+ 建立原則>建立備份原則]。
在 [開始:建立原則] 刀鋒視窗上,選取 [Azure 檔案 (儲存體)] 作為資料來源類型、選取應在其下建立原則的保存庫,然後選取 [繼續]。
![此螢幕擷取畫面顯示選取 [Azure 檔案共用] 作為原則類型。](media/manage-afs-backup/azure-file-share-select-vault-for-policy.png)
在 [Azure 檔案共用] 的 [備份原則] 刀鋒視窗開啟後,請指定原則名稱。
根據您的資料保護需求選取適當的備份層。
- 快照集:只啟用儲存在本機的快照集式備份,且只能在意外刪除時提供保護。
- 保存庫-標準 (預覽):提供完整的資料保護。
在 [備份排程] 中,為備份選取適當的頻率- [每天] 或 [每小時]。
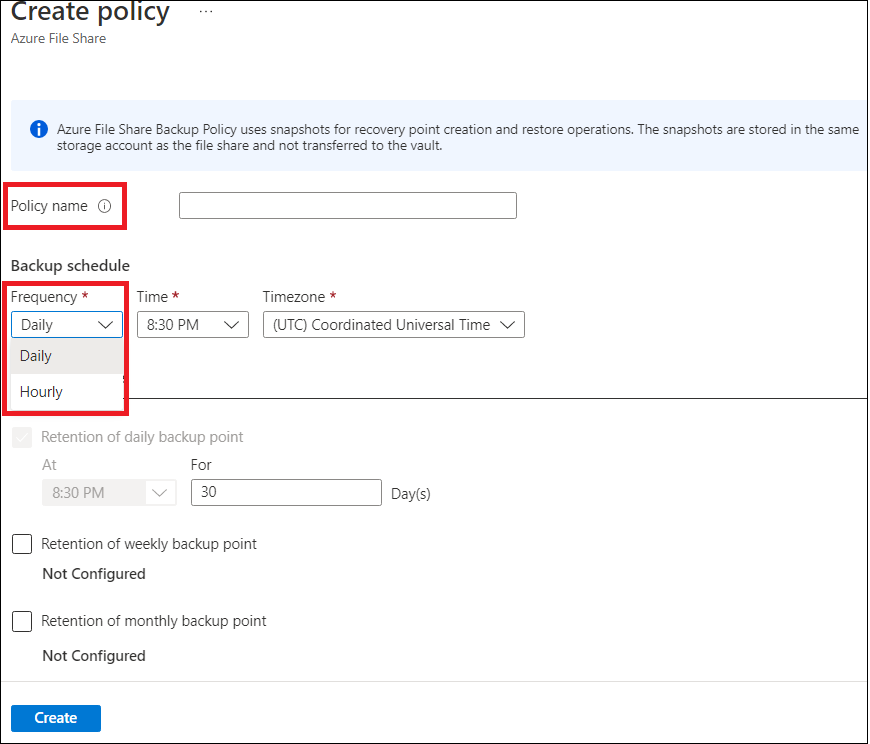
[每日]:每日觸發一次備份。 針對每日頻率,請選取適當的值:
- [時間]:需要觸發備份工作的時間戳記。
- [時區]:備份工作的相對應時區。
[每小時]:每天觸發多個備份。 針對每小時頻率,請選取適當的值:
- [排程]:連續備份之間的時間間隔 (以小時為單位)。
- [開始時間]:需要觸發一天第一次備份工作的時間。
- [持續時間]:以小時為單位表示備份時段,也就是需要根據所選排程觸發備份工作的時間範圍。
- [時區]:備份工作的相對應時區。
例如,您的 RPO (復原點目標) 需求為 4 小時,而您的工作時間是上午 9 點到晚上 9 點。 為了符合這些需求,備份排程的設定如下:
- 排程:每 4 小時
- 開始時間︰上午 9:00
- 持續時間:12 小時
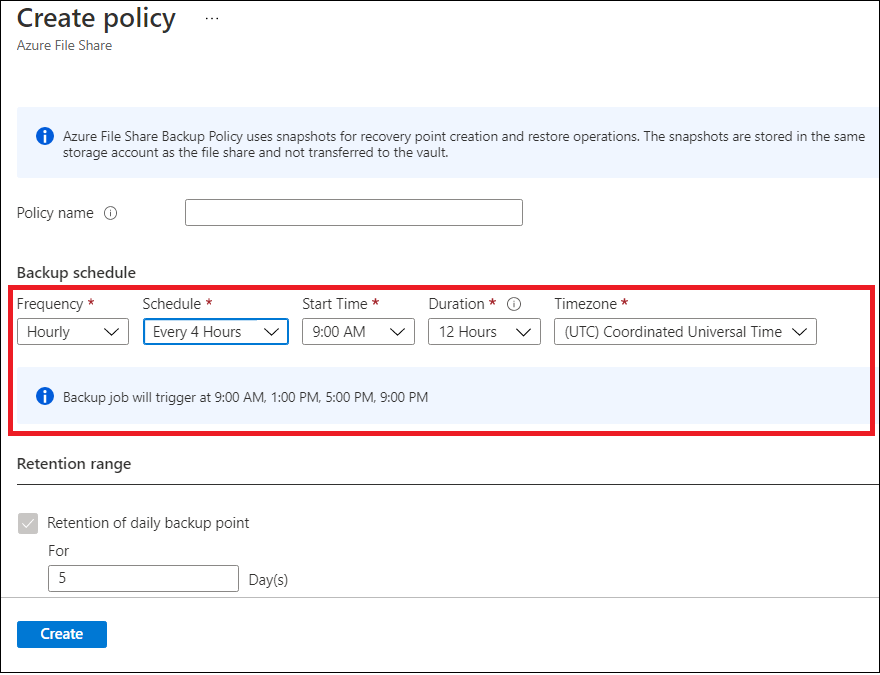
根據您的選取專案,備份工作的詳細資料 (備份工作觸發時的時間戳記) 會在備份原則刀鋒視窗上顯示。
注意
如果您選取 [Vault-Standard (預覽版)] 作為備份層,則會根據設定的備份排程來產生快照。 不過,資料會從當天的最後一個快照傳輸到保存庫。
在 [保留期範圍] 區段中,為備份指定適當的快照保留期和保存庫保留期 (預覽版) 值 - 標記為每日、每週、每月或每年。
定義原則的所有屬性之後,選取 [建立]。
檢視原則
若要檢視現有的備份原則:
移至 [管理] 區段底下的 [商務持續性中心>保護原則],然後選取 [Azure 備份 作為解決方案。
在保存庫中設定的所有備份原則都會出現。
若要查看 Azure 檔案儲存體 (Azure 儲存體) 的專用原則,請選取 [Azure 檔案儲存體共用] 做為資料來源類型。
修改原則
您可以修改備份原則來變更備份頻率或保留範圍。 此外,您也可以將備份層從快照切換到 [Vault-Standard (預覽版)]。
若要修改原則,請遵循下列步驟:
移至 [管理] 區段底下的 [商務持續性中心>保護原則],然後選取 [Azure 備份 作為解決方案]。
在保存庫中設定的所有備份原則都會出現。
若要檢視 Azure 檔案共用的特定原則,請選取 [Azure 檔案 (Azure 儲存體)] 作為資料來源類型。
選取您要更新的原則。
在 [修改原則] 刀鋒視窗上,根據需要編輯備份排程、保留期或備份層,然後選取 [更新]。
注意
備份層的變更將根據目前原則中設定的保留期來按原樣保留現有的快照。 未來的備份將移至保存庫,並根據您設定的保存庫保留期進行保留。 備份層的變更是無法復原的作業,而且從保存庫切換到快照層需要重新設定備份。
[更新進行中] 訊息會出現在 [修改原則] 刀鋒視窗中。 一旦原則變更成功後,[成功更新備份原則] 訊息隨即出現。
停止保護檔案共用
有兩種方式可停止保護 Azure 檔案共用︰
- 停止所有未來的備份工作並刪除所有復原點。
- 停止所有未來的備份工作但保留復原點。
將復原點保留在儲存體中可能會產生相關費用,因為系統將會保留 Azure 備份所建立的基礎快照集。 保留復原點的好處是您可以稍後再還原檔案共用。 如需復原點保留成本的相關資訊,請參閱 定價詳細資料。 如果您決定刪除所有復原點,則無法還原檔案共用。
若要停止保護 Azure 檔案共用,請遵循下列步驟:
移至 [商務持續性中心>受保護專案],然後選取 [Azure 備份] 作為 [解決方案],然後選取 [Azure 檔案儲存體][Azure 儲存體] 作為 [數據源類型]。
選取您要停止保護的備份項目。 專案可用的動作清單隨即出現。
選取 [停止備份] 選項。
在 [停止備份] 刀鋒視窗上,選取 [保留備份資料] 或 [刪除備份資料]。 然後,選取 [停止備份]。
![選取 [保留備份資料] 或 [刪除備份資料]](media/manage-afs-backup/retain-or-delete-backup-data.png)
繼續保護檔案共用
如果在停止保護檔案共用時選取 [保留備份資料] 選項,則可以繼續保護。 如果已選取 [刪除備份資料] 選項,則無法繼續保護檔案共用。
若要繼續保護 Azure 檔案共用,請遵循下列步驟:
移至 [商務持續性中心>受保護專案],然後選取 [Azure 備份] 作為 [解決方案],然後選取 [Azure 檔案儲存體][Azure 儲存體] 作為 [數據源類型]。
選取您要繼續保護的備份項目。 專案可用的動作清單隨即出現。
選取 [繼續備份] 選項。
[備份原則] 刀鋒視窗隨即開啟。 選取您選擇的原則來繼續備份。
選取備份原則之後,請選取 [儲存]。
您會在入口網站中看到 [正在更新] 訊息。 成功恢復備份之後,您會看到以下訊息:已成功更新受保護 Azure 檔案共用的備份原則。
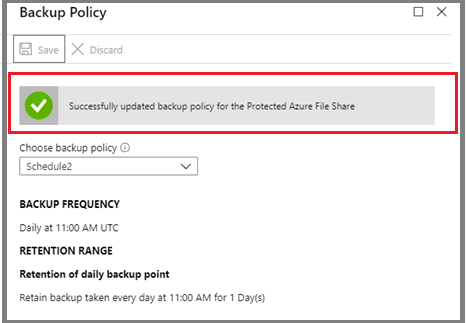
刪除備份資料
您可以在停止備份工作期間,或在您停止保護後的任何時間,刪除檔案共用的備份。 在刪除復原點之前,最好先等候幾天甚至幾週。 您刪除備份資料時,無法選擇要刪除的特定復原點。 如果您決定刪除備份資料,則會刪除與檔案共用相關聯的所有復原點。
下列程序假設已停止對檔案共用的保護。
如何刪除 Azure 檔案共用的備份資料:
備份工作停止後,[備份項目] 儀表板便會提供 [繼續備份] 和 [刪除備份資料] 選項。 選取 [刪除備份資料] 選項。

[刪除備份資料] 刀鋒視窗隨即開啟。 輸入檔案共用的名稱,確認刪除。 (選擇性) 在 [原因] 或 [註解] 方塊中提供詳細資訊。 確定刪除備份資料之後,請選取 [刪除]。
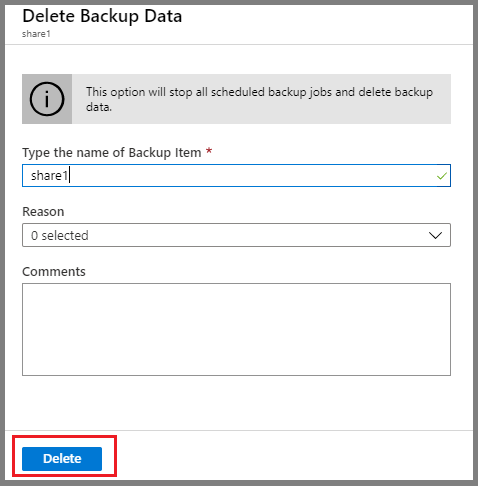
取消註冊儲存體帳戶
若要使用不同的復原服務保存庫來保護特定記憶體帳戶中的檔案共用,請先停止使用該儲存體帳戶中的 [刪除備份數據] 選項來保護所有檔案共享的保護。 然後請從目前用於保護的復原服務保存庫取消註冊帳戶。
下列程序假設所要取消註冊的儲存體帳戶之中的所有檔案共用都已停止保護。
如何取消註冊儲存體帳戶:
開啟您的儲存體帳戶註冊所在的復原服務保存庫。
在 [概觀] 刀鋒視窗上,選取 [管理] 區段下的 [備份基礎結構] 選項。
![選取 [備份基礎結構]](media/manage-afs-backup/backup-infrastructure.png)
[備份基礎結構] 刀鋒視窗隨即開啟。 在 [Azure 儲存體帳戶] 區段下選取 [儲存體帳戶]。
![選取 [儲存體帳戶]](media/manage-afs-backup/storage-accounts.png)
選取 [儲存體帳戶] 之後,即會顯示在保存庫中註冊的儲存體帳戶清單。
以滑鼠右鍵按一下您要取消註冊的儲存體帳戶,然後選取 [取消註冊]。
![選取 [取消註冊]](media/manage-afs-backup/select-unregister.png)
![此螢幕擷取畫面顯示 [監視] 區段中的 [備份作業]。](media/manage-afs-backup/jobs-list.png)