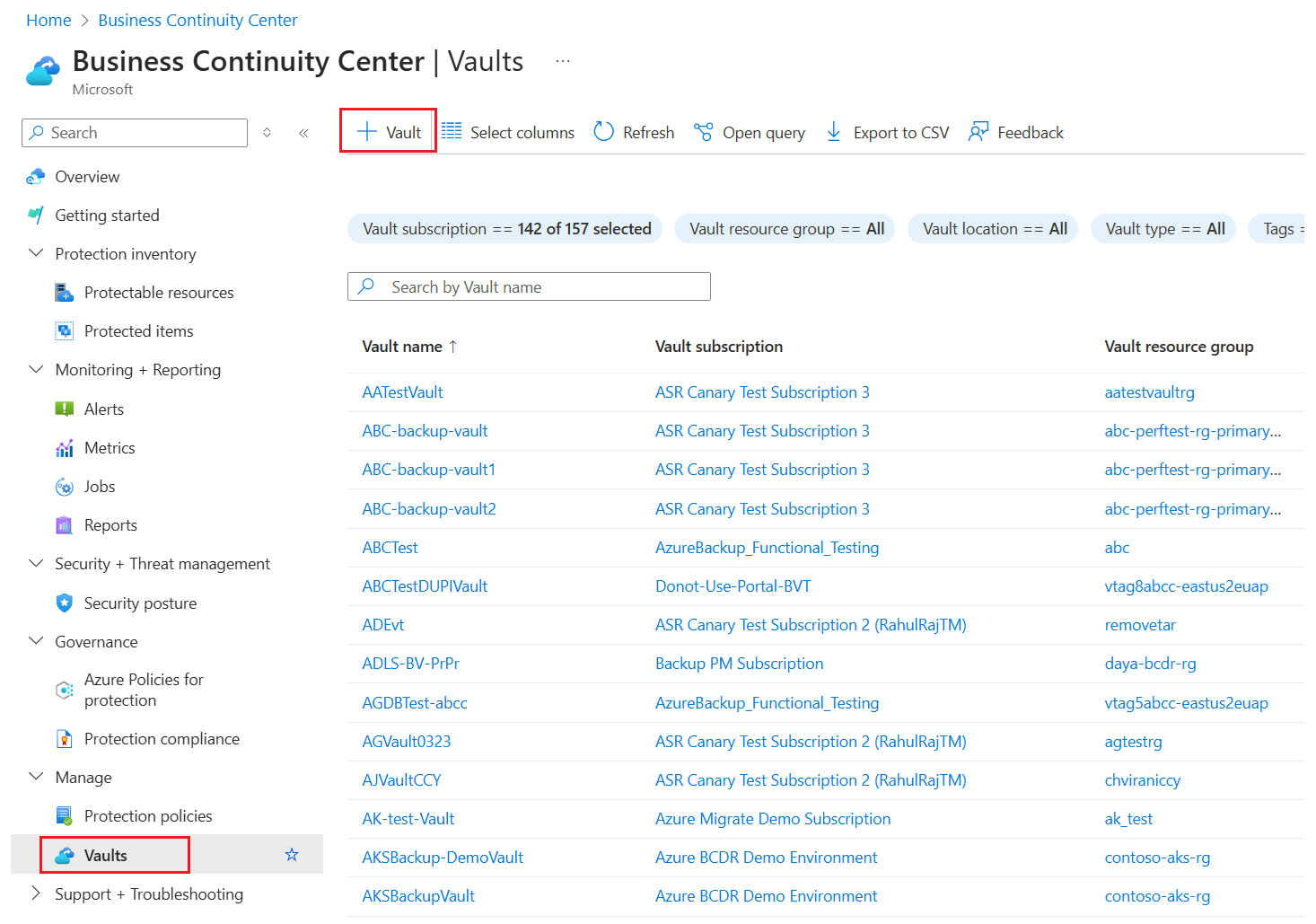準備使用 System Center DPM 將工作負載備份至 Azure
本文說明如何準備使用 Azure 備份服務將 System Center Data Protection Manager (DPM) 備份到 Azure。
本文提供:
- 使用 Azure 備份部署 DPM 的概觀。
- 搭配使用 Azure 備份與 DPM 的必要條件和限制。
- 準備 Azure 的步驟,包括設定復原服務備份保存庫,並選擇性地針對保存庫修改 Azure 儲存體的類型。
- 準備 DPM 伺服器的步驟,包括下載保存庫認證、安裝 Azure 備份代理程式,以及在保存庫中註冊 DPM 伺服器。
- 常見錯誤的疑難排解秘訣。
注意
在客體 OS 內執行修剪時,累加區塊的追蹤會重設,因而產生完整備份。 客體OS內的修剪會釋放虛擬磁碟 (VHDX) 未使用的區塊,並將磁碟大小優化。 不過,這會減少 VHDX 的大小,並變更追蹤累加區塊的 SequenceNumber,因而產生完整備份大小。 除非目的是改善 Hyper-V 主機端記憶體的效率,否則建議您停止客體內的修剪程式,以避免備份大小增加。
為何要將 DPM 備份至 Azure?
System Center DPM 會備份檔案和應用程式資料。 DPM 與 Azure 備份的互動方式如下:
- 在實體伺服器或內部部署 VM 上執行的 DPM:除了備份到磁碟和磁帶備份以外,也可以將資料備份到 Azure 中的備份保存庫。
- 在 Azure VM 上執行的 DPM:從 System Center 2012 R2 Update 3 或更新版本開始,可在 Azure VM上部署 DPM。 您可以將資料備份到連結至 VM 的 Azure 磁碟,或使用 Azure 備份將資料備份到備份保存庫。
將 DPM 伺服器備份至 Azure 的商業優勢包括:
- 針對內部部署 DPM,Azure 備份提供了長期部署至磁帶的替代方式。
- 對於在 Azure VM 上執行的 DPM,Azure 備份可讓您卸載 Azure 磁碟中的儲存體。 在備份保存庫中儲存較舊的資料,可讓您將新資料儲存至磁碟,進而擴大業務。
先決條件與限制
| 設定 | 需求 |
|---|---|
| Azure VM 上的 DPM | System Center 2012 R2 (含 DPM 2012 R2 更新彙總套件 3 或更新版本)。 |
| 實體伺服器上的 DPM | System Center 2012 SP1 或更新版本;System Center 2012 R2。 |
| Hyper-V VM 上的 DPM | System Center 2012 SP1 或更新版本;System Center 2012 R2。 |
| VMware VM 上的 DPM | System Center 2012 R2 (含更新彙總套件 5 或更新版本)。 |
| 元件 | DPM 伺服器應該已安裝 Windows PowerShell 和 .NET Framework 4.5。 |
| 支援的應用程式 | 了解 DPM 可備份的項目。 |
| 支援的檔案類型 | 以下是可使用 Azure 備份來備份的檔案類型: |
| 不支援的檔案類型 | |
| 本機儲存體 | 您要備份的每個機器都必須有本機可用儲存體,且其大小至少要有待備份資料大小的 5 %。 例如,備份 100GB 的資料時,在臨時位置中至少需要 5 GB 的可用空間。 |
| 保存庫儲存體 | 可以備份至 Azure 備份保存庫的資料數量沒有限制,但是資料來源 (例如虛擬機器或資料庫) 的大小不應超過 54,400 GB。 |
| Azure ExpressRoute | 您可以使用Microsoft對等互連,透過 Azure ExpressRoute 備份數據。 不支援透過私人對等互連備份資料。 使用 Microsoft 對等互連時,請選取下列服務/區域和相關的社群值: - Microsoft Entra ID (12076:5060) - Microsoft Azure 區域 (根據復原服務保存庫的位置) - Azure 儲存體 (根據復原服務保存庫的位置) 如需詳細資訊,請參閱 ExpressRoute 路由需求。 |
| Azure 備份代理程式 | 如果 DPM 執行於 System Center 2012 SP1 上,請為 DPM SP1 安裝彙總套件 2 或更新版本。 這是代理程式安裝的必要條件。 本文將說明如何部署最新版的 Azure 備份代理程式,也就是 Microsoft Azure 復原服務 (MARS) 代理程式。 如果您已部署舊版,請更新為最新版本,以確保備份可如預期運作。 確定您的伺服器正在 TLS 1.2 上執行。 |
開始之前,您必須具有已啟用 Azure 備份功能的 Azure 帳戶。 如果您沒有帳戶,只需要幾分鐘的時間就可以建立免費試用帳戶。 請閱讀 Azure 備份定價。
建立復原服務保存庫
復原服務保存庫是一個管理實體,可儲存一段時間內所建立的復原點,並提供介面以供執行備份相關作業。 這些作業包括製作隨選備份、執行還原,以及建立備份原則。
若要建立復原服務保存庫:
登入 Azure 入口網站。
搜尋 商務持續性中心,然後移至 商務持續性中心 儀錶板。
在 [ 保存庫 ] 窗格中,選取 [+保存庫]。
選取 [復原服務保存庫]>[繼續]。
![螢幕擷取畫面顯示選取 [復原服務] 作為保存庫類型的位置。](../includes/media/backup-create-rs-vault/backup-center-select-recovery-services-vault.png)
在 [復原服務保存庫] 窗格中,輸入下列值:
訂用帳戶:選取要使用的訂用帳戶。 如果您是唯一一個訂用帳戶的成員,就會看到該名稱。 如果您不確定要使用哪個訂用帳戶,請使用預設的訂用帳戶。 只有在您的公司或學校帳戶與多個 Azure 訂用帳戶相關聯時,才會有多個選擇。
資源群組:使用現有資源群組,或建立新的群組。 若要檢視訂用帳戶中可用的資源群組清單,請選取 [使用現有項目],然後在下拉式清單中選取資源。 若要建立新的資源群組,請選取 [新建],然後輸入名稱。 如需有關資源群組的詳細資訊,請參閱 Azure Resource Manager 概觀。
保存庫名稱:輸入自訂名稱以識別保存庫。 這個名稱對 Azure 訂用帳戶必須是唯一的。 指定的名稱至少要有 2 個字元,但不能超過 50 個字元。 名稱開頭必須是字母,且只能包含字母、數字和連字號。
區域:選取保存庫的地理區域。 若要建立保存庫來協助保護任何資料來源,保存庫必須與資料來源位於相同區域。
重要
如果不確定資料來源的位置,請關閉視窗。 在入口網站中,移至您的資源清單。 如果您在多個區域中有資料來源,請為每個區域建立一個復原服務保存庫。 先在第一個位置建立保存庫,然後再於另一個位置建立保存庫。 不需要指定用來儲存備份資料的儲存體帳戶。 復原服務保存庫和 Azure 備份會自動處理該事宜。
![顯示用來設定 [復原服務] 保存庫欄位的螢幕擷取畫面。](../includes/media/backup-create-rs-vault/backup-center-add-vault-details.png)
提供值之後,選取 [檢閱 + 建立]。
若要完成建立復原服務保存庫,請選取 [建立]。
建立復原服務保存庫可能需要一點時間。 監視右上角 [通知] 區域中的狀態通知。 保存庫建立之後,就會出現在復原服務保存庫的清單中。 如果保存庫未出現,請選取 [重新整理]。
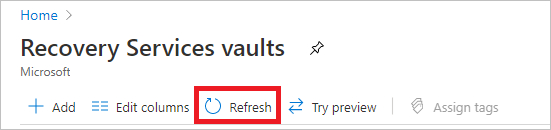
注意
Azure 備份現在支援不可變保存庫,可協助您確保復原點建立後,一直到其備份原則中設定的到期日前無法刪除。 您可以讓此不變性無法逆轉,以最大程度防止備份資料受到各種威脅,包括勒索軟體攻擊和惡意執行者。 深入了解。
修改儲存體設定
您可以選擇異地備援儲存體或本地備援儲存體。
- 根據預設,保存庫具有異地備援儲存體。
- 如果保存庫是主要備份,請讓選項繼續設定為異地備援儲存體。 如果您想要更便宜但不持久的選項,請使用下列程序來設定本地備援儲存體。
- 了解 Azure 儲存體以及異地備援、本地備援和區域備援儲存體選項。
- 在初次備份之前應先修改儲存體設定。 如果您已備份某項目,請先修改儲存體設定,再將該項目備份到保存庫。
若要編輯儲存體複寫設定︰
開啟保存庫儀表板。
在 [管理] 中,選取 [備份基礎結構]。
在 [備份組態] 功能表中,選取保存庫的儲存體選項。
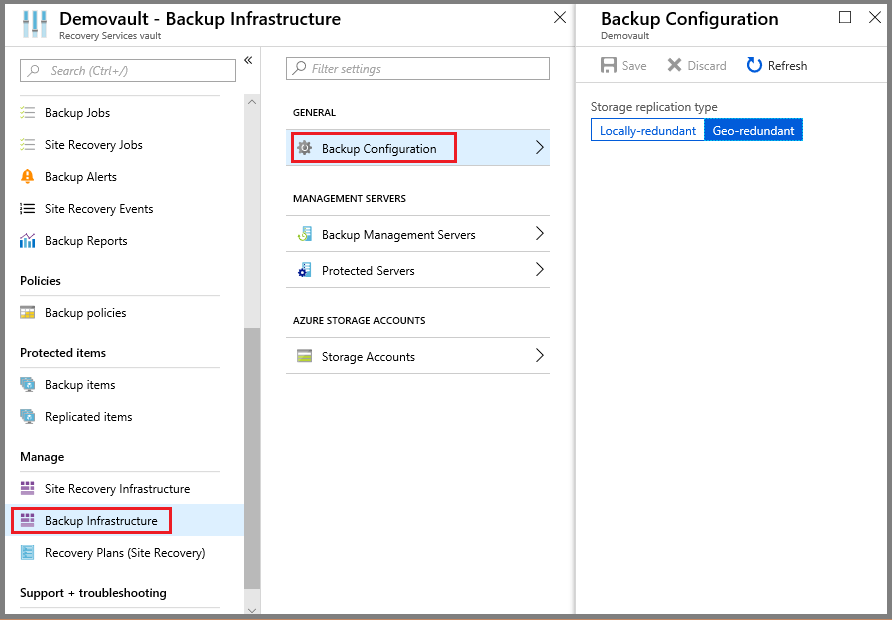
下載保存庫認證
您在保存庫中註冊 DPM 伺服器時需使用保存庫認證。
- 保存庫認證檔是入口網站針對每個備份保存庫所產生的憑證。
- 入口網站接著會將公開金鑰上傳至「存取控制服務」(ACS)。
- 在機器註冊工作流程進行期間,憑證的私密金鑰會提供給使用者以進行機器驗證。
- 根據驗證結果,Azure 備份服務會將資料傳送至已識別的保存庫。
保存庫認證的最佳做法
若要取得認證,請從 Azure 入口網站透過安全通道下載保存庫認證檔:
- 保存庫認證僅在註冊工作流程期間使用。
- 確保保存庫認證檔安全無虞且不會遭到破解,是您自己的負責。
- 若失去認證的控制權,則可使用保存庫認證來向保存庫註冊其他機器。
- 不過,系統會使用屬於您的複雜密碼來加密備份資料,因此現有的備份資料不會外洩。
- 確定檔案儲存在可從 DPM 伺服器存取的位置。 如果儲存在檔案共用/SMB,請檢查存取權限。
- 保存庫認證將於 48 小時後過期。 您可以視需要下載新的保存庫認證,次數不限。 不過,在註冊工作流程進行期間,您只能使用最新的保存庫認證檔案。
- Azure 備份服務不會知道憑證的私密金鑰,且私密金鑰無法在入口網站或服務中取得。
將保存庫認證檔下載至本機電腦,如下所示:
登入 Azure 入口網站。
開啟要用來註冊 DPM 伺服器的保存庫。
在 [設定] 中,選取 [屬性]。
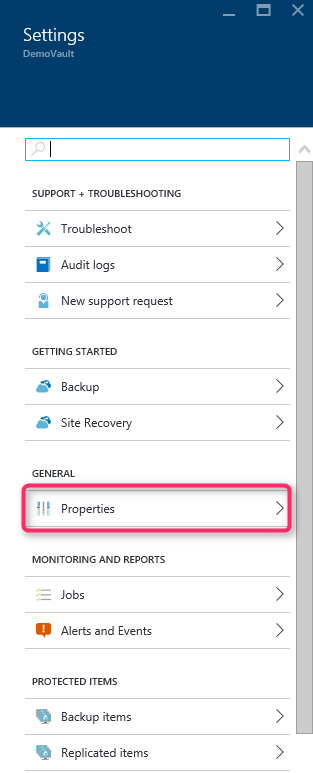
在 [屬性]>[備份認證] 中,選取 [下載]。 入口網站會使用保存庫名稱和目前日期的組合來產生保存庫認證檔,並使其可供下載。
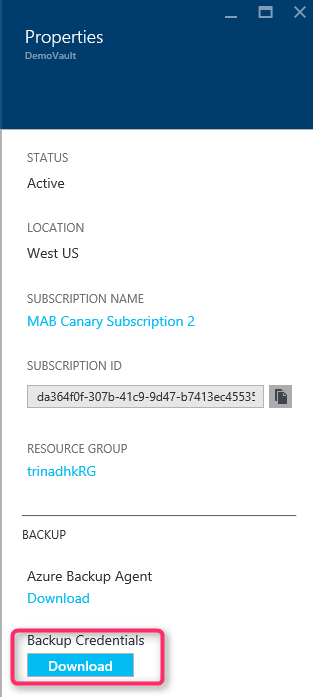
選取 [儲存] 將保存庫認證下載至資料夾,或按 [另存新檔] 並指定位置。 產生檔案需要一分鐘的時間。
安裝備份代理程式
Azure 備份所備份的每部電腦都必須安裝備份代理程式,也就是 Microsoft Azure 復原服務 (MARS) 代理程式。 將代理程式安裝在 DPM 伺服器上,如下所示:
開啟 DPM 伺服器要註冊到的保存庫。
在 [設定] 中,選取 [屬性]。
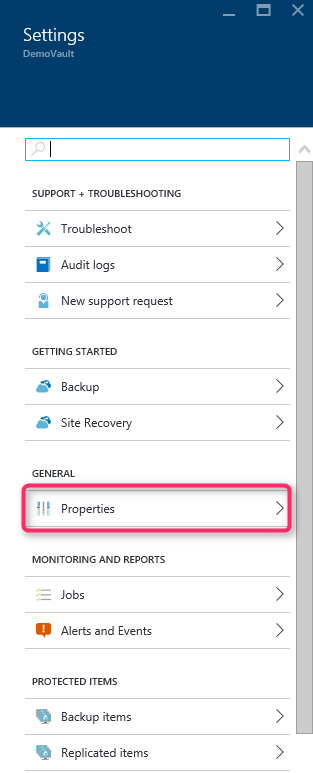
在 [屬性] 頁面上,下載 Azure 備份代理程式。
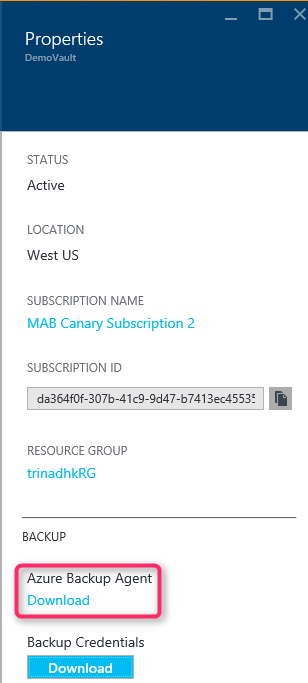
下載之後,請執行 MARSAgentInstaller.exe, 將代理程式安裝在 DPM 機器上。
選取代理程式的安裝資料夾和快取資料夾。 快取位置的可用空間至少必須是備份資料的 5%。
若您使用 Proxy 伺服器連接至網際網路,請在 [ Proxy 組態 ] 畫面上,輸入 Proxy 伺服器詳細資料。 若您使用已驗證的 Proxy,請在此畫面中輸入使用者名稱和密碼的詳細資料。
Azure 備份代理程式會安裝 .NET Framework 4.5 和 Windows PowerShell (若尚未安裝) 以完成安裝。
安裝代理程式之後,請關閉視窗。
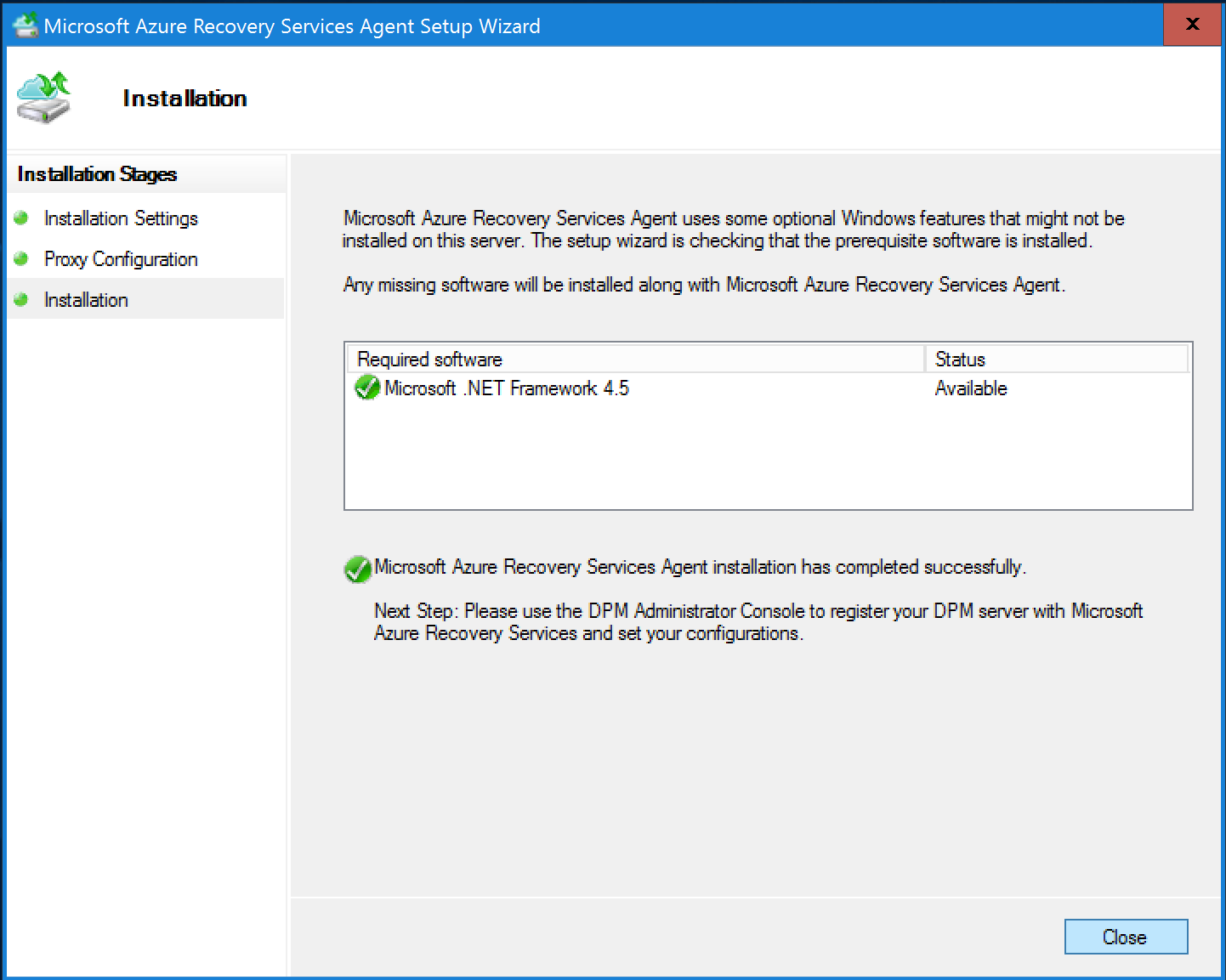
在保存庫中註冊 DPM 伺服器
在 [DPM 管理員主控台] > [管理] 中,選取 [線上]。 選取註冊。 [註冊伺服器精靈] 隨即開啟。
在 [Proxy 組態] 中,視需要指定 Proxy 設定。
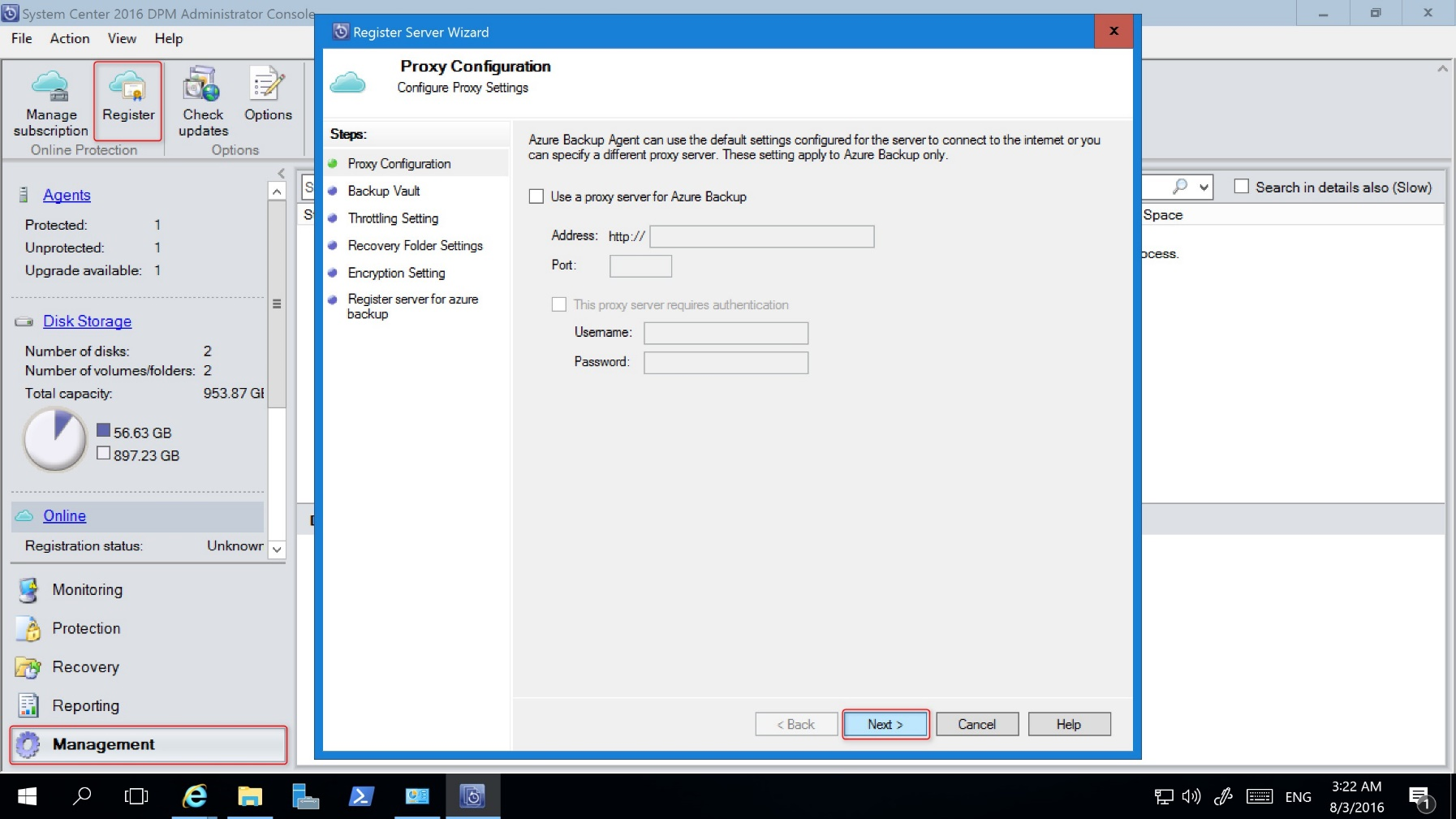
在 [備份保存庫] 中,瀏覽至您已下載的保存庫認證檔,並加以選取。
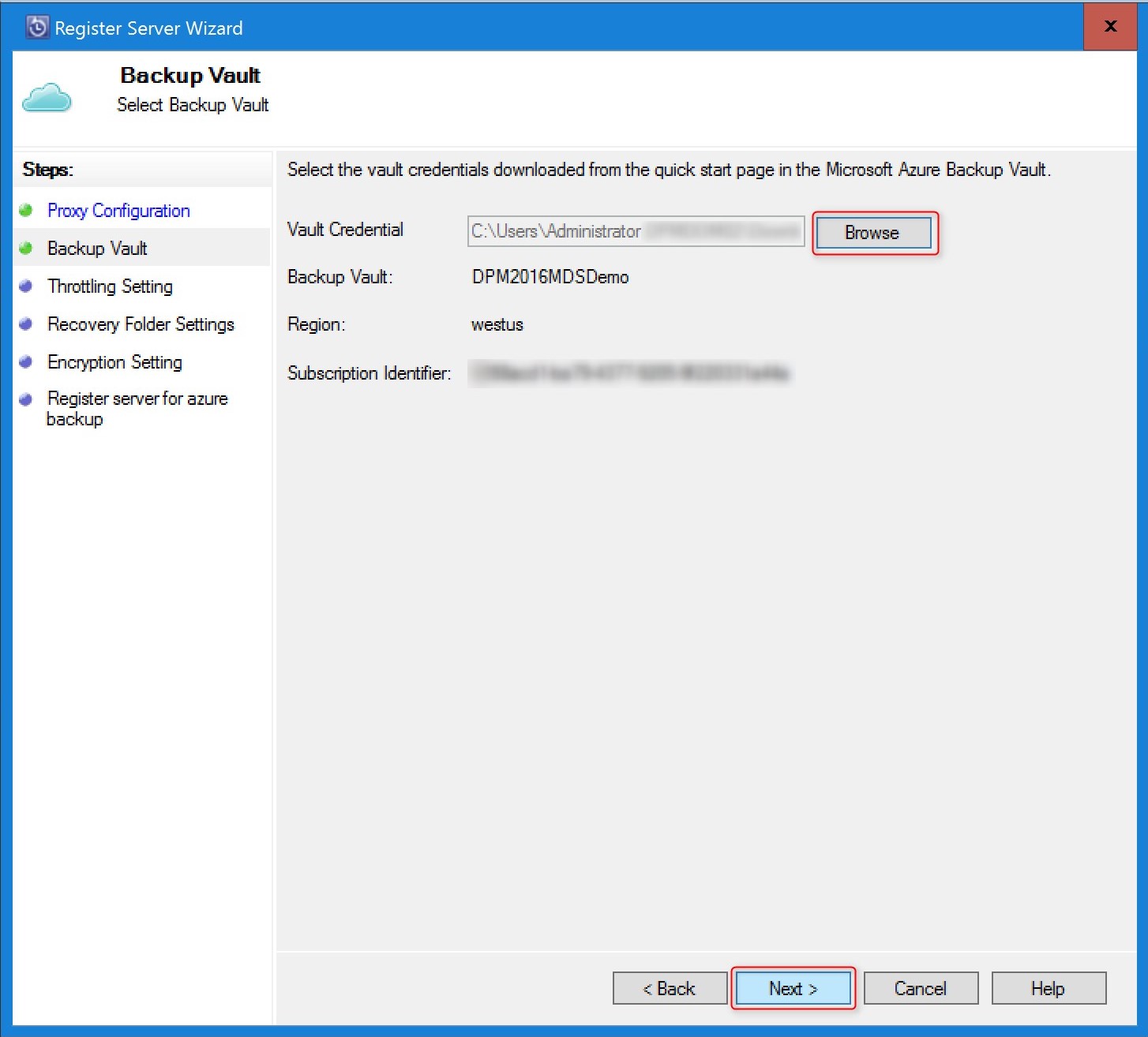
在 [節流設定] 中,您可以選擇性地為備份啟用頻寬節流。 您可以為指定的工作時數和天數設定速度限制。
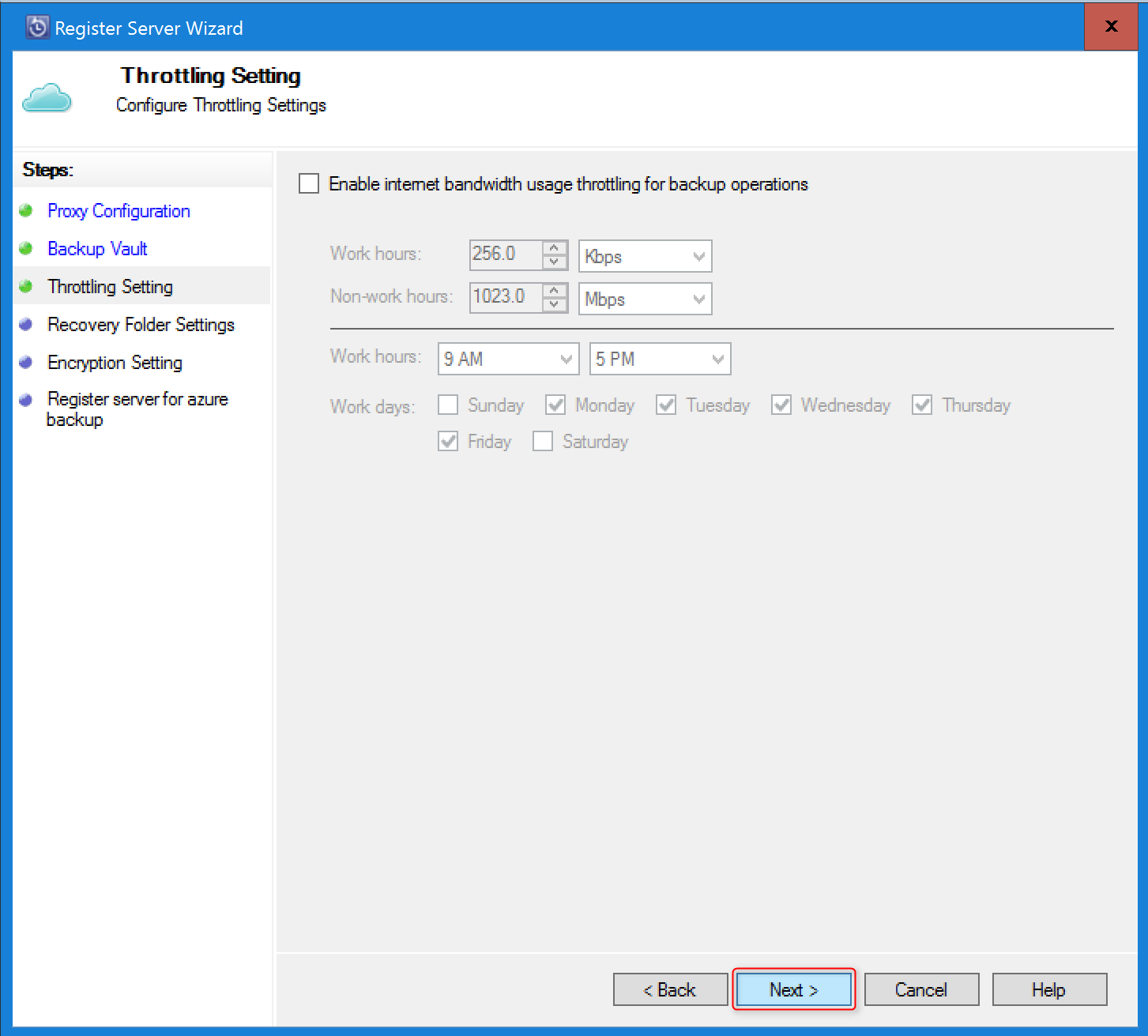
在 [復原資料夾設定] 中,指定在資料復原期間可使用的位置。
- Azure 備份會使用此位置作為復原資料的暫存區域。
- 數據復原程式完成之後,Azure 備份 會清除此區域中的數據。
- 此位置必須有足夠空間,以供保存預計會以平行方式復原的項目。
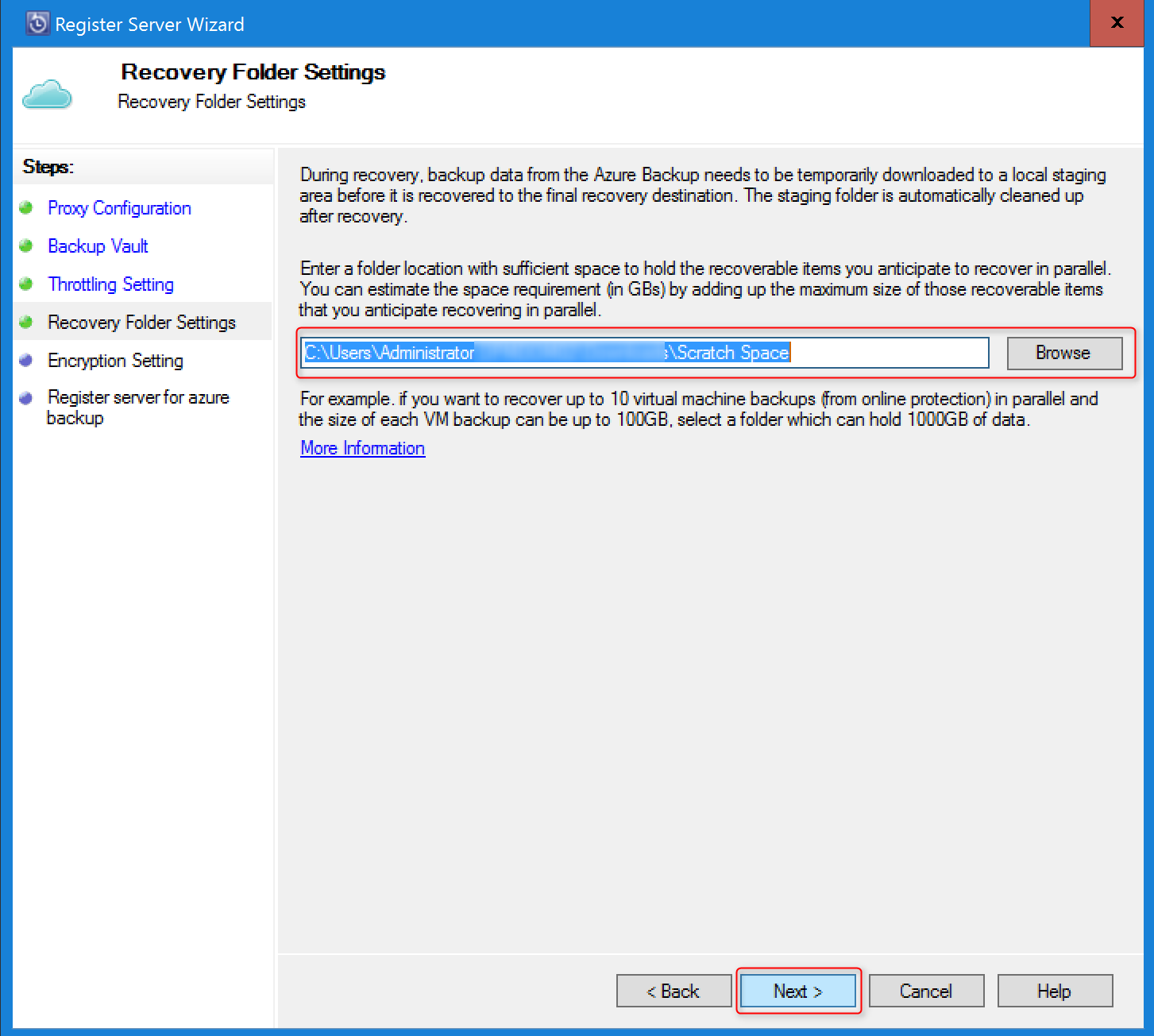
在 [加密設定] 中,產生或提供複雜密碼。
- 複雜密碼可用來加密雲端的備份。
- 指定最少 16 個字元。
- 將檔案儲存在安全的位置,在復原時將會用到。
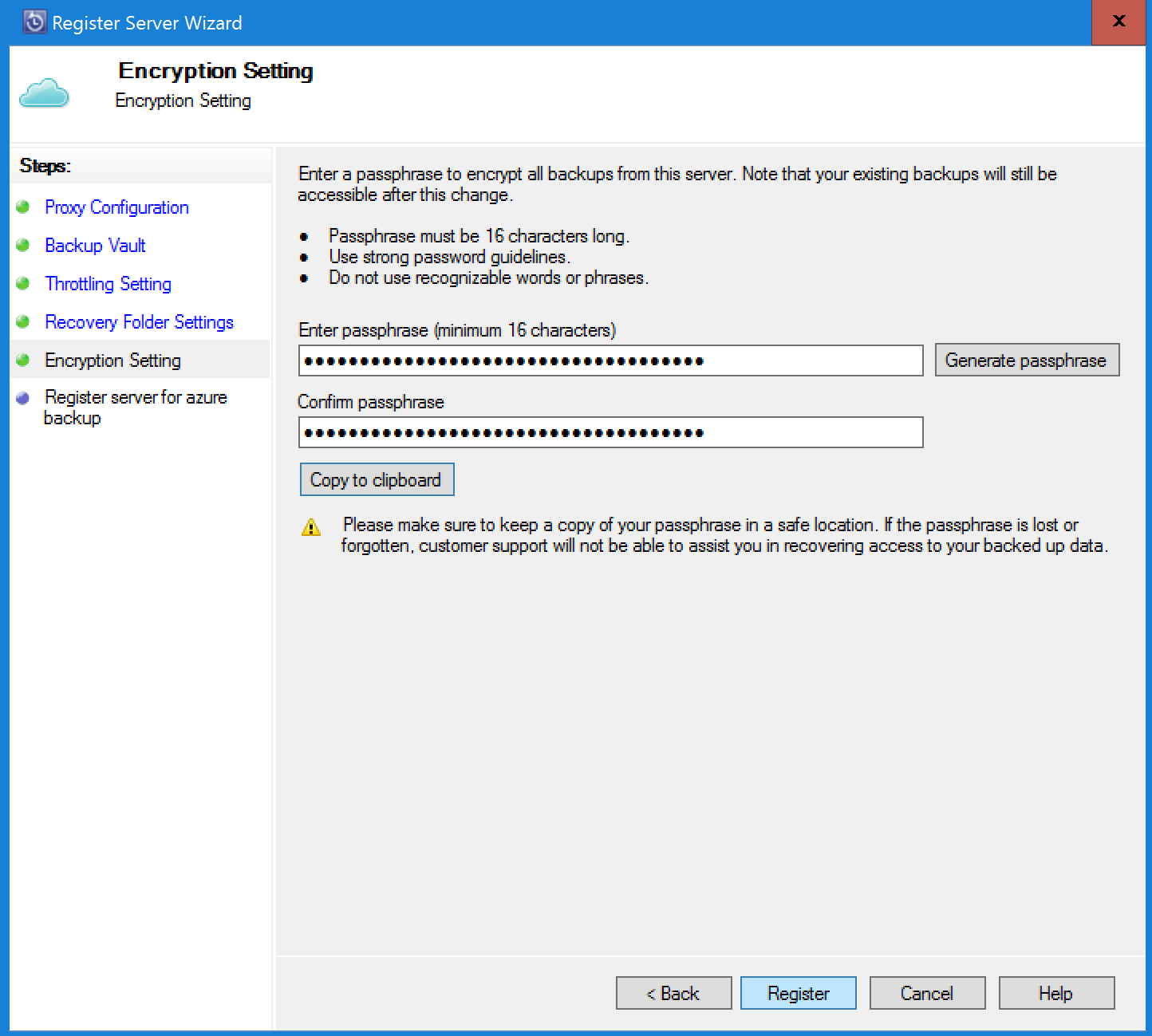
警告
加密複雜密碼為您所擁有,Microsoft 無法看到此複雜密碼。 如果遺失或忘記複雜密碼,Microsoft 將無法協助您復原備份資料。
選取 [註冊] 將 DPM 伺服器註冊至保存庫。
伺服器成功註冊至保存庫後,即準備好開始備份至 Microsoft Azure。 您必須在 DPM 主控台中設定保護群組,以將工作負載備份至 Azure。 深入了解如何部署保護群組。
對保存庫認證進行疑難排解
到期錯誤
保存庫認證檔僅於 48 小時內有效 (從入口網站下載後起算)。 如果您在此畫面中遇到任何錯誤 (例如,「提供的保存庫認證檔已過期」),請登入 Azure 入口網站,並再次下載保存庫認證檔。
存取錯誤
請確定保存庫認證檔位於可透過設定應用程式存取的位置。 如果您遇到存取權相關的錯誤,請將保存庫認證檔複製至此電腦中的暫存位置並重試作業。
認證無效錯誤
如果您遇到無效的保存庫認證錯誤 (例如,「提供的保存庫認證無效」),則可能是檔案損毀或缺少復原服務相關聯的最新認證。
- 從入口網站下載新的保存庫認證檔後重試作業。
- 此錯誤通常出現在您於 Azure 入口網站中以短暫間隔選取兩次 [下載保存庫認證] 選項時。 在此情況下,僅第二個保存庫認證檔為有效。
![顯示搜尋位置並選取 [商務持續性中心] 的螢幕快照。](../includes/media/backup-create-rs-vault/search-business-continuity-center.png)