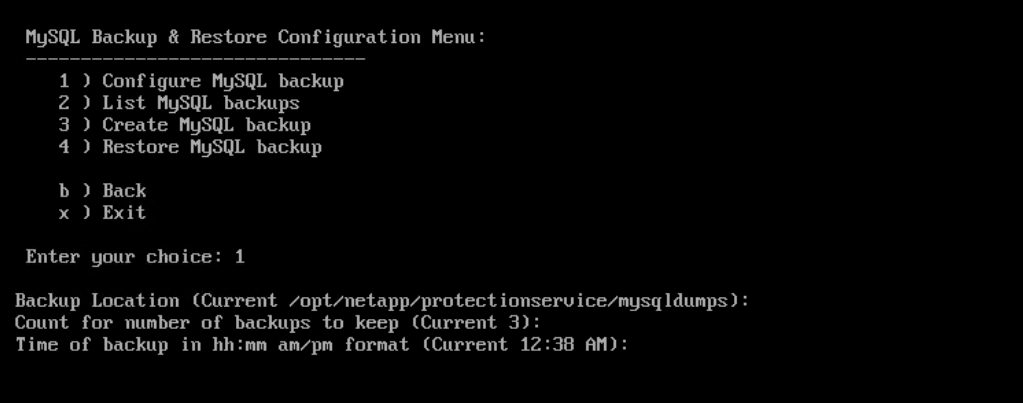使用虛擬機器的雲端備份還原 VM (預覽)
虛擬機器的雲端備份可讓您將虛擬機器 (VM) 從雲端備份還原至 vCenter。
本文涵蓋下列操作說明:
- 從備份還原 VM
- 從備份還原已刪除的 VM
- 從備份還原 VM 磁碟 (VMDK)
- 復原虛擬機器內部資料庫的雲端備份
從備份還原 VM
還原 VM 時,可以使用您選取的備份複本來覆寫現有的內容,或者從備份複本還原已刪除的 VM。 您可以將 VM 還原至下列位置:
- 還原至原始位置
- 對原始 ESXi 主機上掛接的原始資料存放區 (這會覆寫原始 VM)
- 還原至替代位置
- 裝載在原始ESXi主機上的不同資料存放區
- 裝載於相同 vCenter 所管理之不同 ESXi 主機上的原始數據存放區
- 裝載於相同 vCenter 所管理之不同 ESXi 主機上的不同數據存放區
還原 VM 的必要條件
- 備份必須存在:您必須使用虛擬機器的雲端備份來建立 VM 的備份,才能還原 VM。
注意
如果有 VM 快照集是由虛擬機器雲端備份以外的軟體所執行,則無法順利完成還原作業。
- VM 不得傳輸中:您想要還原的 VM 不得處於 vMotion 或儲存體 vMotion 的狀態。
- 高可用性 (HA) 設定錯誤:請先確定 vCenter ESXi 主機摘要畫面上未顯示 HA 設定錯誤,之後再將備份還原至不同的位置。
從備份還原 VM 的考量
- VM 已取消註冊並再次註冊:VM 的還原作業會取消註冊原始 VM、從備份快照集還原 VM,並在相同的 ESXi 伺服器上使用相同的名稱和設定註冊已還原的 VM。 您必須在還原之後手動將 VM 新增至資源群組。
- 還原資料存放區:您無法還原資料存放區,但可以還原資料存放區中的任何 VM。
- VM 的 VMware 一致性快照集失敗:即使 VM 的 VMware 一致性快照集失敗,VM 仍會備份。 您可以在還原精靈中檢視備份複本中包含的實體,並將其用於還原作業。
從備份還原 VM
- 在 VMware vSphere Web 用戶端 GUI 中,選取工具列中的 [功能表]。 選取 [庫存],然後選取 [虛擬機器和範本]。
- 在左側導覽中,以滑鼠右鍵按一下虛擬機器,然後選取 [NetApp Cloud Backup]。 在下拉式清單中,選取 [還原] 以起始精靈。
- 在 [還原精靈] 的 [選取備份] 頁面上,選取您要還原的備份快照集複本。
注意
您可以搜尋特定備份名稱或部分備份名稱,或者您可以藉由選取篩選圖示,然後選擇日期和時間範圍、選取備份是否要包含 VMware 快照集、是否要裝載備份以及位置來篩選備份清單。 選取 [確定] 即可返回精靈。
- 在 [選取範圍] 頁面上,選取 [還原範圍] 欄位中的 [整個虛擬機器],然後選取 [還原位置],再輸入應裝載備份的目的地 ESXi 資訊。
- 還原部分備份時,還原作業會略過 [選取範圍] 頁面。
- 若要在還原作業之後開啟 VM,請啟用 [重新啟動 VM ] 核取方塊。
- 在 [選取位置] 頁面上,選取主要位置的位置。
- 檢閱 [摘要] 頁面,然後選取 [完成]。
- 選用:選取畫面底部的 [最近工作] 來監視作業進度。
雖然 VM 已還原,但其不會自動新增至其先前的資源群組。 因此,您必須手動將還原的 VM 新增至適當的資源群組。
從備份還原已刪除的 VM
您可以將已刪除的 VM 從資料存放區主要備份還原到您選取的 ESXi 主機。 您可以將 VM 還原至原始 ESXi 主機上所裝載的原始資料存放區,以建立 VM 的複本。
還原已刪除 VM 的必要條件
- 您必須新增 Azure 雲端訂用帳戶帳戶。 vCenter 中的使用者帳戶必須具有虛擬機器雲端備份所需的最低 vCenter 權限。
- 備份必須存在。 您必須先使用虛擬機器的雲端備份來建立 VM 的備份,才能還原該 VM 上的 VMDK。
還原已刪除 VM 的考量
您無法還原資料存放區,但可以還原資料存放區中的任何 VM。
還原已刪除的 VM
- 選取 [功能表],然後選取 [庫存] 選項。
- 選取資料存放區,然後選取 [設定] 索引卷標,選取 [虛擬機器的雲端備份] 區段中的 [備份]。
- 選取 (按兩下) 備份,以查看該備份中包含的所有 VM 清單。
- 從備份清單中選取已刪除的 VM,然後選取 [還原]。
- 在 [選取範圍] 頁面上,選取 [還原範圍] 欄位中的 [整個虛擬機器],然後選取還原位置,再輸入應裝載備份的目的地 ESXi 資訊。
- 若要在還原作業之後開啟 VM,請啟用 [重新啟動 VM ] 核取方塊。
- 在 [選取位置] 頁面上,選取您要還原的備份位置。
- 檢閱 [摘要] 頁面,然後選取 [完成]。
從備份還原 VMDK
您可以從主要或次要備份還原現有的 VMDK 或已刪除或已中斷連結的 VMDK。 您可以將 VM 上的一或多個 VMDK 還原至相同的資料存放區。
還原 VMDK 的必要條件
- 備份必須存在。 您必須使用虛擬機器的雲端備份來建立 VM 的備份。
- VM 不得在傳輸中。 您想要還原的 VM 不得處於 vMotion 或儲存體 vMotion 的狀態。
還原 VMDK 的考量
- 如果從 VM 刪除或中斷連結 VMDK,則還原作業會將 VMDK 連結至 VM。
- 連結和還原作業會使用預設的 SCSI 控制器來連接 VMDK。 連結至具有 NVME 控制器之 VM 的 VMDK 已備份,但為了連接和還原作業,其會使用 SCSI 控制器進行連線。
還原 VMDK
- 在 VMware vSphere Web 用戶端 GUI 中,選取工具列中的 [功能表]。 選取 [庫存],然後選取 [虛擬機器和範本]。
- 在左側導覽中,以滑鼠右鍵按一下 VM,然後選取 [NetApp Cloud Backup]。 從下拉式清單中選取 [還原]。
- 在 [還原精靈] 的 [選取備份] 頁面上,選取您要從中還原的備份複本。 若要尋找備份,請執行下列其中一個選項:
- 搜尋特定備份名稱或部分備份名稱。
- 選取篩選圖示和日期和時間範圍來篩選備份清單。 選取您是否要備份包含 VMware 快照集,您是否要己裝載的備份,以及主要位置。 選取 [確定] 即可返回精靈。
- 在 [選取範圍] 頁面上,選取 [還原範圍] 欄位中的 [特定虛擬磁碟],然後選取虛擬磁碟和目的地資料存放區。
- 在 [選取位置] 頁面上,選取您要還原至其中的位置。
- 檢閱 [摘要] 頁面,然後選取 [完成]。
- 選用:按一下畫面底部的 [最近工作] 來監視作業進度。
復原虛擬機器內部資料庫的雲端備份
您可以使用維護主控台來還原適用於虛擬機器雲端備份之 MySQL 資料庫 (也稱為 NSM 資料庫) 的特定備份。
- 開啟維護主控台視窗。
- 從主功能表中,輸入選項 1 應用程式設定。
- 從 [應用程式設定] 功能表中,輸入選項 6 MySQL 備份和還原。
- 從 [MySQL 備份和還原設定] 功能表中,輸入選項 2 列出 MySQL 備份。 記下您要還原的備份。
- 從 [MySQL 備份和還原設定] 功能表中,輸入選項 3 還原 MySQL 備份。
- 在出現「使用最新備份進行還原」的提示時,輸入 N。
- 在出現「要從中還原的備份」的提示時,輸入備份名稱,然後選取 [輸入]。 選取的備份 MySQL 資料庫會還原至其原始位置。
如需變更 MySQL 資料庫備份設定,您可以修改:
- 備份位置 (預設值為:
/opt/netapp/protectionservice/mysqldumps) - 保留的備份數目 (預設值為三個)
- 記錄備份時的當天時間 (預設值為上午 12:39)