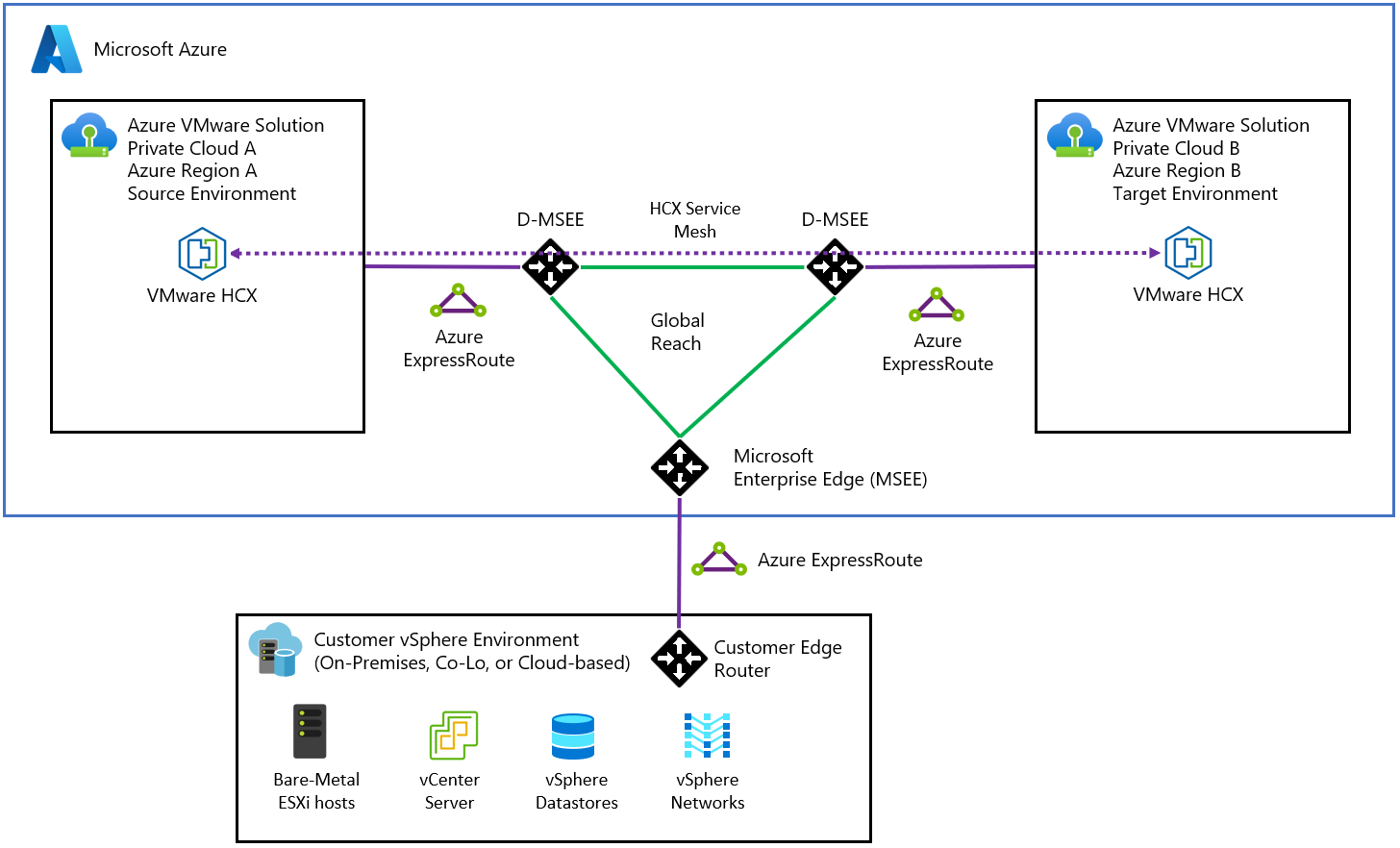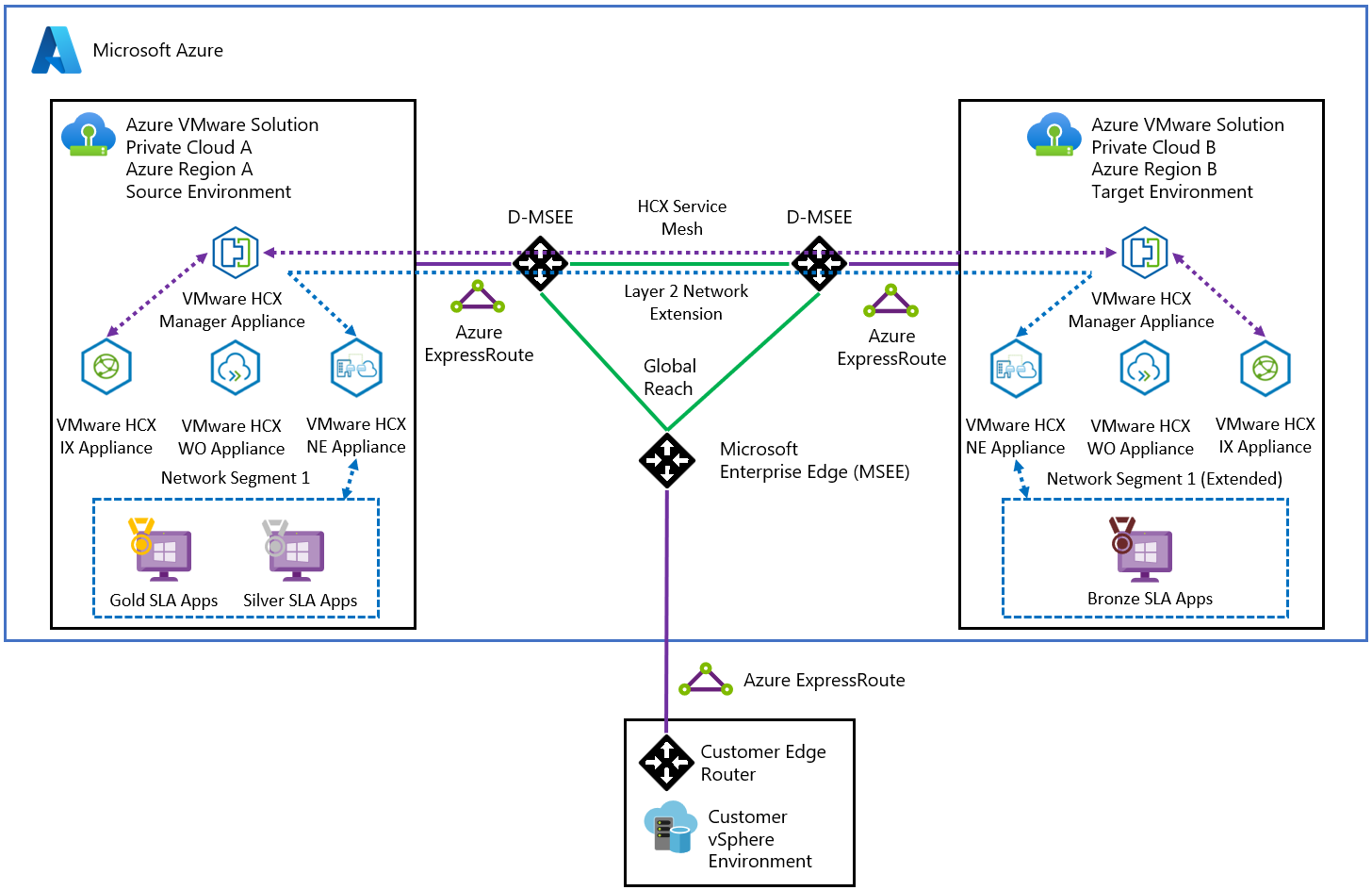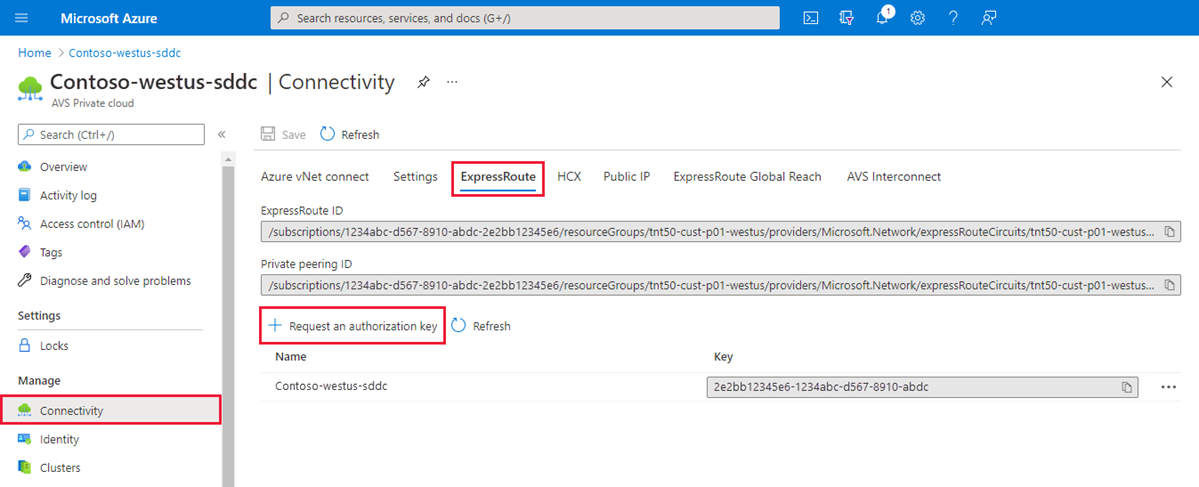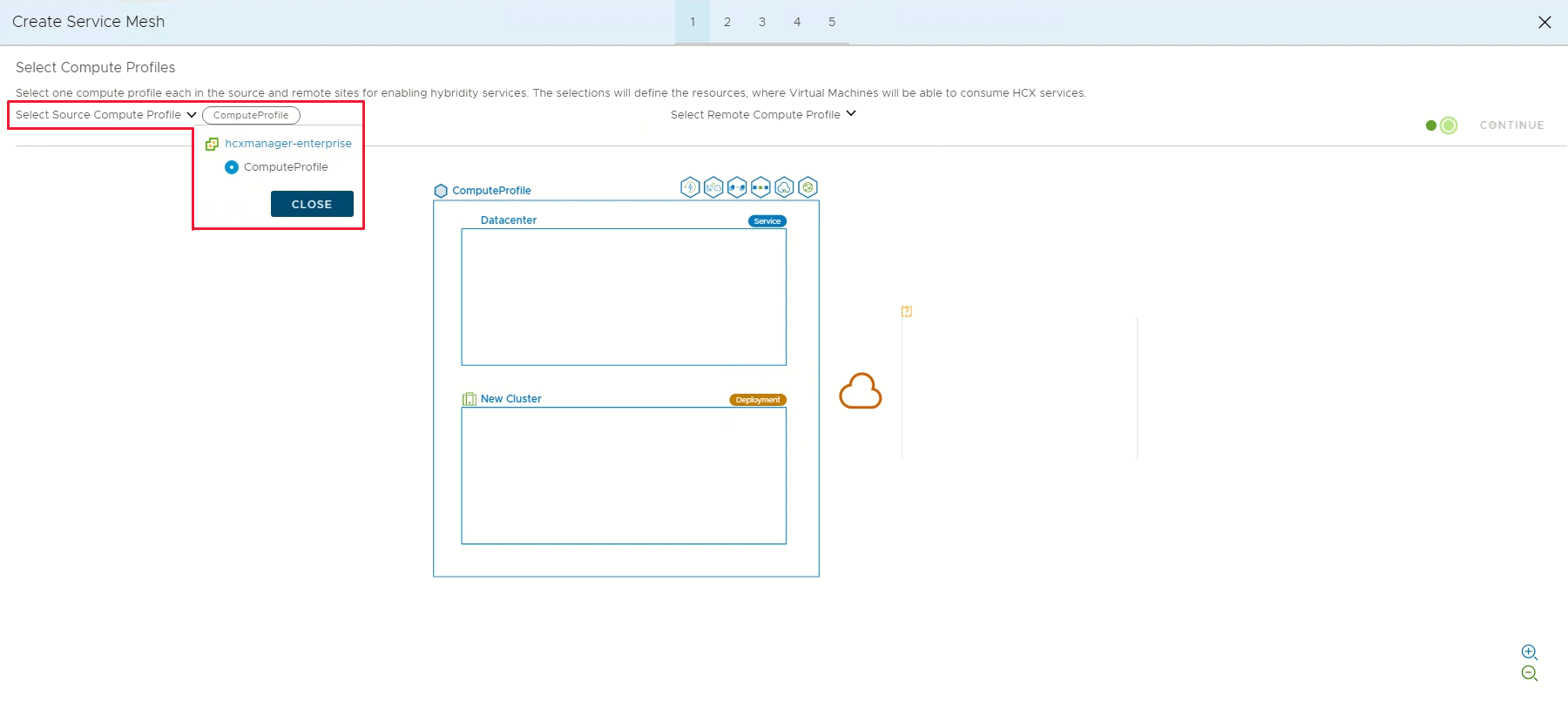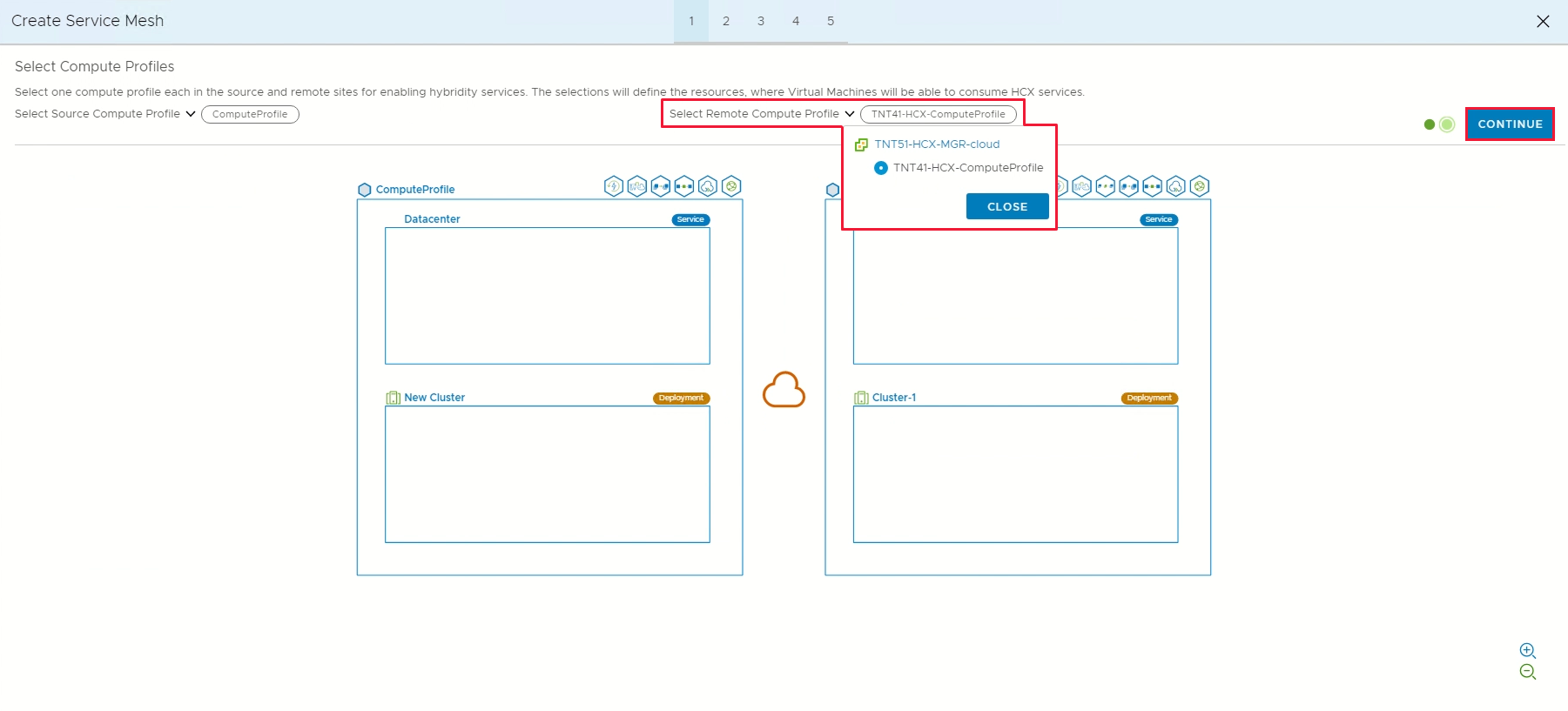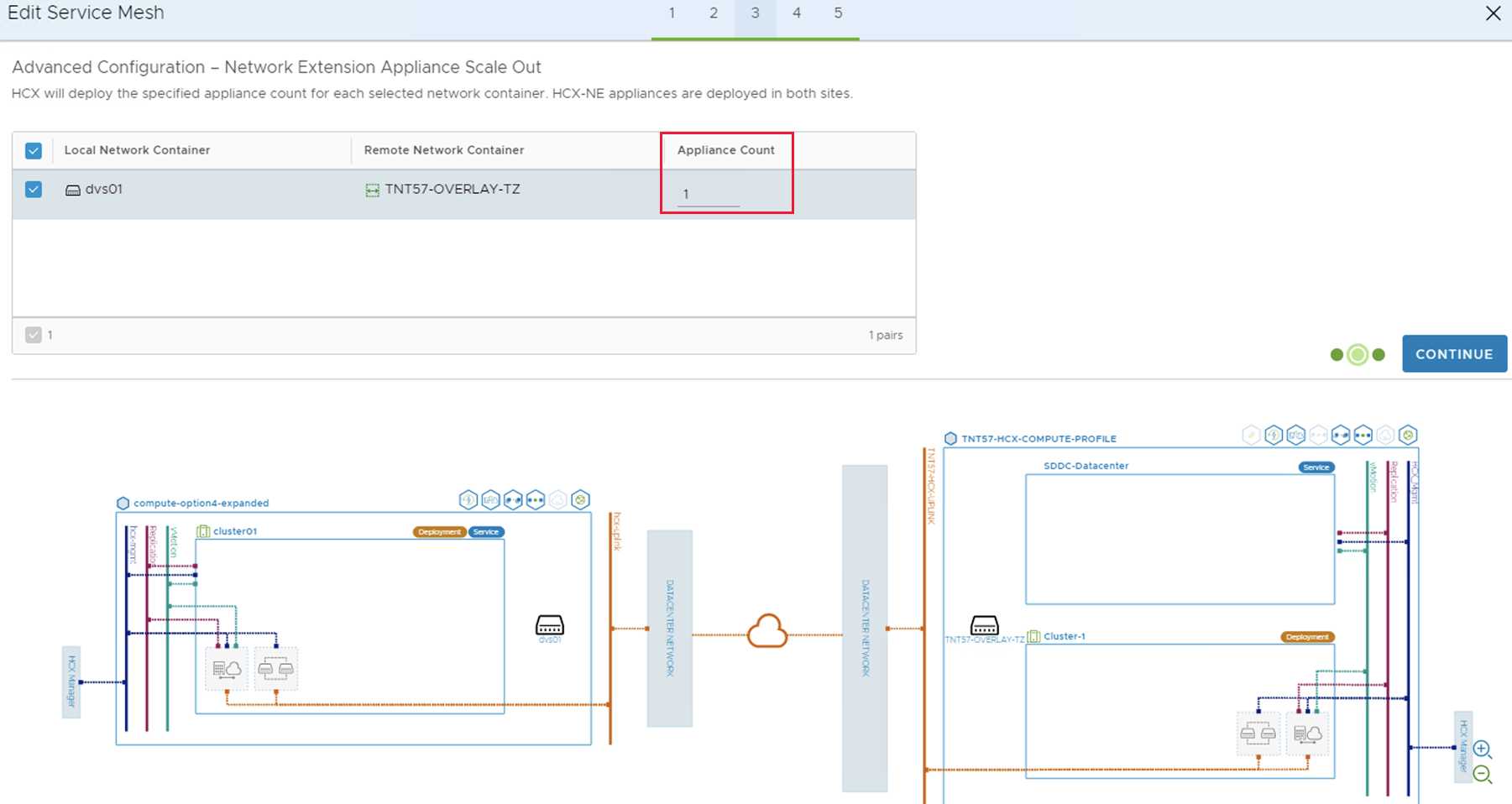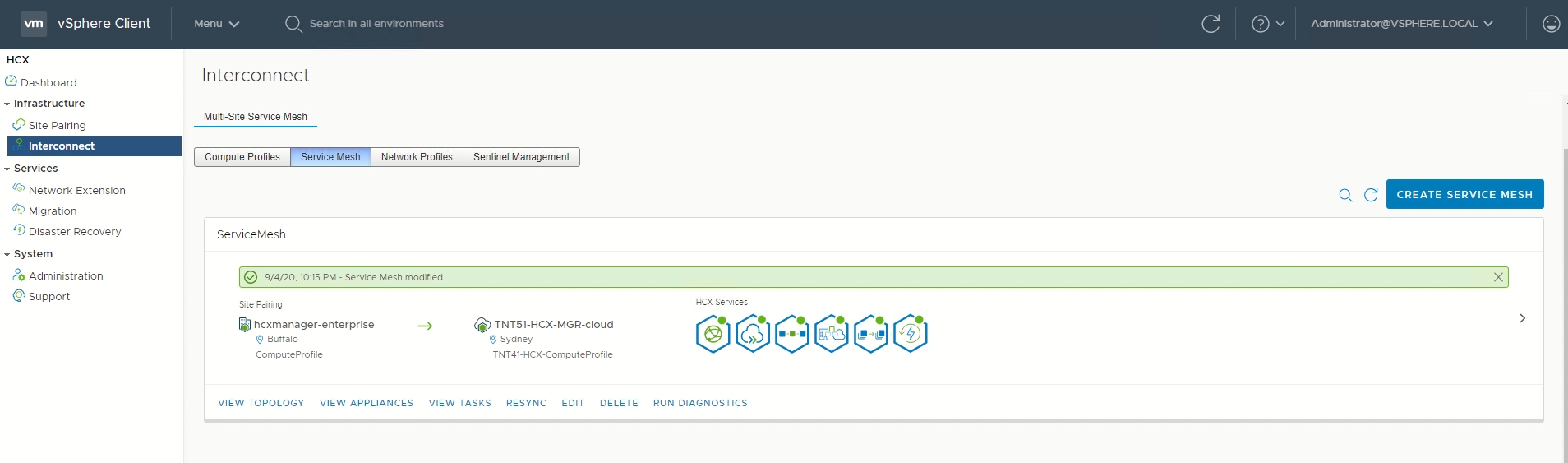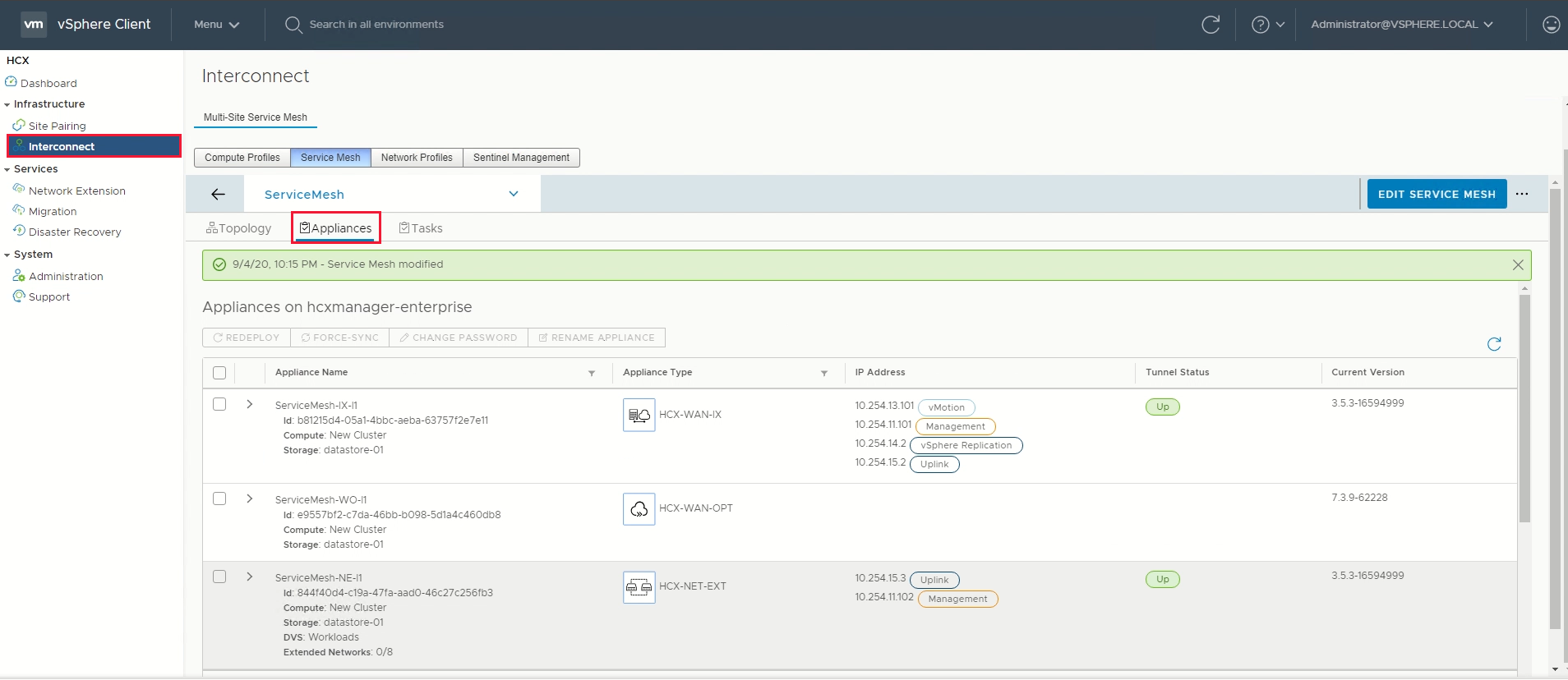將 Azure VMware 解決方案資源移至其他區域
重要
本文中的步驟僅限於將一個區域中的 Azure VMware 解決方案 (來源) 移至其他區域中的 Azure VMware 解決方案 (目標)。
基於數個原因,您可將 Azure VMware 解決方案資源移至不同區域。 例如,僅在特定區域中提供的部署功能或服務、符合原則和至理需求,或回應容量規劃需求。
本文可協助您規劃和將 Azure VMware 解決方案從一個 Azure 區域移轉至其他區域,例如 Azure 區域 A 到 Azure 區域 B。
圖表顯示兩個 Azure VMware 解決方案環境之間建議的 ExpressRoute 連線。 兩個環境之間會建立 HCX 網站配對和服務網格。 HCX 移轉流量和第 2 層延伸模組會在兩個環境之間移動(以紫色線條描述)。 如需 VMWare 建議的 HCX 規劃,請參閱規劃 HCX 移轉。
注意
您無須將工作流程移回內部部署環境,因為流量將在私人雲端 (來源和目標) 之間傳遞:
Azure VMware 解決方案私人雲端 (來源) > ExpressRoute 閘道 (來源) > Global Reach -> ExpressRoute 閘道 (目標) > Azure VMware 解決方案私人雲端 (目標)
圖表顯示兩個 Azure VMware 解決方案環境之間的連線。
在本文中,逐步解說下列步驟:
- 準備並規劃其他 Azure 區域的移動
- 建立兩個 Azure VMware 解決方案私人雲端之間的網路連線
- 從 Azure VMware 解決方案來源環境匯出設定
- 將支援的設定項目重新套用至 Azure VMware 解決方案目標環境
- 使用 VMWare HCX 移轉工作負載
必要條件
VMware HCX 設備會升級至最新的修補檔以避免發生移轉問題 (若有)。
來源的本機內容庫是已發佈的內容庫。
準備
下列步驟說明如何準備 Azure VMware 解決方案私人雲端,以移至其他 Azure VMware 解決方案私人雲端。
匯出來源設定
部署目標環境
您必須先部署目標環境,才可移動來源組態。
備份來源設定
備份 Azure VMware 解決方案 (來源) 設定,其中包含 vCenter Server、NSX-T Data Center 和防火牆原則及規則。
計算:會出現有清查設定。 對於清查備份,您可使用 RVtools (開放原始碼應用程式)。
網路與防火牆原則和規則:這是 VMware HCX 網路延伸模組的一部分。
Azure VMware 解決方案支援所有備份解決方案。 您需要 CloudAdmin 權限,才能安裝、備份資料及還原備份。 如需詳細資訊,請參閱適用於 Azure VMware 解決方案 VM 的備份解決方案。
使用 Commvault 解決方案進行 VM 工作負載備份:
從 Azure VMware 解決方案 vCenter 的命令中心建立 VMWare 用戶端。
使用備份所需的 VM 建立 VM 群組。
使用 Veritas NetBackup 解決方案進行 VM 工作負載備份。
提示
您可使用 Azure Resource Mover 來確認並移轉支援的資源清單,並在相依於 Azure VMware 解決方案方案的區域之間移動。
找出來源 ExpressRoute 線路識別碼
從來源,登入 Azure 入口網站。
依序選取 [管理]>[連線]>[ExpressRoute]。
複製來源的 ExpressRoute 識別碼。 您需要識別碼,才能在私人雲端之間進行對等互連。
建立目標的授權金鑰
從目標,登入 Azure 入口網站。
注意
如需存取 Azure US Gov 入口網站,請移至 https://portal.azure.us/
依序選取 [管理]> [連線能力]> [ExpressRoute],然後選取 [+ 要求授權金鑰]。
提供金鑰名稱,然後選取 [建立]。
建立金鑰可能需要大約 30 秒的時間。 建立之後,新的金鑰會出現在私人雲端的授權金鑰清單中。
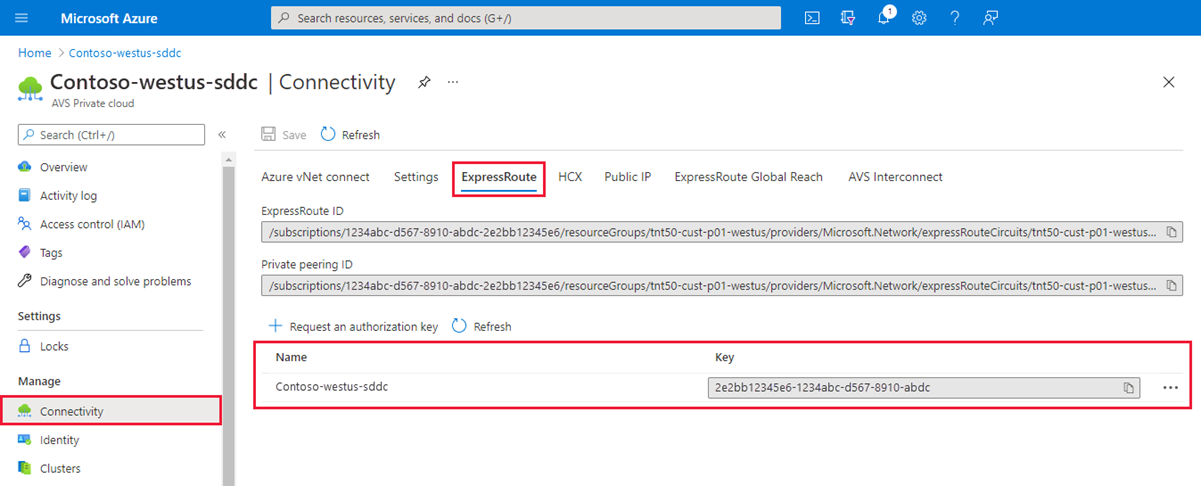
複製授權金鑰和 ExpressRoute 識別碼。 您需要這些項目,才能完成對等互連。 授權金鑰在一段時間後將消失,因此請在顯示時盡快複製金鑰。
私人雲端之間的對等互連
現在已有兩個環境的 ExpressRoute 線路識別碼和授權金鑰,您可將目標與來源對等互連。 您會使用私人雲端 ExpressRoute 線路的資源識別碼和授權金鑰來完成對等互連。
從目標,使用與來源 ExpressRoute 線路相同的訂用帳戶登入 Azure 入口網站。
注意
如需存取 Azure US Gov 入口網站,請移至 https://portal.azure.us/
在 [管理] 下,依序選取 [連線]>[ExpressRoute Global Reach]>[新增]。
![此螢幕快照顯示 Azure VMware 解決方案 私人雲端中的 [ExpressRoute Global Reach] 索引標籤。](media/expressroute-global-reach/expressroute-global-reach-tab.png)
貼上您在先前步驟建立的 ExpressRoute 線路識別碼和目標的授權金鑰。 然後,選取 [建立]:
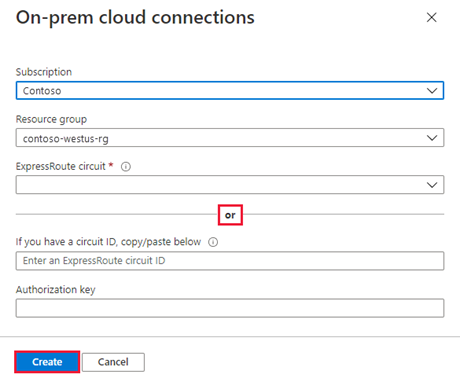
建立私人雲端之間的網站配對
建立連線之後,您將建立私人雲端之間的 VMWare HCX 網站配對以協助移轉 VM。 您可以透過資料中心內的 VMware HCX Connector,連線或配對 Azure VMware 解決方案中的 VMware HCX 雲端管理員。
登入來源 vCenter Server,然後在 [首頁] 底下選取 [HCX]。
在 [基礎結構] 底下,選取 [網站配對],接著選取 [連線到遠端網站] 選項 (在畫面中間)。
輸入 Azure VMware 解決方案 HCX 雲端管理員 URL 或您先前記下的 IP 位址
https://x.x.x.9、Azure VMware 解決方案 cloudadmin@vsphere.local 使用者名稱和密碼。 然後選取 [連線]。注意
若要成功建立網站配對:
您的 VMware HCX Connector 必須能夠透過連接埠 443 路由至您的 HCX 雲端管理員 IP。
使用您用來登入 vCenter Server 的相同密碼。 您已在初始部署畫面上定義此密碼。
您會看到一個畫面,其中顯示 Azure VMware 解決方案中的 VMware HCX 雲端管理員和內部部署 VMware HCX Connector 已連線 (配對)。
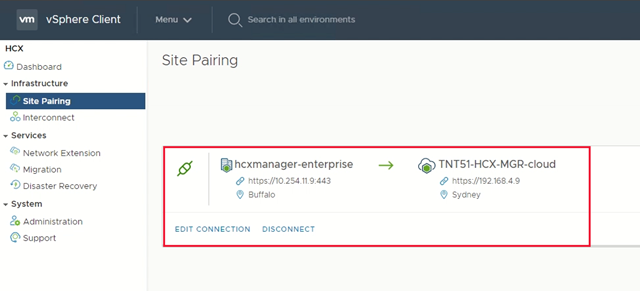
建立私人雲端之間的服務網格
注意
若要使用 Azure VMware 解決方案成功建立服務網格:
連接埠 UDP 500/4500 會在內部部署 VMware HCX Connector 的「上行」網路設定檔位址與 Azure VMware 解決方案 HCX 雲端「上行」網路設定檔位址之間開啟。
請務必參閱 VMware HCX 所需的連接埠。
在 [基礎結構] 下,選取 [互連]>[服務網格]>[建立服務網格]。
檢閱預先填入的網站,然後選取 [繼續]。
注意
如果這是您的第一個服務網格設定,則不需要修改此畫面。
從下拉式清單選取來源和遠端計算設定檔,然後選取 [繼續]。
這些選項會定義 VM 可使用 VMware HCX 服務的資源。
檢閱所要啟用的服務,然後選取 [繼續]。
在 進階設定 - 覆寫上行鏈路網路設定檔 中,選取 [繼續]。
上行連結網路設定檔會連線到可觸達遠端網站的互連設備所用的網路。
在 [進階組態 - 網路延伸模組設備擴增] 中,檢閱並選取 [繼續]。
每個設備最多可以有八個網路區段,但您可以部署另一個設備,並另行新增八個網路區段。 您必須您也必須有 IP 空間供更多的設備使用,每個設備各一個 IP。 如需詳細資訊,請參閱 VMware HCX 設定限制。
在 [進階組態 - 流量工程] 中,檢閱並進行任何您認為必要的修改,然後選取 [繼續]。
檢閱拓撲預覽,然後選取 [繼續]。
輸入此服務網格的好記名稱,然後選取 [完成] 以完成。
選取 [檢視工作] 監視部署。
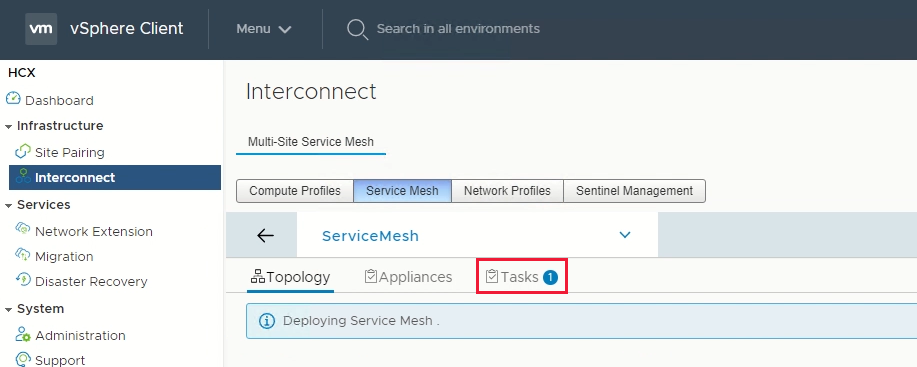
服務網格順利部署完畢後,您會看到服務顯示為綠色。
檢查設備狀態,以確認服務網格的健康情況。
選取 [互連]>[設備]。
移動
下列步驟說明如何將 Azure VMware 解決方案私人雲端資源移至不同區域中的其他 Azure VMware 解決方案私人雲端。
在本節中,您會移轉:
資源集區設定和資料夾建立
VM 範本和相關的標籤
根據來源連接埠群組和相關連 VLAN 進行邏輯區段部署
網路安全性服務和群組
根據來源防火牆原則的閘道防火牆原則和規則
移轉來源 vSphere 設定
在此步驟中,您會複製來源 vSphere 組態並將其移至目標環境。
從來源 vCenter Server,使用相同資源集區組態並在目標 vCenter Server 上建立相同資源集區組態。
從來源 vCenter Server,使用相同 VM 資料夾並在目標 vCenter Server 的 [資料夾] 下建立相同 VM 資料夾。
使用 VMware HCX 來將所有 VM 範本從來源 vCenter Server 移至目標 vCenter Server。
從來源,將現有範本轉換為 VM,並將其移轉至目標。
從目標,將 VM 轉換成 VM 範本。
從來源環境,使用相同 VM 標籤名稱並在目標 vCenter 上建立這些標籤名稱。
從來源 vCenter Server 內容庫,使用訂閱的程式庫選項,將 ISO、OVF、OVA 和 VM 範本複製到目標內容庫:
如果您尚未發佈內容庫,請選取 [啟用發佈] 選項。
從來源內容庫,複製已發佈程式庫的 URL。
從目標,使用來源程式庫的 URL 來建立訂閱的內容庫。
選取 [立即同步]。
設定目標 NSX-T Data Center 環境
在此步驟中,請使用來源 NSX-T Data Center 組態來設定目標 NSX-T Data Center 環境。
注意
您會在來源 NSX-T Data Center 上設定多個功能,因此您必須從來源 NSX-T Data Center 讀取或複製以在目標私人雲端中重新建立。 使用 L2 延伸模組來保留 VM 的相同 IP 位址和 Mac 位址,同時將來源移轉至目標 Azure VMware 解決方案私人雲端,以避免因 IP 變更和相關設定所發生的停機時間。
在預設第 1 層閘道下,於目標環境中必須設定 NSX-T Data Center 網路元件。
設定新第 1 層閘道 (除預設之外)。 此設定是以來源上設定的 NSX-T Data Center 為基礎。
從來源移轉 VM
在此步驟中,請使用 VMware HCX 將 VM 從來源移轉至目標。 您可選擇從來源執行第 2 層延伸模組,並使用 HCX 來透過 vMotion 以最低限度中斷將 VM 從來源移轉至目標。
除了 vMotion 之外,也建議使用其他方法,例如 Bulk 和 Cold vMotion。 深入了解:
完全延伸的網路
在此步驟中,執行最終閘道完全移轉以終止延伸網路。 請將閘道從來源 Azure VMware 解決方案環境移 (移轉) 至目標環境。
重要
您必須在 VLAN 工作負載移轉至目標 Azure VMware 解決方案環境之後,執行閘道完全移轉。 此外,來源和目標環境上不應有任何 VM 相依性。
閘道完全移轉之前,請確認已移轉所有工作負載服務和效能。 應用程式和 Web 服務擁有者接受效能 (除了任何延遲問題) 之後,您可繼續進行閘道完全移轉。 完成完全移轉之後,您必須修改公用 DNS A 和 PTR 記錄。
如需 VMWare 建議,請參閱延伸網路的完全移轉。
移轉 DMZ VM 的公用 IP DNAT
屆時,您已將工作負載移轉至目標環境。 這些應用程式工作負載必須可從公用網際網路連線。 目標環境提供兩種方式來裝載應用程式。 應用程式可:
裝載和發佈於應用程式閘道負載平衡器下。
透過 vWAN 中的公用 IP 功能發佈。
公用 IP 通常 Azure 防火牆中轉譯的目的地 NAT。 使用 DNAT 規則時,防火牆原則會將公用 IP 位址要求轉譯成私人位址 (webserver) 和連接埠。 如需詳細資訊,請參閱如何使用 Azure Virtual WAN 中的公用 IP 功能。
注意
SNAT 預設會在 Azure VMware 解決方案中設定,因此您必須從 Azure VMware 解決方案司人員端連線設定的 [管理] 索引標籤下啟用 SNAT。
解除委任
在此最後一個步驟中,請確認已成功移轉所有 VM 工作負載,包含網路組態。 如果沒有相依性,您可中斷來源的環境 HCX 服務網格、網站配對和網路連線。
注意
解決委任私人雲端之後,您無法復原,因為將遺失設定和資料。
下一步
深入了解: