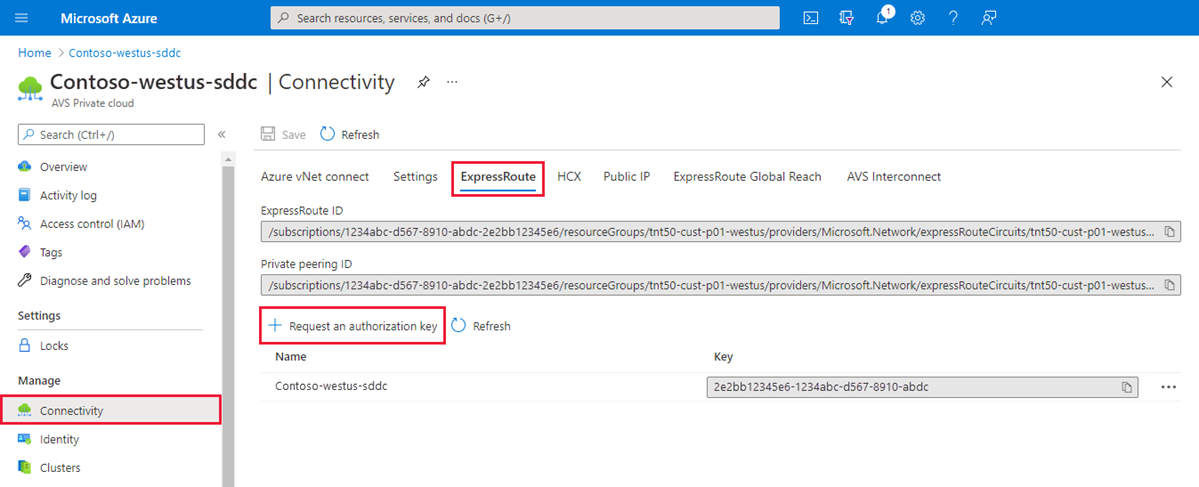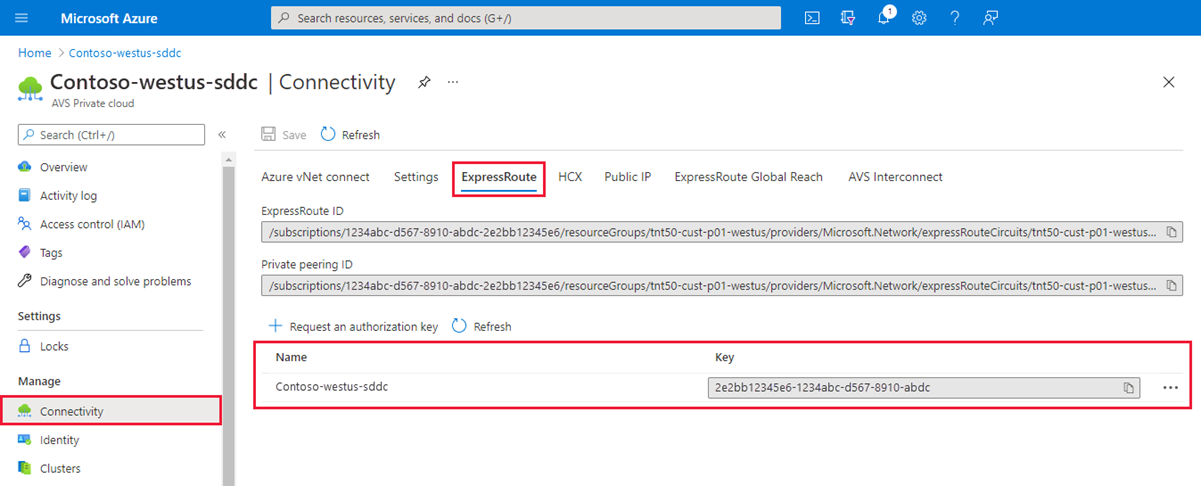部署及設定 Azure VMware 解決方案
規劃部署之後,請部署及設定 Azure VMware 解決方案私人雲端。
在本教學課程中,您將會:
- 註冊資源提供者並建立私人雲端
- 連線到新的或現有的 ExpressRoute 虛擬網路閘道
- 驗證網路連線
完成本節之後,請遵循本教學課程結尾所提供的後續步驟。
註冊 Microsoft.AVS 資源提供者
若要使用 Azure VMware 解決方案,您必須先向您的訂用帳戶註冊資源提供者。 如需資源提供者的詳細資訊,請參閱 Azure 資源提供者和類型。
登入 Azure 入口網站。
注意
如需存取 Azure US Gov 入口網站,請前往 https://portal.azure.us/
在 Azure 入口網站功能表上,選取 [所有服務]。
在 [所有服務] 方塊中,輸入 [訂用帳戶],然後選取 [訂用帳戶]。
從訂用帳戶清單中選取要檢視的訂用帳戶。
選取 [資源提供者] 並在搜尋中輸入 Microsoft.AVS。
如果未註冊資源提供者,請選取 [註冊]。
建立 Azure VMware 解決方案私人雲端
您可以使用 Azure 入口網站或使用 Azure CLI 來建立 Azure VMware 解決方案私人雲端。
登入 Azure 入口網站。
注意
如需存取 Azure US Gov 入口網站,請移至 https://portal.azure.us/
選取 [建立資源]。
在 [搜尋服務和市集] 文字輸入框中,輸入
Azure VMware Solution,然後從搜尋結果中加以選取。在 [Azure VMware 解決方案] 視窗中,選取 [建立]。
如需更多主機,請要求增加主機配額。
在 [基本] 索引標籤上,輸入欄位的值,然後選取 [檢閱 + 建立]。
提示
您已在本快速入門的規劃階段期間收集此資訊。
欄位 值 訂用帳戶 選取您計劃用於部署的訂用帳戶。 Azure 訂用帳戶中的所有資源皆會一併計費。 資源群組 選取私人雲端的資源群組。 Azure 資源群組是在其中部署與管理 Azure 資源的邏輯容器。 或者,您也可以為私人雲端建立新的資源群組。 資源名稱 提供 Azure VMware 解決方案私人雲端的名稱。 地點 選取一個位置,例如 [(US) 美國東部 2]。 這是您在規劃階段期間所定義的區域。 主機的大小 選取 AV36、AV36P 或 AV52 SKU。 主機位置 若為標準私人雲端,請選取一個可用性區域中的所有主機,或者若為延展式叢集,選取兩個可用性區域中的主機。 主機數目 為私人雲端叢集所配置的主機數目。 預設值為 3,您可以在部署後增加或減少。 如果這些節點未列為可用,請連絡支援人員以要求增加配額。 您也可以在 Azure 入口網站中,選取標示為如需更多主機,請要求增加配額的連結。 私人雲端的位址區塊 提供私人雲端的 IP 位址區塊。 CIDR 代表私人雲端管理網路,且用於叢集管理服務,例如 vCenter Server 和 NSX-T Manager。 使用 /22 位址空間,例如 10.175.0.0/22。 位址應是唯一的,且不會與其他 Azure 虛擬網路和內部部署網路重疊。 ![此螢幕擷取畫面顯示 [建立私人端點] 視窗上的 [基本資料] 索引標籤。](media/tutorial-create-private-cloud/create-private-cloud.png)
確認輸入的資訊,如果正確,請選取 [建立]。
注意
此步驟大約需要 4 小時以上的時間。 在現有叢集中新增單一主機大約需要 1 小時。 如果您要新增節點上限為 (16) 的新叢集,可能需要大約 4 小時的時間。
驗證部署是否成功。 瀏覽至您所建立的資源群組,然後選取您的私人雲端。 部署完成時,您會看到狀態為 [成功]。
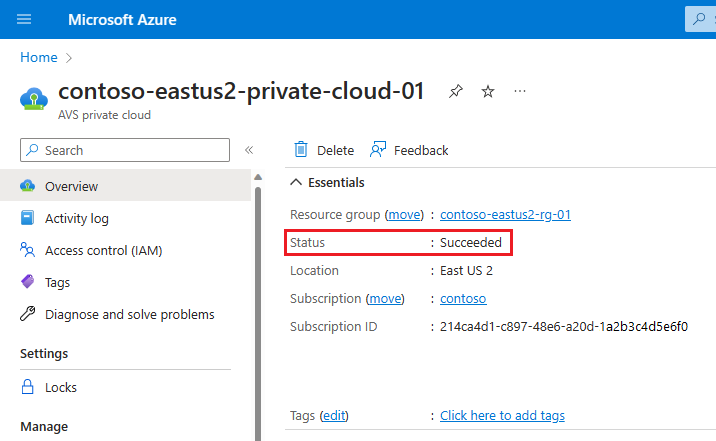
使用 ExpressRoute 連線至 Azure 虛擬網路
在規劃階段中,您已定義要使用現有或新的 ExpressRoute 虛擬網路閘道。
重要
如果您計劃使用 Azure NetApp Files 資料存放區來調整 Azure VMware 解決方案主機,則使用 ExpressRoute 虛擬網路閘道在靠近主機的位置部署虛擬網路至關重要。 儲存體越接近您的主機,效能就越好。
使用新的 ExpressRoute 虛擬網路閘道
重要
您必須擁有一個具有 GatewaySubnet 的虛擬網路,且其尚未擁有虛擬網路閘道。
| 如果 | 結果為 |
|---|---|
| 您還沒有虛擬網路... | 建立下列項目: |
| 您已經擁有沒有 GatewaySubnet 的虛擬網路... | 建立下列: |
| 您已經擁有具有 GatewaySubnet 的虛擬網路... | 建立下列: |
使用現有虛擬網路閘道
要求 ExpressRoute 授權金鑰:
移至您打算使用的虛擬網路閘道,然後選取 [連線]>[+ 新增]。
在 [新增連線] 窗格上,提供下列值,然後選取 [確定]。
欄位 值 名稱 輸入連接的名稱 連線類型 選取 [ExpressRoute]。 兌換授權 確定已選取此核取方塊。 虛擬網路閘道 此值會預先填入您想要使用的虛擬網路閘道。 授權金鑰 貼上您稍早複製的授權金鑰。 對等線路 URI 貼上您稍早複製的 ExpressRoute 識別碼。 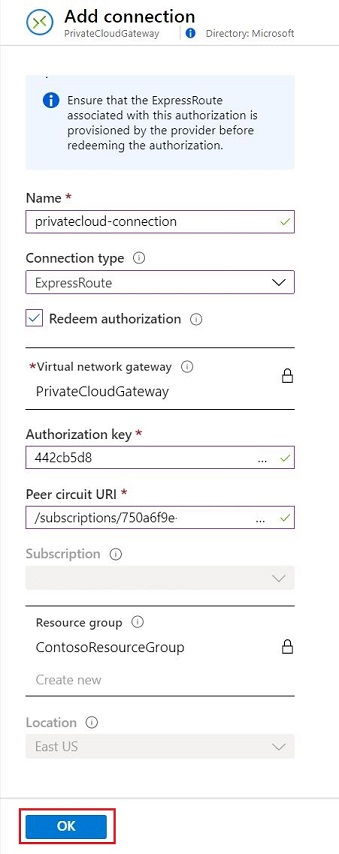
[成功] 狀態表示您已完成在 ExpressRoute 線路與虛擬網路之間建立連線。
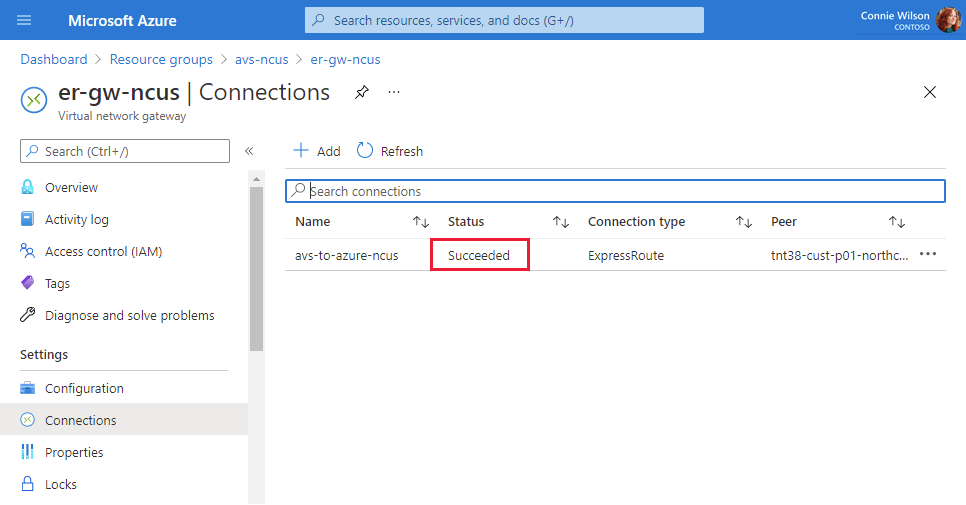
驗證連線
確定 ExpressRoute 終止的 Azure 虛擬網路與 Azure VMware 解決方案私人雲端之間的連線。
使用 Azure VMware 解決方案 ExpressRoute 終止的 Azure 虛擬網路內的虛擬機器。 如需詳細資訊,請參閱使用 ExpressRoute 連線到 Azure 虛擬網路。
登入 Azure 入口網站。
瀏覽至執行中的 VM,然後在 [設定] 下,選取 [網路] 和網路介面資源。
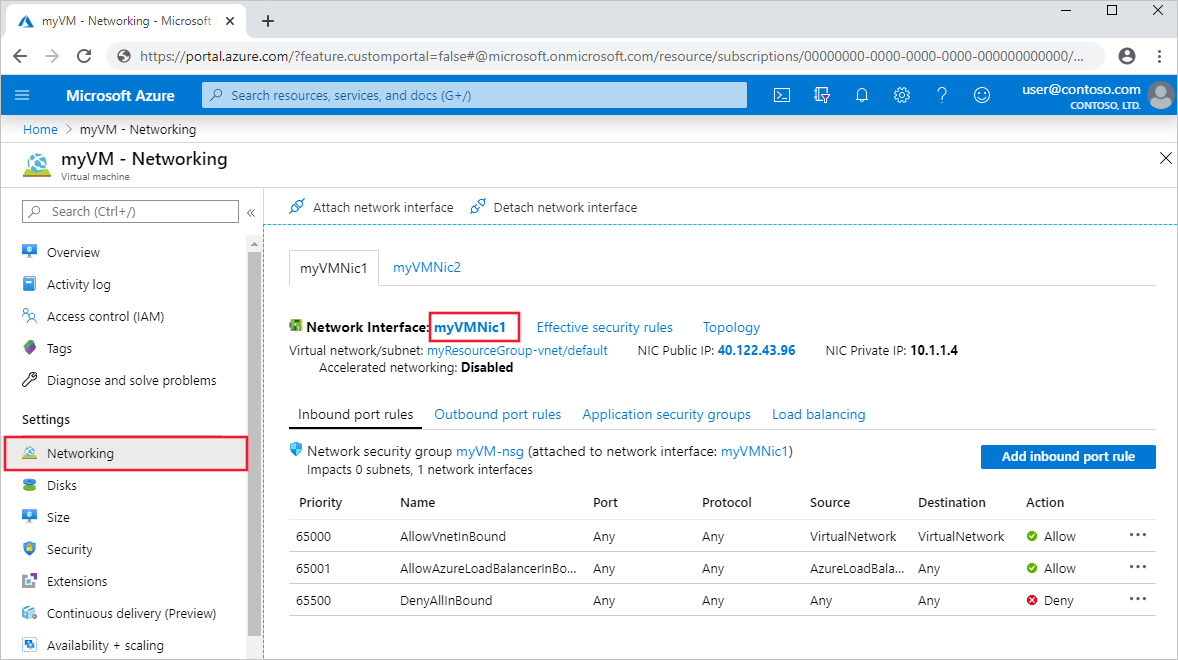
選取左側的 [有效路由]。 隨即顯示位址前置詞的清單,內含在部署階段期間所輸入的
/22CIDR 區塊內。
若要登入 vCenter Server 和 NSX Manager,請開啟網頁瀏覽器,並登入用於網路路由驗證的相同虛擬機器。
在 Azure 入口網站中尋找 vCenter Server 和 NSX Manager 主控台的 IP 位址和認證。 選取您的私人雲端,然後 [管理]> [VMWare 認證]。
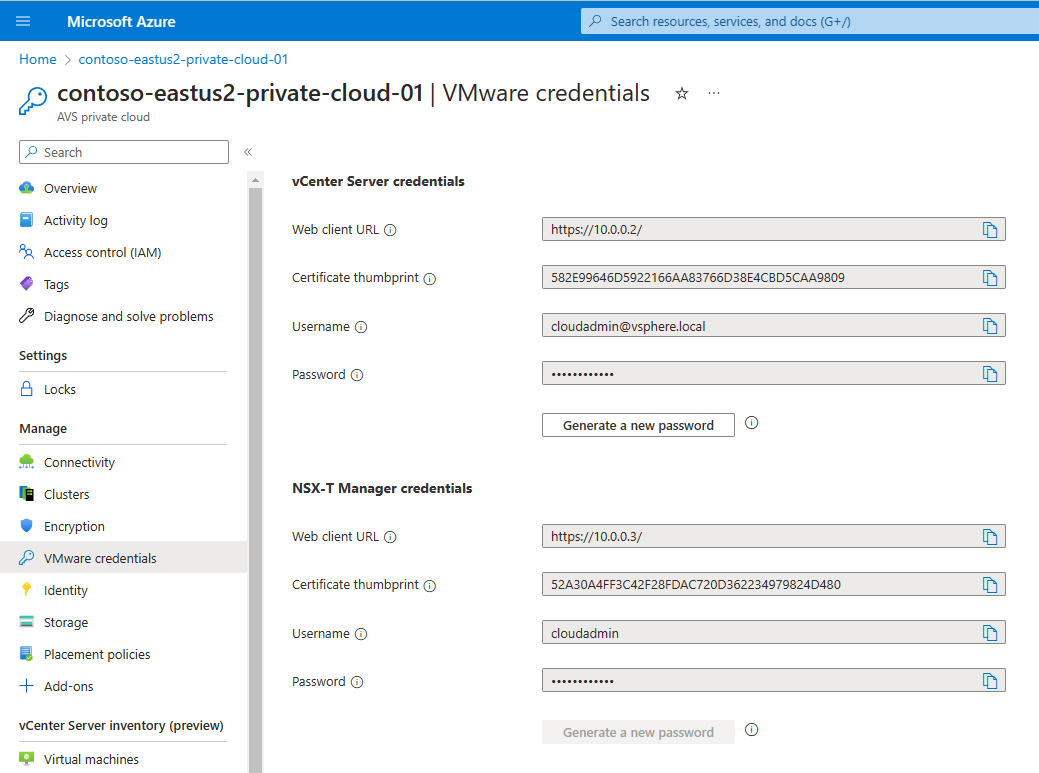
下一步
在下一個教學課程中,您會透過 ExpressRoute 將 Azure VMware 解決方案連線到您的內部部署網路。