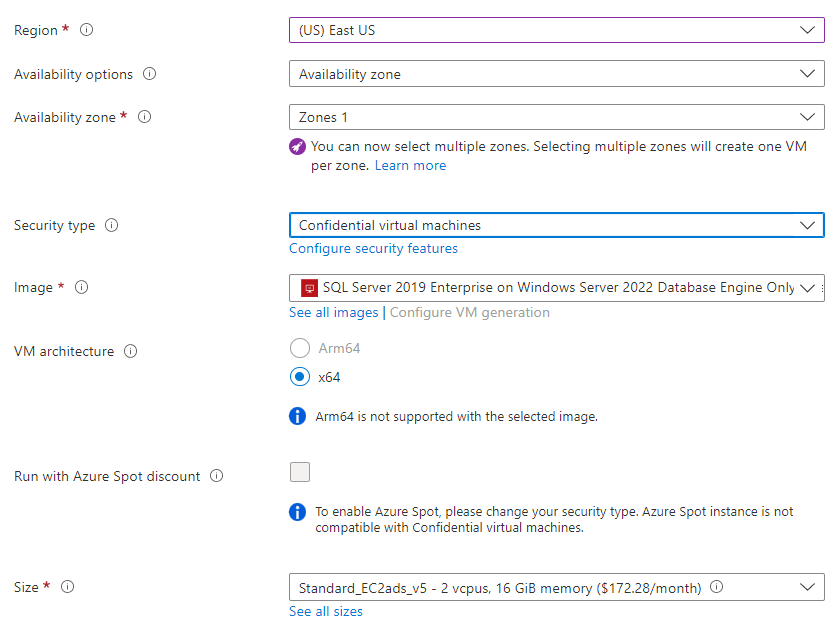快速入門:在 Azure 入口網站中的 Windows 虛擬機器上建立 SQL Server
本快速入門會逐步說明如何在 Azure 入口網站中建立 SQL Server 虛擬機器 (VM)。 請遵循文章,在 Azure VM 上部署傳統 SQL Server,或 SQL Server 部署至 Azure 機密 VM。
提示
- 本快速入門提供快速佈建及連線到 SQL VM 的途徑。 如需其他 SQL VM 佈建選項的詳細資訊,請參閱<在 Azure 入口網站中的 Windows VM 上佈建 SQL Server 的指南>。
- 如果您有 SQL Server 虛擬機器的相關問題,請參閱常見問題集。
取得 Azure 訂用帳戶
如果您沒有 Azure 訂用帳戶,請在開始前建立免費帳戶。
選取 SQL Server VM 映像
使用您的帳戶登入 Azure 入口網站。
在 Azure 入口網站的左側功能表中,選取 [Azure SQL]。 如果 Azure SQL 不在清單中,請選取 [所有服務],然後在搜尋方塊中輸入 Azure SQL。
選取 [+ 新增] 以開啟 [選取 SQL 部署選項] 頁面。 您可以選取 [SQL 虛擬機器] 圖格上的 [顯示詳細資料],以檢視其他資訊。
針對傳統 SQL Server VM,請從下拉式清單中選取其中一個標示為[免費 SQL Server授權...] 的版本。 針對機密 VM,請從下拉式清單中選擇
SQL Server 2019 Enterprise on Windows Server 2022 Database Engine Only映像。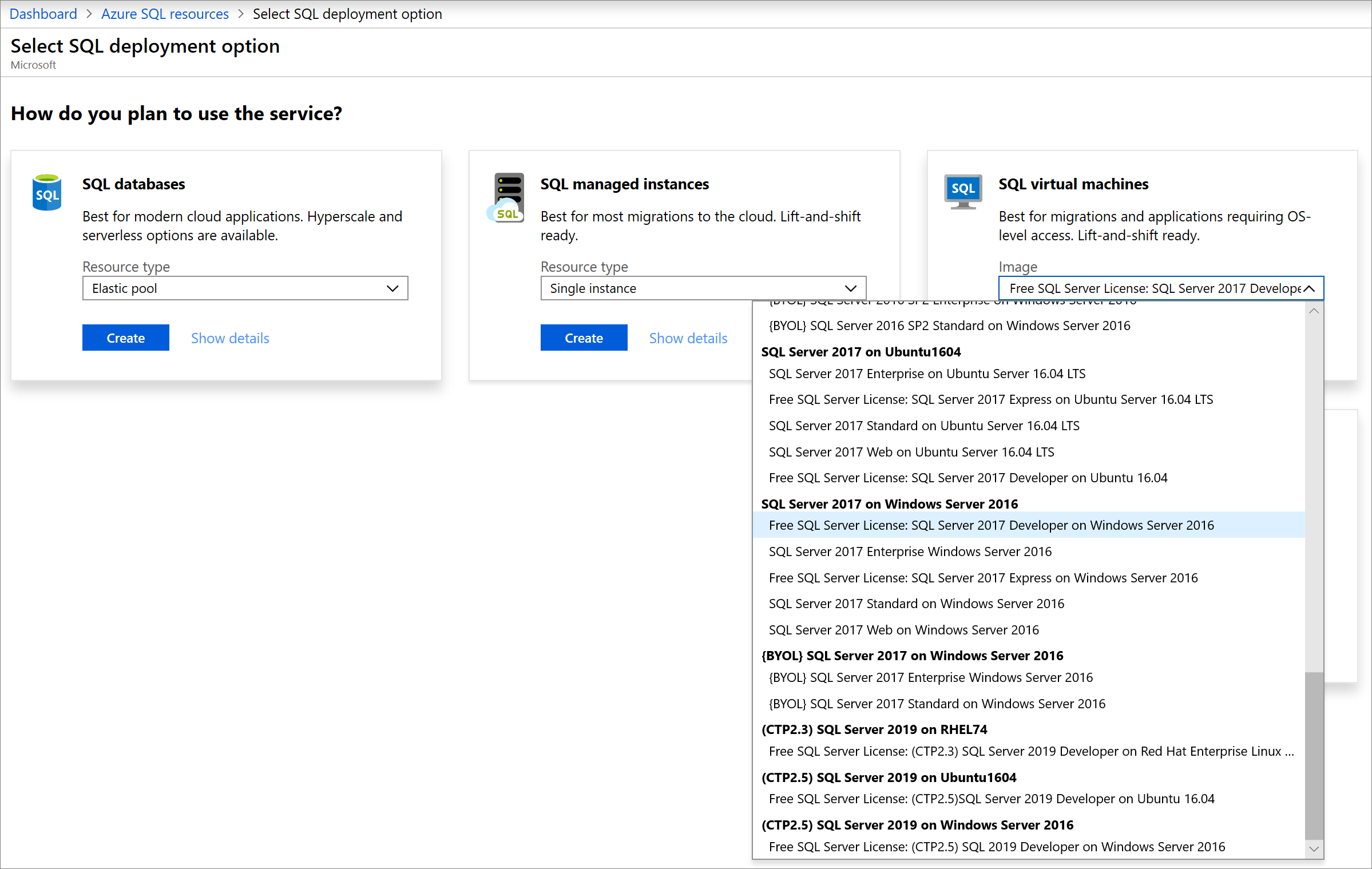
選取 [建立]。
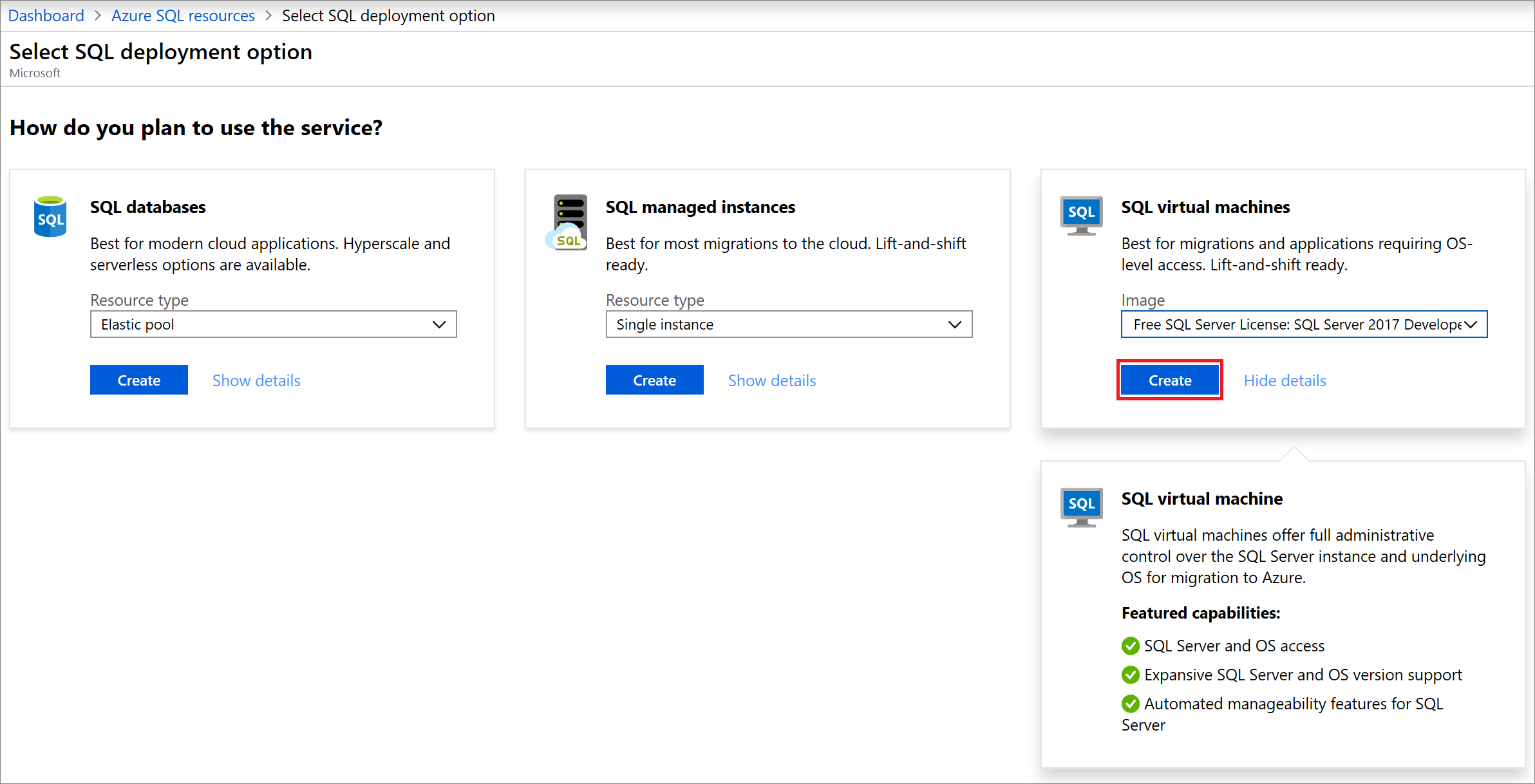
注意
SQL Server 2008 和 SQL Server 2008 R2 已超出延伸支援,無法再從 Azure Marketplace 取得。
提供基本詳細資料
在 Azure VM 上部署傳統 SQL Server,以及在 Azure 機密 VM 上部署SQL Server 間的基本只是詳細資訊有所不同。
若要在 Azure VM 上部署傳統 SQL Server,請在 [基本] 索引標籤上提供下列資訊:
在 [專案詳細資料] 區段中選取您的 Azure 訂用帳戶,然後選取 [新建] 以建立新的資源群組。 輸入 SQLVM-RG 作為名稱。
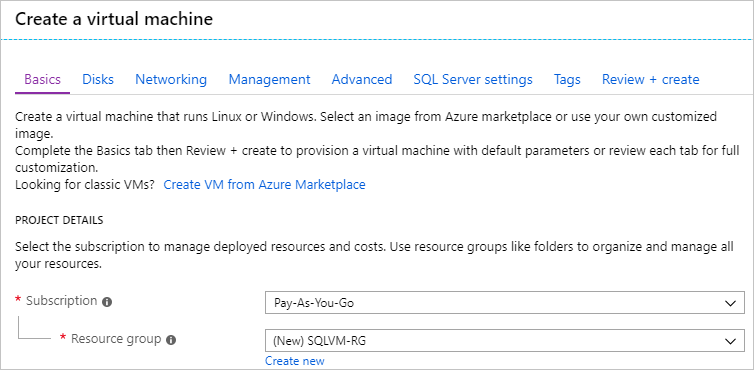
在 [執行個體詳細資料] 下方:
- 輸入 SQLVM 作為 [虛擬機器名稱]。
- 選擇 [區域] 的位置。
- 基於此快速入門的目的,請將 [可用性選項] 設定保留為 [不需要基礎結構備援]。 如需關於可用性選項的詳細資訊,請參閱可用性。
- 在 [映像] 清單中,選取具有您所需 SQL Server 和作業系統版本的映像。 例如,您可以使用具有開頭為 [免費 SQL Server 授權:] 標籤的映像。
- 選擇為虛擬機器的大小 [變更大小],然後選取 A2 Basic 供應項目。 在資源使用完畢後請務必加以清除,以防止產生任何非預期的費用。
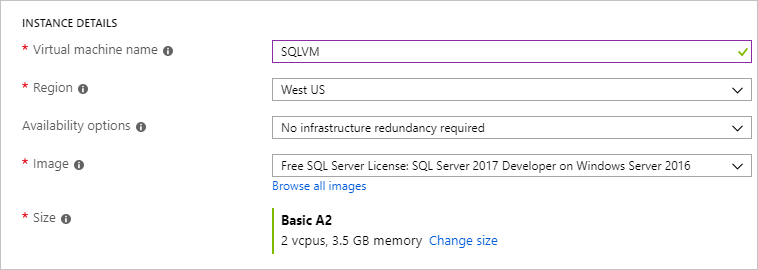
在 [系統管理員帳戶] 下方提供使用者名稱 (例如 azureuser) 和密碼。 密碼長度至少必須有 12 個字元,而且符合定義的複雜度需求。

在 [輸入連接埠規則] 下方選擇 [允許選取的連接埠],然後從下拉式清單中選取 [RDP (3389)]。
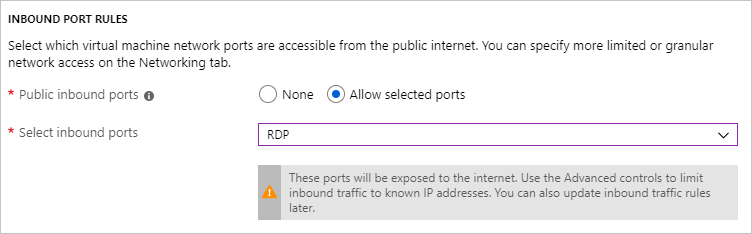
SQL Server 設定
在 [SQL Server 設定] 索引標籤上,設定下列選項:
在 [安全性與網路] 下,針對 [SQL 連線],選取 [公用 (網際網路)],並將連接埠變更為
1401,以避免在公用情況中使用已知的連接埠號碼。在 [SQL 驗證] 下方,選取 [啟用]。 SQL 登入認證已設為您對 VM 設定的相同使用者名稱和密碼。 使用 Azure Key Vault 整合的預設設定。 儲存體組態不適用於基本 SQL Server VM 映像,但您可以在儲存體組態中找到與其他映像的可用選項有關的詳細資訊。
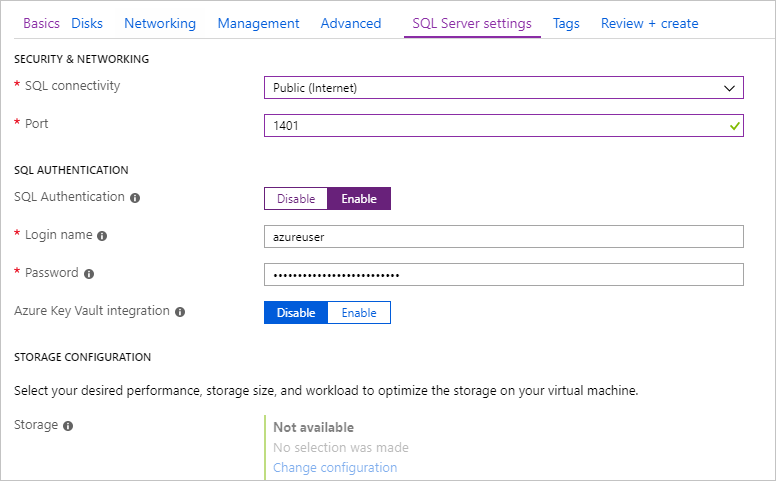
視需要變更任何其他設定,然後選取 [檢閱 + 建立]。
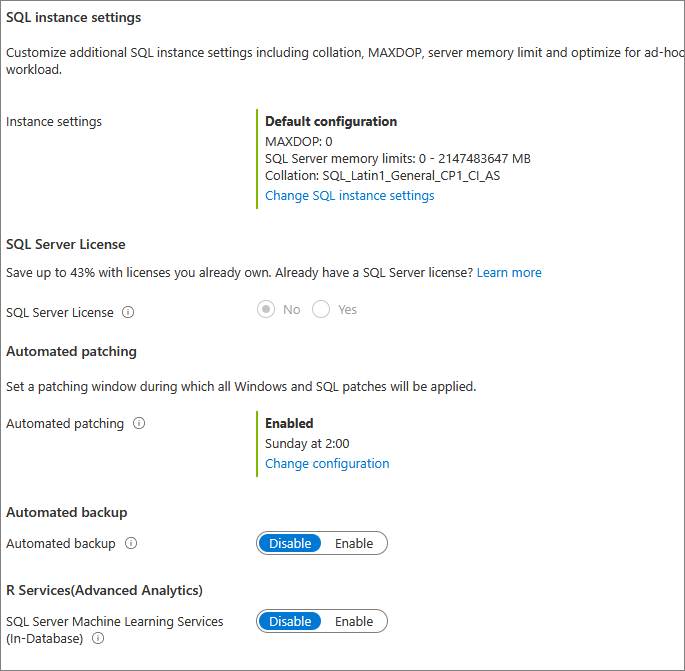
建立 SQL Server VM
在 [檢閱 + 建立] 索引標籤上,檢閱摘要,然後選取 [建立],以建立為此 VM 指定的 SQL Server、資源群組及資源。
您可以從 Azure 入口網站監視部署。 畫面頂端的 [通知] 按鈕會顯示基本的部署狀態。 部署可能需要數分鐘的時間。
連接至 SQL Server
在入口網站中,在虛擬機器屬性的 [概觀] 區段中尋找 SQL Server VM 的 [公用 IP 位址]。
在已連線到網際網路的其他電腦上開啟 SQL Server Management Studio (SSMS)。
在 [連接到伺服器] 或 [連接到 Database Engine] 對話方塊中,編輯 [伺服器名稱] 值。 輸入您 VM 的公用 IP 位址。 然後加入一個逗號,並加入您在您設定新的 VM 時所指定的自訂連接埠 (1401)。 例如:
11.22.33.444,1401。在 [驗證] 方塊中,選取 [SQL Server 驗證]。
在 [登入] 方塊中,輸入有效的 SQL 登入名稱。
在 [密碼] 方塊中,輸入登入的密碼。
選取 [連接]。
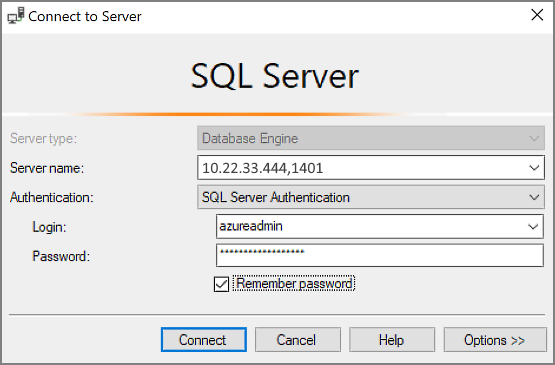
從遠端登入 VM
使用下列步驟,透過遠端桌面連線到 SQL Server 虛擬機器︰
建立並執行 Azure 虛擬機器之後,請選取 [虛擬機器],然後選擇新的 VM。
選取 [連線],然後從下拉式清單中選擇 [RDP],來下載您的 RDP 檔案。
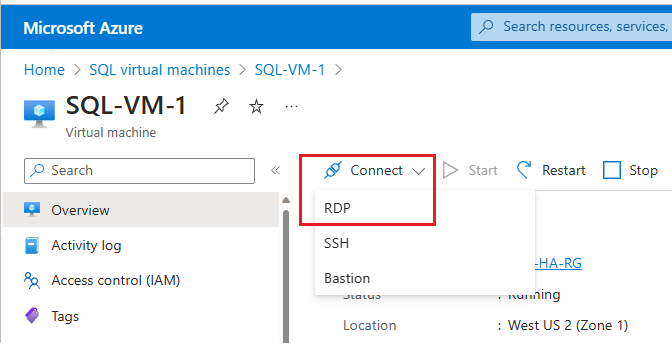
開啟您的瀏覽器為 VM 下載的 RDP 檔案。
[遠端桌面連線] 會通知您無法識別這個遠端連線的發行者。 按一下 [連接] 以繼續。
在 [Windows 安全性] 對話方塊中,按一下 [使用不同帳戶]。 您可能必須按一下 [更多選擇] 才能看到它。 指定您建立 VM 時所設定的使用者名稱和密碼。 您必須在使用者名稱之前新增反斜線。
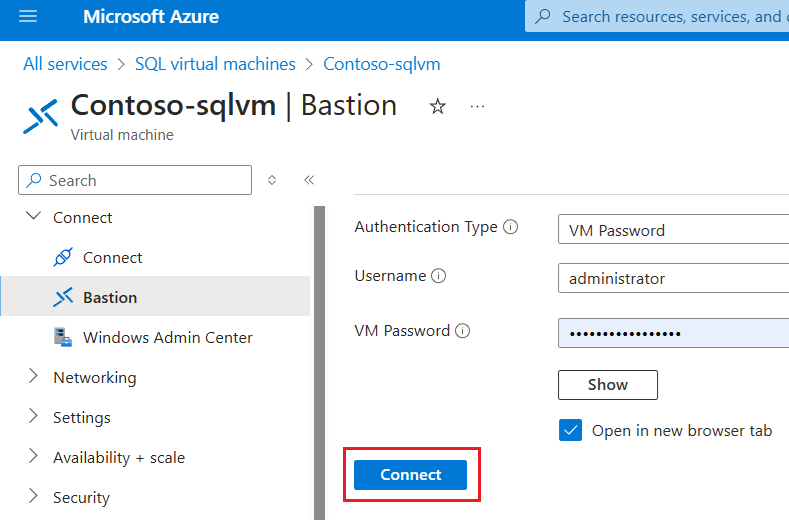
按一下 [確定] 進行連線。
連線到 SQL Server 虛擬機器之後,您可以啟動 SQL Server Management Studio,然後使用您的本機系統管理員認證透過「Windows 驗證」進行連線。 如果您已啟用 SQL Server 驗證,您也可以使用您在佈建期間所設定的 SQL 登入和密碼以 SQL 驗證連線。
存取電腦可讓您根據您的需求直接變更電腦和 SQL Server 設定。 例如,您可以設定防火牆設定或變更 SQL Server 組態設定。
清除資源
如果您不需要持續執行 SQL VM,您可以在不使用時將其停止,以避免不必要的費用。 您也可以藉由在入口網站中刪除與虛擬機器相關聯的資源群組,永久刪除與其相關聯的所有資源。 這也會永久刪除虛擬機器,因此請小心使用此命令。 如需詳細資訊,請參閱透過入口網站管理 Azure 資源。
後續步驟
在本快速入門中,您已在 Azure 入口網站中建立 SQL Server 虛擬機器。 若要深入了解如何將您的資料移轉至新的 SQL Server,請參閱下列文章。