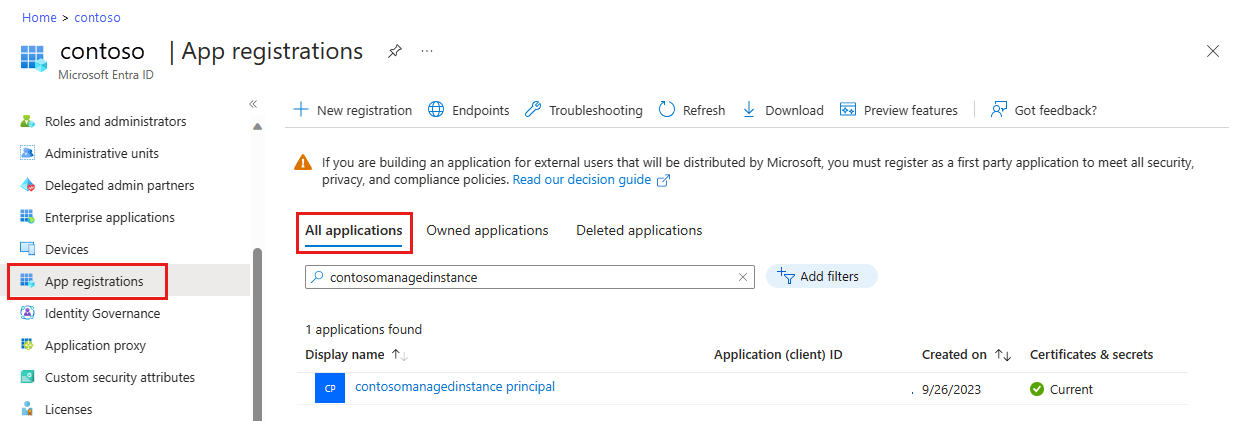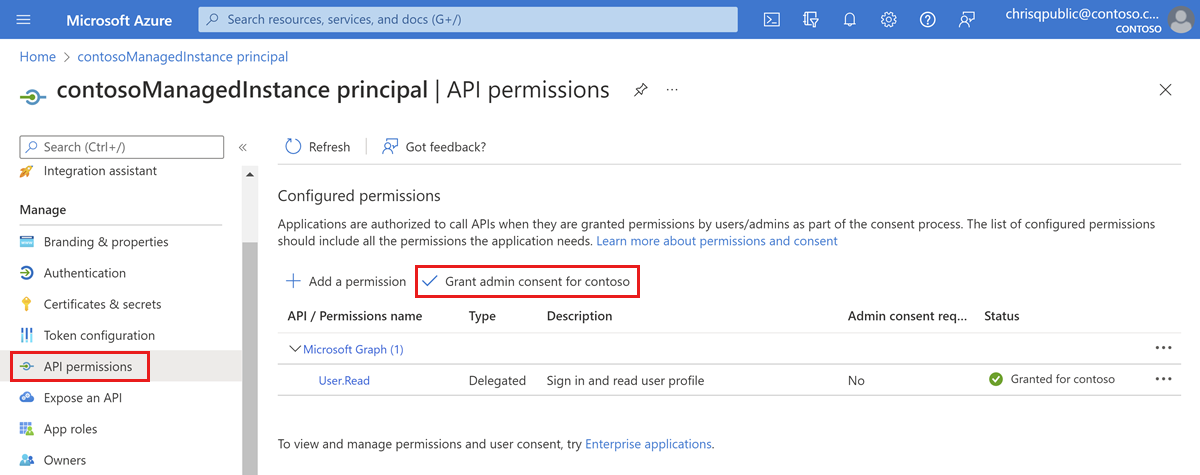為 Microsoft Entra 識別碼設定 Azure SQL 受控執行個體的 Windows 驗證
適用於:Azure SQL 受控執行個體
本文說明如何設定受控執行個體,以支援 Microsoft Entra ID (之前稱為 Azure Active Directory) 中主體的 Windows 驗證。 針對傳入的信任型驗證流程和新式互動式驗證流程,設定 Azure SQL 受控執行個體的步驟都相同。
必要條件
若要為 Microsoft Entra 主體設定 Windows 驗證的受控執行個體,需要下列必要條件:
| 必要條件 | 描述 |
|---|---|
| Az.Sql PowerShell 模組 | 此 PowerShell 模組提供 Azure SQL 資源的管理 Cmdlet。 執行下列 PowerShell 命令來安裝此模組: Install-Module -Name Az.Sql |
| Microsoft Graph PowerShell 模組 | 本模組提供 Microsoft Entra 管理工作的管理 Cmdlet,例如使用者和服務主體管理。 執行下列 PowerShell 命令來安裝此模組: Install-Module –Name Microsoft.Graph |
| 受控執行個體 | 您可以建立新的受控執行個體,或使用現有的受控執行個體。 您必須在受控執行個體上啟用 Microsoft Entra 驗證。 |
設定 Azure SQL 受控執行個體的 Microsoft Entra 驗證
若要為 Microsoft Entra 主體啟用 Windows 驗證,需在每個受控執行個體上啟用系統指派的服務主體。 系統指派的服務主體可讓受控執行個體使用者使用 Kerberos 通訊協定進行驗證。 您也需要將管理員同意授與給每個服務主體。
啟用系統指派的服務主體
如何為受控執行個體啟用系統指派的服務主體:
- 登入 Azure 入口網站。
- 瀏覽至受控執行個體。
- 選取 [身分識別]。
- 將系統指派的服務主體設定為 [開啟]。
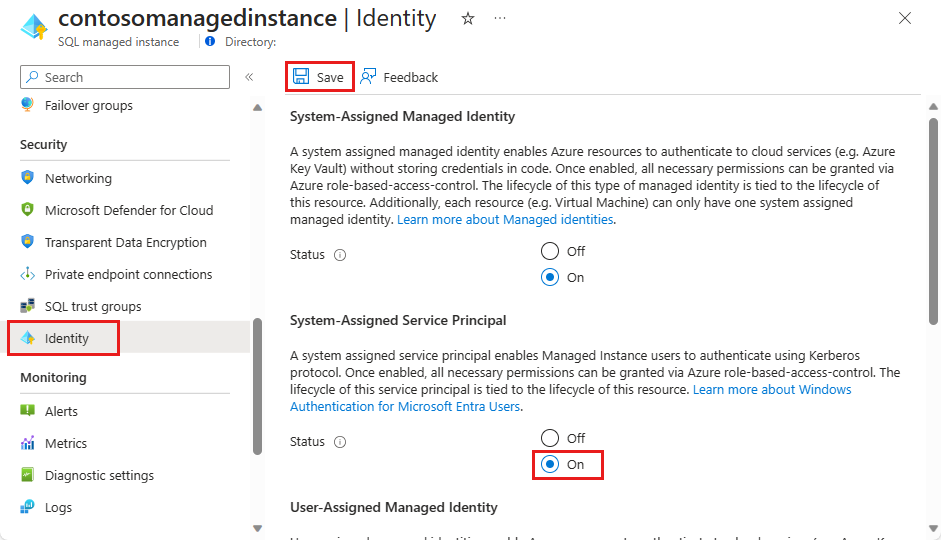
- 選取 [儲存]。
將管理員同意授與系統指派的服務主體
登入 Azure 入口網站。
開啟 Microsoft Entra ID。
選取 應用程式註冊。
選取顯示名稱與您的受控執行個體相符的應用程式。 名稱的格式:
<managedinstancename> principal。選取 [API 權限]。
選取 [授與管理員同意]。
出現系統提示時,請選取 [是],以授與管理員同意確認。
使用 Windows 驗證連線到受控執行個體
如果您已經實作傳入的信任型驗證流程或新式互動式驗證流程,視用戶端的版本而定,您現在可以測試使用 Windows 驗證連線到受控執行個體。
若要測試與 SQL Server Management Studio (SSMS) 的連線,請遵循快速入門:使用 SSMS 連線到 Azure SQL Database 或 Azure SQL 受控執行個體並進行查詢中的步驟。 選取 [Windows 驗證] 做為驗證類型。
![SQL Server Management Studio 的對話方塊,[伺服器名稱] 區域中顯示受控執行個體名稱,而 [驗證] 設定為 [Windows 驗證]。](media/winauth-azuread/winauth-connect-to-managed-instance.png?view=azuresql)
下一步
深入了解在 Azure SQL 受控執行個體上為 Microsoft Entra 主體實作 Windows 驗證: