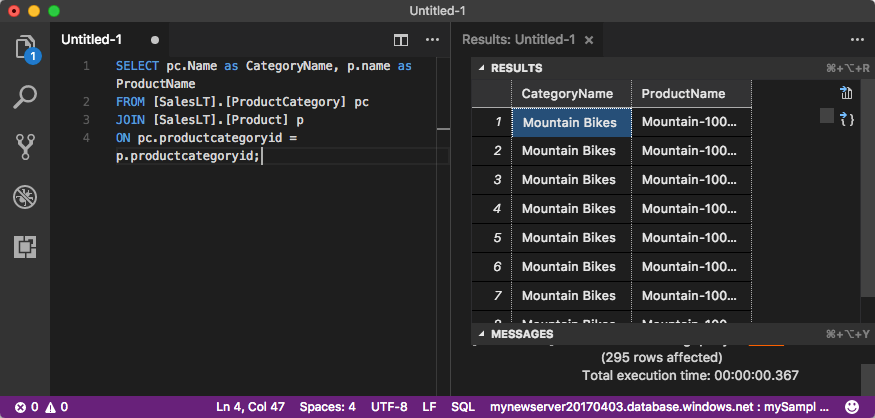快速入門:使用 Visual Studio Code 連線和查詢 Azure SQL 資料庫或 Azure SQL 受控執行個體
適用於: Azure SQL 資料庫
Azure SQL 受控執行個體
Visual Studio Code 是 Linux、macOS 及 Windows 適用的圖形化程式碼編輯器。 其支援延伸項目,包括用來查詢 SQL Server、Azure SQL 資料庫、Azure SQL 受控執行個體和 Azure Synapse Analytics 中資料庫的 mssql 延伸項目。 在本快速入門中,您將使用 Visual Studio Code 連線至 Azure SQL 資料庫或 Azure SQL 受控執行個體,然後執行 Transact-SQL 陳述式以查詢、插入、更新及刪除資料。
必要條件
Azure SQL 資料庫或 Azure SQL 受控執行個體中的資料庫。 您可以使用其中一個快速入門,在 Azure SQL 資料庫中建立資料庫並加以設定:
動作 Azure SQL 資料庫 Azure SQL 受控執行個體 建立 入口網站 入口網站 CLI CLI PowerShell PowerShell 設定 伺服器層級 IP 防火牆規則) 來自虛擬機器 (VM) 的連線 來自內部部署的連線 載入資料 每個快速入門載入的 Wide World Importers 還原 Wide World Importers 從 GitHub 的 BACPAC 檔案,還原或匯入 Adventure Works 重要
本文中已撰寫的指令碼會使用 Adventure Works 資料庫。 對於 SQL 受控執行個體,必須將 Adventure Works 資料庫匯入執行個體資料庫中,或將本文中的指令碼修改為使用 Wide World Importers 資料庫。
安裝 Visual Studio Code
請確定您已經安裝最新版本的 Visual Studio Code。 如需安裝指導,請參閱安裝 Visual Studio Code。
設定 Visual Studio Code
若要設定 Visual Studio Code 以連線到 Azure SQL 資料庫 或 Azure SQL 受控執行個體,您必須根據您的作業系統安裝必要的擴充功能和相依性。 請遵循以下步驟以開始使用您的特定 OS。
Windows
請遵循下列步驟載入 mssql 延伸項目:
- 打開 Visual Studio Code。
- 開啟 [延伸項目] 窗格(或 Ctrl + Shift + X)。
- 搜尋
sql並安裝 SQL Server (mssql) 延伸項目。
如需其他安裝指導,請參閱適用於 Visual Studio Code 的 mssql。
macOS
對於 macOS,您必須安裝 OpenSSL,這是 mssql 擴充功能所用 .NET Core 的必要條件。 開啟您的終端機,並輸入下列命令以安裝 brew 和 OpenSSL。
ruby -e "$(curl -fsSL https://raw.githubusercontent.com/Homebrew/install/master/install)"
brew update
brew install openssl
mkdir -p /usr/local/lib
ln -s /usr/local/opt/openssl/lib/libcrypto.1.0.0.dylib /usr/local/lib/
ln -s /usr/local/opt/openssl/lib/libssl.1.0.0.dylib /usr/local/lib/
Linux (Ubuntu)
請遵循下列步驟載入 mssql 延伸項目:
- 打開 Visual Studio Code。
- 開啟 [延伸項目] 窗格(或 Ctrl + Shift + X)。
- 搜尋
sql並安裝 SQL Server (mssql) 延伸項目。
如需其他安裝指導,請參閱適用於 Visual Studio Code 的 mssql。
取得伺服器連線資訊
取得連線到 Azure SQL 資料庫所需的連線資訊。 在後續程序中,您將需要完整的伺服器名稱或主機名稱、資料庫名稱和登入資訊。
登入 Azure 入口網站。
巡覽至 [SQL 資料庫] 或 [SQL 受控執行個體] 頁面。
在 [概觀] 頁面上,針對 SQL Database 檢閱 [伺服器名稱] 旁的完整伺服器名稱,若為 SQL 受控執行個體,則檢閱 [主機] 旁的完整伺服器名稱。 若要複製伺服器名稱或主機名稱,請將滑鼠暫留在其上方,然後選取 [複製]圖示。
將語言模式設定為 SQL
在 Visual Studio Code 中將語言模式設定為 SQL,以啟用 mssql 命令和 T-SQL IntelliSense。
開啟新的 Visual Studio Code 視窗。
按 Ctrl + N。一個新的純文字檔案將隨即開啟。
選取狀態列右下角的 [純文字]。
在開啟的 [選取語言模式] 下拉式清單中,選取 [SQL]。
連接到您的資料庫
使用 Visual Studio Code,以建立與伺服器的連線。
重要
在繼續之前,確定您已備妥伺服器和登入資訊。 開始輸入連線設定檔資訊後,如果您的焦點變換自 Visual Studio Code,則必須重新開始建立設定檔。
在 Visual Studio Code 中,按 Ctrl+Shift+P (或 F1) 以開啟命令選擇區。
輸入
connect,然後選擇 [MS SQL:Connect]。選取 [+ 建立連線設定檔]。
請依照提示指定新設定檔的連線屬性。 指定每個值之後,按 Enter 鍵繼續。
屬性 建議的值 描述 伺服器名稱 完整伺服器名稱 應該類似這樣︰mynewserver20170313.database.windows.net。 資料庫名稱 mySampleDatabase 要連線的資料庫。 驗證 SQL 登入 本教學課程使用 SQL 驗證。 使用者名稱 [使用者名稱] 建立伺服器時所使用伺服器管理帳戶的使用者名稱。 密碼 (SQL 登入) 密碼 建立伺服器時所使用伺服器管理帳戶的密碼。 儲存密碼嗎? [是] 或 [否] 如果您不想要每次都輸入密碼,請選取 [是]。 輸入此設定檔的名稱 設定檔名稱,例如 mySampleProfile 儲存設定檔可讓您在後續登入時加快連線速度。 如果成功會顯示通知,指出您的設定檔已建立並連線。
查詢資料
執行以下 SELECT Transact-SQL 陳述式來依照類別查詢前 20 項產品。
在 [編輯器] 視窗中,貼上下列 SQL 查詢。
SELECT pc.Name AS CategoryName, p.name AS ProductName FROM [SalesLT].[ProductCategory] pc INNER JOIN [SalesLT].[Product] p ON pc.ProductCategoryId = p.ProductCategoryId;按 Ctrl + Shift + E 執行查詢並顯示來自
Product和ProductCategory資料表的結果。
插入資料
執行以下 INSERT Transact-SQL 陳述式在 SalesLT.Product 資料表中加入新產品。
使用此查詢取代先前的查詢。
INSERT INTO [SalesLT].[Product] ( [Name], [ProductNumber], [Color], [ProductCategoryID], [StandardCost], [ListPrice], [SellStartDate] ) VALUES ( 'myNewProduct', 123456789, 'NewColor', 1, 100, 100, GETDATE() );按 Ctrl + Shift + E 在
Product資料表中插入新資料列。
更新資料
執行以下 UPDATE Transact-SQL 陳述式更新加入的產品。
使用此查詢取代先前的查詢:
UPDATE [SalesLT].[Product] SET [ListPrice] = 125 WHERE Name = 'myNewProduct';按 Ctrl + Shift + E 在
Product資料表中更新指定的資料列。
刪除資料
執行以下 DELETE Transact-SQL 陳述式移除新產品。
使用此查詢取代先前的查詢:
DELETE FROM [SalesLT].[Product] WHERE Name = 'myNewProduct';按 Ctrl + Shift + E 在
Product資料表中刪除指定的資料列。