快速入門:使用 Azure 入口網站的查詢編輯器來查詢 Azure SQL 資料庫
適用於:Azure SQL 資料庫
在本快速入門中,連線到 Azure 入口網站中的 Azure SQL 資料庫,並使用查詢編輯器來執行 Transact-SQL (T-SQL) 查詢。 Azure SQL Database 查詢編輯器 (預覽) 是在 Azure 入口網站中針對 Azure SQL Database 執行 SQL 查詢的工具。
- 如果您尚未建立 Azure SQL Database,請參閱 快速入門:建立單一資料庫。 尋找選項以使用您的優惠 免費部署 Azure SQL Database。
必要條件
驗證
您需要有權限連線到資料庫和查詢編輯器的帳戶。 您可以使用 SQL 驗證或Microsoft Entra 驗證(建議)。 如需在 Azure SQL 資料庫中建立和管理登入的詳細資訊,請參閱 授權資料庫存取。
防火牆規則
如果您收到此錯誤:無法開啟登入所要求的伺服器 'server-name'。不允許IP位址為 'xx.xx.xx.xx' 的用戶端存取伺服器。若要啟用存取,請使用 Azure 管理入口網站,或在 master 資料庫上執行 sp_set_firewall_rule,為此 IP 位址或地址範圍建立防火牆規則。此變更最多可能需要五分鐘才會生效。
請遵循下列快速步驟:
- 返回 SQL Database 的 [概觀] 頁面。
- 選取 [伺服器名稱] 旁的 Azure SQL 邏輯伺服器的連結。
- 然後,在資源功能表的 [安全性] 底下,選取 [網路]。
- 確定在 [公用網路存取] 底下,已選取 [選取的網路] 選項。
- 在 [防火牆規則] 下,選取 [新增用戶端 IPv4 位址]。
- 如有必要,請識別您的 IPv4 位址,並將其輸入 [開始] 和 [結束] 欄位。
- 選取儲存。
如需詳細資訊,請參閱 將輸出IP位址新增至伺服器的允許防火牆規則。 如需疑難排解,請參閱連線錯誤的疑難排解。 如需有關公用網路存取、TLS 版本設定和連線原則的詳細資訊,請參閱 Azure SQL 連線能力設定。
連線至查詢編輯器
連線至查詢編輯器中的資料庫。
在 Azure 入口網站中,瀏覽至您的 SQL Database。 例如,瀏覽您的 Azure SQL 儀表板。
在 SQL Database 的 [概觀] 頁面,選取資源功能表中的 [查詢編輯器 (預覽版)]。
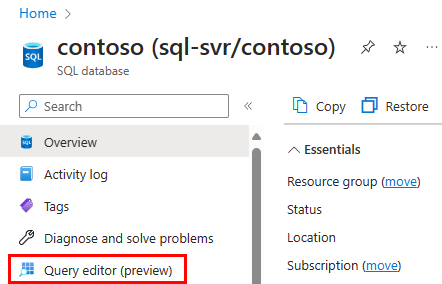
在登入畫面上,提供認證以連線到資料庫。
與其他工具連線
也可以使用其他工具連線到 Azure SQL 資料庫,包括:
- 快速入門:使用 Azure Data Studio 連線並查詢 Azure SQL 資料庫
- 快速入門:使用 SSMS 連線到 Azure SQL 資料庫或 Azure SQL 受控執行個體並進行查詢
- 快速入門:使用 Visual Studio Code 連線及查詢
查詢資料庫
針對任意資料庫,在查詢編輯器中執行下列查詢,以傳回時間 (UTC)、資料庫名稱和您驗證的登入名稱。
SELECT SYSDATETIMEOFFSET(), DB_NAME(), ORIGINAL_LOGIN();
查詢 AdventureWorksLT 範例資料庫
本快速入門的這個部分使用 Azure SQL 資料庫中的 AdventureWorksLT 範例資料庫。 如果還沒有資料庫,可以使用 Azure SQL 資料庫中的範例資料建立資料庫。 尋找選項以使用您的優惠 免費部署 Azure SQL Database。
在 [查詢編輯器 (預覽版)] 頁面上,針對 範例資料庫執行下列範例查詢。AdventureWorksLT
提示
不熟悉 Azure SQL 資料庫? 快速深入了解免費訓練內容:Azure SQL 基本概念或檢閱 Azure SQL 名詞解釋。
如需有關 Azure SQL 資料庫中的 T-SQL 的詳細資訊,請造訪 SQL Server 與 Azure SQL 資料庫之間的 T-SQL 差異。
執行 SELECT 查詢
若要查詢資料庫中的前 20 個產品,請將下列 SELECT 查詢貼到查詢編輯器中:
SELECT TOP 20 pc.Name as CategoryName, p.name as ProductName FROM SalesLT.ProductCategory pc JOIN SalesLT.Product p ON pc.productcategoryid = p.productcategoryid;選取 [執行],然後檢閱 [結果] 窗格中的輸出結果。
或者,您也可以選取 [儲存查詢],以便將查詢儲存為 .sql 檔案;或選取 [將資料匯出為],以便將結果匯出為 .json、.csv 或 .xml 檔案。
執行 INSERT 查詢
若要將產品新增到 SalesLT.Product 資料表中,請執行下列 INSERT T-SQL 陳述式。
在查詢編輯器中,以下列查詢取代先前的查詢︰
INSERT INTO [SalesLT].[Product] ( [Name] , [ProductNumber] , [Color] , [ProductCategoryID] , [StandardCost] , [ListPrice] , [SellStartDate] ) VALUES ('myNewProduct' ,123456789 ,'NewColor' ,1 ,100 ,100 ,GETDATE() );選取 [執行] 以新增產品。 查詢執行之後, [訊息] 窗格會顯示 [查詢成功:受影響的資料列:1]。
執行 UPDATE 查詢
執行下列 UPDATE T-SQL 陳述式,以修改新產品的價格。
在查詢編輯器中,以下列查詢取代先前的查詢︰
UPDATE [SalesLT].[Product] SET [ListPrice] = 125 WHERE Name = 'myNewProduct';選取 [執行] 以在 資料表中更新指定的資料列。 [訊息] 窗格會顯示成功的查詢:受影響的資料列:1。
執行 DELETE 詢
執行以下 DELETE T-SQL 陳述式移除您的新產品。
在查詢編輯器中,以下列查詢取代先前的查詢︰
DELETE FROM [SalesLT].[Product] WHERE Name = 'myNewProduct';選取 [執行] 以在 資料表中刪除指定的資料列。 [訊息] 窗格會顯示成功的查詢:受影響的資料列:1。

