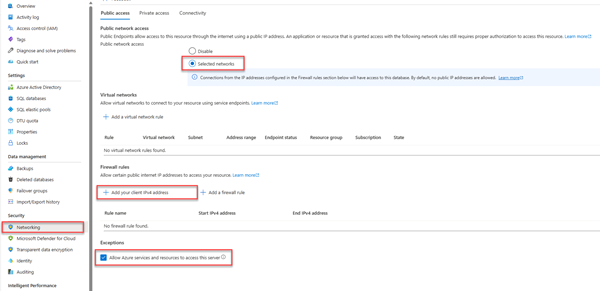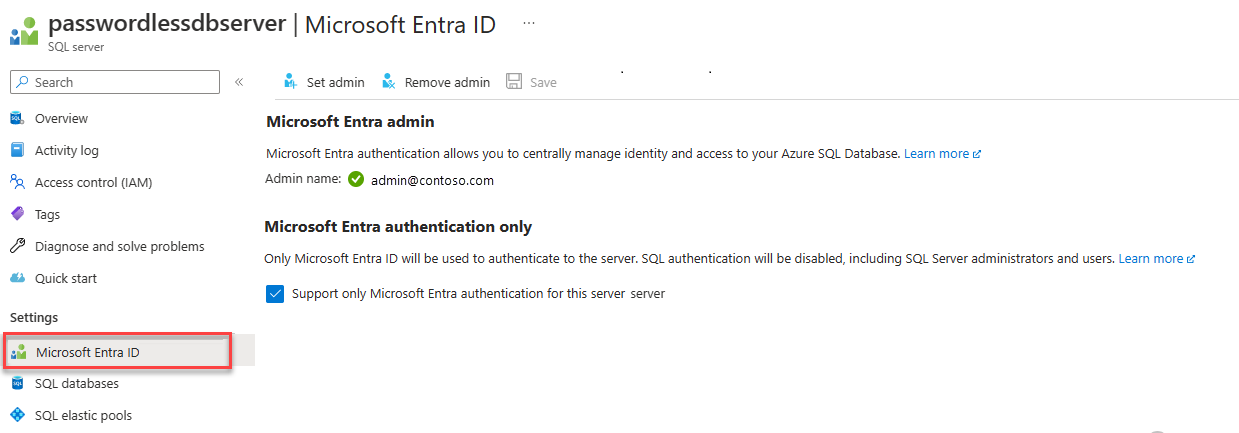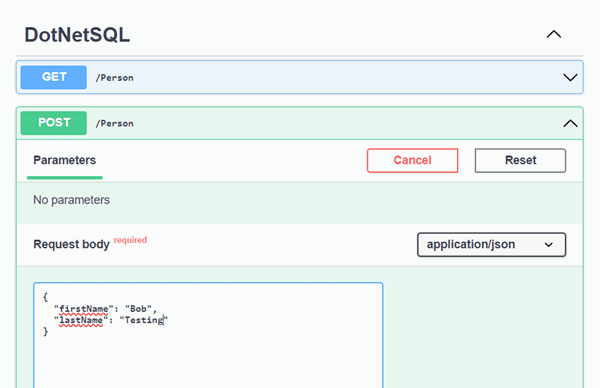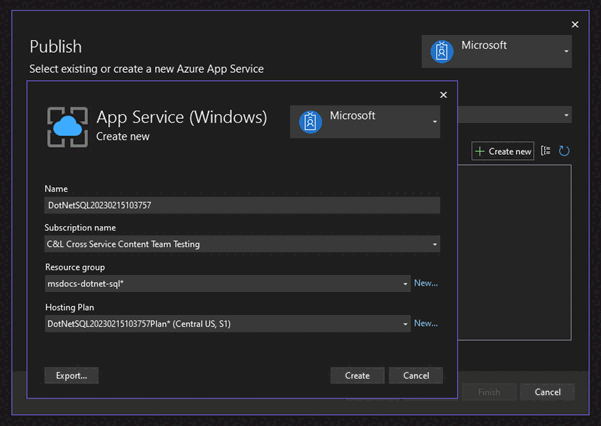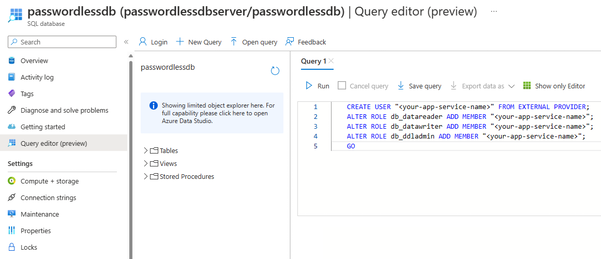使用 .NET 和 Entity Framework Core 連線至資料庫並查詢 Azure SQL 資料庫
適用於:Azure SQL 資料庫
本快速入門說明如何在 Azure SQL 資料庫中將應用程式連線到資料庫,並使用 .NET 和 Entity Framework Core 執行查詢。 本快速入門遵循建議的無密碼方法與資料庫連線。 您可以在無密碼中樞上深入了解無密碼連線。
必要條件
- Azure 訂用帳戶。
- 設定使用 Microsoft Entra ID (先前稱為 Azure Active Directory) 進行驗證的 SQL Database。 您可以使用建立資料庫快速入門建立資料庫。
- .NET 7.0 或更新版本。
- Visual Studio 或包含 ASP.NET 和網頁程式開發工作負載得更新版。
- 最新版的 Azure CLI。
- 最新版的 Entity Framework Core 工具:
- Visual Studio 使用者應該安裝 Entity Framework Core 的套件管理員主控台工具。
- .NET CLI 使用者應安裝 Entity Framework Core 的 .NET CLI 工具。
設定資料庫伺服器
Azure SQL 資料庫的安全無密碼連線需要特定資料庫設定。 確認 Azure 中邏輯伺服器上的下列設定,以在本機和託管環境中正確連線到 Azure SQL 資料庫:
針對本機開發連線,請確定您的邏輯伺服器已設定為允許本機電腦 IP 位址及其他 Azure 服務連線:
瀏覽至伺服器的 [網路] 頁面。
切換 [選取的網路]選項按鈕以顯示其他組態選項。
選取 [新增用戶端 IPv4 位址 (xx.xx.xx.xx)],以新增防火牆規則,啟用來自本機電腦 IPv4 位址的連線。 或者您也可以選取 [+ 新增防火牆規則] 來輸入您選擇的特定 IP 位址。
確定選取 [允許 Azure 服務和資源存取此伺服器] 核取方塊。
警告
對於實際執行場景,出於安全考量,不建議啟用 [允許 Azure 服務和資源存取此伺服器] 設定。 實際應用程式應該實作更安全的方法,例如更強大的防火牆限制或虛擬網路設定。
可以存取下列資源,深入了解資料庫安全設定:
伺服器也必須啟用 Microsoft Entra 驗證,並已指派 Microsoft Entra 管理帳戶。 針對本機開發連線,Microsoft Entra 管理帳戶應該也可以用於本機登入 Visual Studio 或 Azure CLI 的帳戶。 您可以在邏輯伺服器的 [Microsoft Entra ID] 頁面確認伺服器是否已啟用 Microsoft Entra 驗證。
如果您使用個人 Azure 帳戶,請確定您已針對 Azure SQL 資料庫設定 Microsoft Entra,將您的帳戶指派為伺服器管理員。如果您使用公司帳戶,很可能已為您設定好 Microsoft Entra ID。
建立專案
本節中的步驟會使用 .NET CLI 或 Visual Studio 2022 建立 .NET Minimal Web API。
在 Visual Studio 功能表列中,瀏覽至 [檔案]>[新增]>[專案..]。
在對話方塊視窗的專案範本搜尋方塊中輸入 ASP.NET,然後選取 ASP.NET Core Web API 結果。 在對話方塊底部選擇 [下一步]。
針對 [專案名稱],請輸入 DotNetSQL。 其餘欄位保持預設值,然後選取 [下一步]。
針對 [架構],選取 [.NET 7.0],然後取消核取 [使用控制器 (取消核取以使用 Minimal API)]。 本快速入門使用 Minimal API 範本來簡化建立和設定端點的作業。
選擇 [建立] 。 Visual Studio 環境內將會開啟新的專案。
將 Entity Framework Core 新增至專案中
若要使用 .NET 和 Entity Framework Core 連線到 Azure SQL 資料庫,您需要使用下列其中一種方法,將三個 NuGet 套件新增至專案:
在 [方案總管] 視窗中,以滑鼠右鍵按一下專案的 [相依性] 節點,然後選取 [管理 NuGet 套件]。
在產生的視窗中,搜尋 EntityFrameworkCore。 找出並安裝下列套件:
- Microsoft.EntityFrameworkCore:提供基本的 Entity Framework Core 功能
- Microsoft.EntityFrameworkCore.SqlServer:提供連線到邏輯伺服器的額外元件
- Microsoft.EntityFrameworkCore.Design:提供執行 Entity Framework 移轉的支援
- Microsoft.EntityFrameworkCore.Tools:提供 Visual Studio 封裝管理員 控制台工具的支援(僅限 PowerShell)
或者,您也可以在 [套件管理員主控台]Install-Package 視窗中執行 Cmdlet:
Install-Package Microsoft.EntityFrameworkCore
Install-Package Microsoft.EntityFrameworkCore.SqlServer
Install-Package Microsoft.EntityFrameworkCore.Design
Install-Package Microsoft.EntityFrameworkCore.Tools
新增程式碼以連線至 Azure SQL 資料庫
Entity Framework Core 程式庫依賴 Microsoft.Data.SqlClient 和 Azure.Identity 程式庫來實作 Azure SQL 資料庫的無密碼連線。 此 Azure.Identity 程式庫提供稱為 DefaultAzureCredential 的類別,可處理 Azure 的無密碼驗證。
DefaultAzureCredential 支援多個驗證方法,並在執行階段判斷應使用的方法。 此方法可讓您的應用程式在不同的環境中 (本機或實際執行環境) 使用不同的驗證方法,而不需要實作環境特有的程式碼。 Azure 身分識別程式庫概觀會解釋 DefaultAzureCredential 尋找認證時的順序和位置。
完成下列步驟,使用 Entity Framework Core 和基礎 DefaultAzureCredential 類別連線到 Azure SQL 資料庫:
將
ConnectionStrings區段新增至appsettings.Development.json檔案,使其符合下列程式碼。 請記得更新<your database-server-name>和<your-database-name>預留位置。無密碼連接字串包含
Authentication=Active Directory Default的組態值,可讓 Entity Framework Core 使用DefaultAzureCredential連線到 Azure 服務。 當應用程式在本機執行時,會向您登入 Visual Studio 的使用者進行驗證。 應用程式部署至 Azure 後,相同的程式碼會探索並套用與託管應用程式相關聯的受控識別,此項目您稍後會加以設定。注意
無密碼連接字串可安全地提交至原始程式碼控制,因為其中不包含任何祕密,例如使用者名稱、密碼或存取金鑰。
{ "Logging": { "LogLevel": { "Default": "Information", "Microsoft.AspNetCore": "Warning" } }, "ConnectionStrings": { "AZURE_SQL_CONNECTIONSTRING": "Data Source=passwordlessdbserver.database.windows.net; Initial Catalog=passwordlessdb; Authentication=Active Directory Default; Encrypt=True;" } }將下列程式碼新增至讀取
Program.cs程式碼上方的var app = builder.Build();檔案。 此段程式碼會執行下列工作:從
appsettings.Development.json檔案中擷取無密碼資料庫連接字串以進行本機開發,或從裝載生產案例的環境變數中進行擷取。向 .NET 相依性插入容器註冊 Entity Framework Core
DbContext類別。var connection = String.Empty; if (builder.Environment.IsDevelopment()) { builder.Configuration.AddEnvironmentVariables().AddJsonFile("appsettings.Development.json"); connection = builder.Configuration.GetConnectionString("AZURE_SQL_CONNECTIONSTRING"); } else { connection = Environment.GetEnvironmentVariable("AZURE_SQL_CONNECTIONSTRING"); } builder.Services.AddDbContext<PersonDbContext>(options => options.UseSqlServer(connection));
將下列端點新增至上述
app.Run()上方的Program.cs檔案底部,使用PersonDbContext類別擷取並新增資料庫的實體。app.MapGet("/Person", (PersonDbContext context) => { return context.Person.ToList(); }) .WithName("GetPersons") .WithOpenApi(); app.MapPost("/Person", (Person person, PersonDbContext context) => { context.Add(person); context.SaveChanges(); }) .WithName("CreatePerson") .WithOpenApi();最後,將
Person和PersonDbContext類別新增至Program.cs檔案的底部。 Person 類別代表資料庫Persons資料表中的單一記錄。 類別PersonDbContext代表 Person 資料庫,並可讓您透過程式碼針對此資料庫執行作業。 您可以在 Entity Framework Core 的使用者入門文件中深入了解DbContext。public class Person { public int Id { get; set; } public string FirstName { get; set; } public string LastName { get; set; } } public class PersonDbContext : DbContext { public PersonDbContext(DbContextOptions<PersonDbContext> options) : base(options) { } public DbSet<Person> Person { get; set; } }
執行移轉以建立資料庫
若要使用 Entity Framework Core 更新資料庫架構以符合您的資料模型,必須使用移轉。 移轉可以建立並以累加式更新資料庫架構,使其與應用程式的資料模型保持同步。 您可以在移轉概觀中深入了解此模式。
在您的專案根目錄下開啟終端視窗。
執行下列命令來產生可建立資料庫的初始移轉:
Add-Migration InitialCreateMigrations資料夾應該會出現在您的專案目錄中,以及前面加上數字的InitialCreate檔案。 執行移轉,以使用下列命令建立資料庫:Update-DatabaseEntity Framework Core 工具會在
PersonDbContext類別所定義的 Azure 中建立資料庫架構。
在本機測試應用程式
應用程式已準備好在本機進行測試。 請確定您使用設定為資料庫管理員的相同帳戶登入 Visual Studio 或 Azure CLI。
按下 Visual Studio 頂端的 [執行] 按鈕以啟動 API 專案。
在 Swagger UI 頁面上,展開 POST 方法,然後選取 [試用]。
修改範例 JSON 以包含名字和姓氏的值。 選取 [執行] 以將新記錄新增至資料庫。 API 會傳回成功的回應。
在 Swagger UI 頁面上,展開 GET 方法,然後選取 [試用]。 選取 [執行],隨即傳回您剛才建立的人員。
部署到 Azure App Service
如此應用程式即已就緒,可開始部署至 Azure。 Visual Studio 可以建立 Azure App Service,並在單一工作流程中部署您的應用程式。
請確定應用程式已停止並成功建置。
在 Visual Studio 的 [方案總管] 視窗中,以滑鼠右鍵按一下最上層專案節點,然後選取 [發佈]。
在發佈對話方塊中,選取 [Azure] 作為部署目標,然後選取 [下一步]。
針對特定目標,選取 [Azure App Service (Windows)],然後選取 [下一步]。
選取綠色 + 圖示以建立要部署全新 App Service,並輸入下列值:
建立資源之後,請確定已在應用程式服務清單中選取該資源,然後選取 [下一步]。
在 [API 管理]步驟上,勾選底部的 [略過此步驟] 核取方塊,然後選取 [完成]。
在發行設定檔摘要的右上方選取 [發佈],以將應用程式部署至 Azure。
部署完成時,Visual Studio 會啟動瀏覽器來顯示託管的應用程式,但此時應用程式無法在 Azure 上正常運作。 您仍然需要設定 App Service 與 SQL Database 之間的安全連線,才可擷取您的資料。
將 App Service 連線到 Azure SQL 資料庫
若要將 App Service 執行個體連線至 Azure SQL 資料庫,必須執行下列步驟:
- 建立 App Service 的受控識別。 應用程式中包含的
Microsoft.Data.SqlClient程式庫會自動探索受控識別,就像探索到您本機 Visual Studio 的使用者一樣。 - 建立 SQL Database 使用者,並將其與 App Service 受控識別關聯。
- 將 SQL 角色指派給允許讀取、寫入和其他權限的資料庫使用者。
有多項工具可用來實作下列步驟:
服務連接器是一種工具,可簡化 Azure 中不同服務之間的已驗證連線。 服務連接器目前支援使用 az webapp connection create sql 命令,透過 Azure CLI 將 App Service 與 SQL Database 建立連線。 這個單一命令會為您完成上述的三個步驟。
az webapp connection create sql
-g <your-resource-group>
-n <your-app-service-name>
--tg <your-database-server-resource-group>
--server <your-database-server-name>
--database <your-database-name>
--system-identity
您可以在 App Service 設定上確認服務連接器所做的變更。
瀏覽至 App Service 的 [身分識別] 頁面。 在 [系統指派] 索引標籤下,[狀態] 應設定為 [開啟]。 此值表示您的應用程式已啟用系統指派的受控識別。
瀏覽至 App Service 的 [組態] 頁面。 在 [連接字串] 索引標籤下,您應該會看到名為 AZURE_SQL_CONNECTIONSTRING 的連接字串。 選取 [按一下以顯示值] 文字,檢視產生的無密碼連接字串。 此連接字串的名稱會與您在應用程式中設定的名稱一致,因此會在 Azure 中執行時自動探索該名稱。
重要
雖然此解決方案提供簡單的入門方法,但並非企業生產環境的最佳做法。 在這些案例中,應用程式不應該使用單一提升權限的身分識別來執行所有作業。 您應該針對特定工作設定具特定權限的多個身分識別,來實作最低權限的原則。
您可以在下列資源上深入了解如何設定資料庫角色和安全性:
測試已部署的應用程式
瀏覽至應用程式的 URL,以測試與 Azure SQL 資料庫間的連線是否正常運作。 您可以在 App Service 概觀頁面上找到您應用程式的 URL。 將 /person 路徑附加至 URL 結尾,以瀏覽您在本機測試的相同端點。
您在本機建立的人員應該會顯示在瀏覽器中。 恭喜! 您的應用程式現在已與本機和託管環境中的 Azure SQL 資料庫建立連線。
清除資源
用完 Azure SQL 資料庫後,請刪除資源以避免非預期的成本。
在 Azure 入口網站搜尋列中,搜尋 Azure SQL 並選取相符的結果。
在資料庫清單中找到並選取您的資料庫。
在 Azure SQL 資料庫的 [概觀] 頁面,選取 [刪除]。
在開啟的 Azure 您是否確定要刪除... 頁面,輸入資料庫的名稱以進行確認,然後選取 [刪除]。