快速入門:使用 PowerShell 建立 Azure 入口網站儀表板
Azure 入口網站中的儀表板是雲端資源的聚焦及經過組織的檢視。 本文著重於使用 Az.Portal PowerShell 模組來建立儀表板的程序。 範例儀表板會顯示您建立的虛擬機器 (VM) 的效能,以及一些靜態資訊和連結。
必要條件
具有有效訂用帳戶的 Azure 帳戶。 免費建立帳戶。
如果您選擇在本機使用 PowerShell,本文會要求您安裝 Az PowerShell 模組,並使用 Connect-AzAccount Cmdlet 連線到您的 Azure 帳戶。 如需安裝 Az PowerShell 模組的詳細資訊,請參閱安裝 Azure PowerShell。
Azure Cloud Shell
Azure Cloud Shell 是裝載於 Azure 中的互動式殼層環境,可在瀏覽器中使用。 您可以使用 Bash 或 PowerShell 搭配 Cloud Shell,與 Azure 服務共同使用。 您可以使用 Cloud Shell 預先安裝的命令,執行本文提到的程式碼,而不必在本機環境上安裝任何工具。
要啟動 Azure Cloud Shell:
| 選項 | 範例/連結 |
|---|---|
| 選取程式碼或命令區塊右上角的 [試試看]。 選取 [試試看] 並不會自動將程式碼或命令複製到 Cloud Shell 中。 |  |
| 請前往 https://shell.azure.com,或選取 [啟動 Cloud Shell] 按鈕,在瀏覽器中開啟 Cloud Shell。 |  |
| 選取 Azure 入口網站右上方功能表列上的 [Cloud Shell] 按鈕。 |  |
若要使用 Azure Cloud Shell:
啟動 Cloud Shell。
選取程式碼區塊 (或命令區塊) 上的 [複製] 按鈕以複製程式碼或命令。
透過在 Windows 和 Linux 上選取 Ctrl+Shift+V;或在 macOS 上選取 Cmd+Shift+V,將程式碼或命令貼到 Cloud Shell 工作階段中。
選取 Enter 鍵執行程式碼或命令。
選擇特定的 Azure 訂用帳戶
如果您有多個 Azure 訂用帳戶,請選擇資源計費的適當訂用帳戶。 使用 Set-AzContext Cmdlet 來選取特定的訂用帳戶。
Set-AzContext -SubscriptionId 00000000-0000-0000-0000-000000000000
定義變數
範例儀表板會重複使用數個資訊片段。 建立變數來儲存此資訊。
# Name of resource group used throughout this article
$resourceGroupName = 'myResourceGroup'
# Azure region
$location = 'centralus'
# Dashboard Title
$dashboardTitle = 'Simple VM Dashboard'
# Dashboard Name
$dashboardName = $dashboardTitle -replace '\s'
# Your Azure Subscription ID
$subscriptionID = (Get-AzContext).Subscription.Id
# Name of test VM
$vmName = 'myVM1'
建立資源群組
使用 New-AzResourceGroup Cmdlet 來建立 Azure 資源群組。 Azure 資源群組是在其中將 Azure 資源當作群組部署及管理的邏輯容器。
下列範例會根據 $location 變數所指定區域中 $resourceGroupName 變數中的名稱,建立資源群組。
New-AzResourceGroup -Name $resourceGroupName -Location $location
建立虛擬機器
範例儀表板需要現有的 VM。 依照下列步驟建立 VM。
將 VM 的登入認證儲存在變數中。 必須使用複雜密碼。 這是新的使用者名稱和密碼 (不是您用來登入 Azure) 的帳戶。 如需詳細資訊,請參閱使用者名稱需求和密碼需求。
$Cred = Get-Credential
建立 VM。
$AzVmParams = @{
ResourceGroupName = $resourceGroupName
Name = $vmName
Location = $location
Credential = $Cred
}
New-AzVm @AzVmParams
VM 部署現在開始,通常需要數分鐘的時間才能完成。 部署完成之後,請移至下一節。
下載儀表板範本
因為 Azure 儀表板屬於資源,所以能夠以 JSON 的形式呈現。 下列程式碼會下載範例儀表板的 JSON 表示法。 如需詳細資訊,請參閱 Azure 儀表板的結構。
$myPortalDashboardTemplateUrl = 'https://raw.githubusercontent.com/Azure-Samples/azure-docs-powershell-samples/refs/heads/main/azure-portal/portal-dashboard-template-testvm.json'
$myPortalDashboardTemplatePath = "$HOME\portal-dashboard-template-testvm.json"
Invoke-WebRequest -Uri $myPortalDashboardTemplateUrl -OutFile $myPortalDashboardTemplatePath -UseBasicParsing
自訂範本
執行下列程式碼來自訂已下載的範本。
$Content = Get-Content -Path $myPortalDashboardTemplatePath -Raw
$Content = $Content -replace '<subscriptionID>', $subscriptionID
$Content = $Content -replace '<rgName>', $resourceGroupName
$Content = $Content -replace '<vmName>', $vmName
$Content = $Content -replace '<dashboardTitle>', $dashboardTitle
$Content = $Content -replace '<location>', $location
$Content | Out-File -FilePath $myPortalDashboardTemplatePath -Force
如需儀表板範本結構的詳細資訊,請參閱 Microsoft 入口網站儀表板範本參考。
部署儀表板範本
您可以使用屬於 Az.Portal 模組的 New-AzPortalDashboard Cmdlet,直接從 PowerShell 部署範本。
$DashboardParams = @{
DashboardPath = $myPortalDashboardTemplatePath
ResourceGroupName = $resourceGroupName
DashboardName = $dashboardName
}
New-AzPortalDashboard @DashboardParams
檢閱已部署的資源
檢查是否已成功建立儀表板。
Get-AzPortalDashboard -Name $dashboardName -ResourceGroupName $resourceGroupName
驗證您可以在 Azure 入口網站儀表板中查看虛擬機器的相關資料。
在 Azure 入口網站功能表中,選取 [儀表板]。
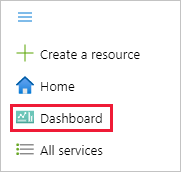
在儀表板頁面上,選取 [簡單的 VM 儀表板]。
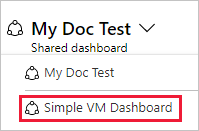
請檢閱儀表板,看起來應該類似這裡所示。 雖然某些內容是靜態的,但也有圖表顯示您在一開始建立的 VM 效能。
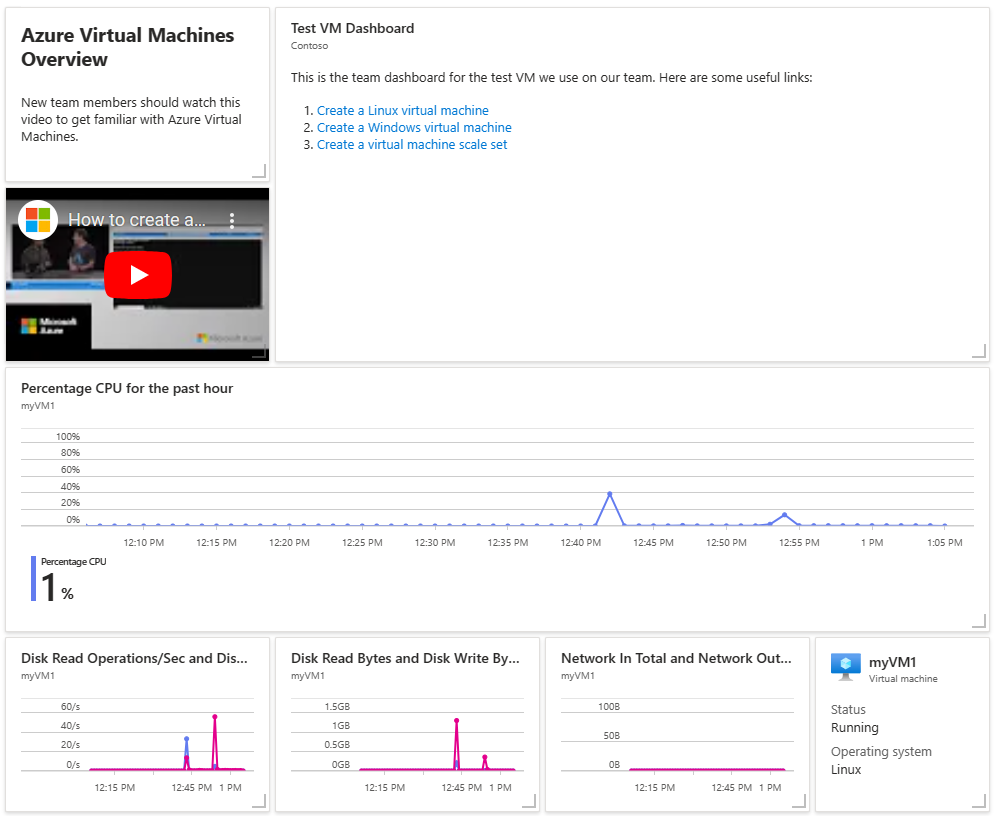
清除資源
若要移除 VM 和相關聯的儀表板,請刪除包含上述項目的資源群組。
警告
當您刪除資源群組,即會刪除群組內含的所有資源。 如果資源群組包含虛擬機器和儀表板以外的其他資源,也會一併刪除這些資源。
Remove-AzResourceGroup -Name $resourceGroupName
Remove-Item -Path "$HOME\portal-dashboard-template-testvm.json"
下一步
如需 Az.Portal PowerShell 模組中所含 Cmdlet 的詳細資訊,請參閱: