顯示複寫關聯性的健全狀況和監視狀態
您可以在來源磁碟區或目的地磁碟區上檢視複寫狀態。 您也可以在 Azure 監視器中設定警示規則,以協助您監視複寫狀態。
顯示複寫狀態
從來源磁碟區或目的地磁碟區中,針對任一磁碟區選取 [儲存體服務] 底下的 [複寫]。
隨即顯示有關複寫狀態和健康情況的下列資訊:
端點類型 – 識別磁碟區是否為複寫的來源或目的地。
健康情況 – 顯示覆寫關聯性的健全狀態。
鏡像狀態 – 顯示下列其中一個值:
-
未初始化:
這是建立對等互連關聯性時的初始和預設狀態。 狀態會保持未初始化,直到初始化成功完成為止。 -
鏡像:
目的地磁碟區已初始化,且已準備好接收鏡像更新。 -
中斷:
這是中斷對等互連關聯性之後的狀態。 目的地磁碟區為‘RW’,且快照集存在。
-
未初始化:
關聯性狀態 – 顯示下列其中一個值:
-
閒置:
沒有進行中的傳輸作業,而且不會停用未來傳輸。 -
傳輸中:
傳輸作業進行中,而且不會停用未來傳輸。
-
閒置:
複寫排程 – 顯示初始化 (基準複製) 完成時,累加鏡像更新的執行頻率。
總進度 – 顯示在關聯性存留期內傳輸的累計位元組總數。 此數量是傳輸的實際位元組,且可能與來源和目的地磁碟區所報告的邏輯空間不同。
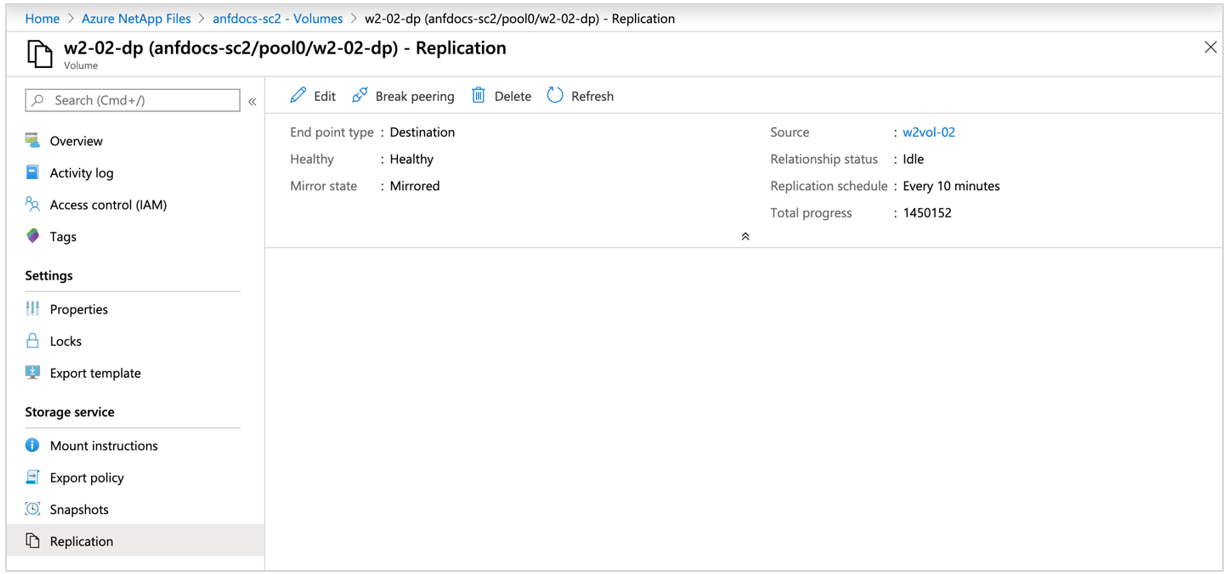
注意
如果先前的復寫作業未完成,復寫關聯性會顯示健康情況狀態為 狀況不良 。 此狀態是較低傳輸時間範圍內傳輸較大量磁碟區的結果 (例如,10 分鐘傳輸較大型磁碟區)。 在此情況下,關聯性狀態會顯示傳輸中,而健全狀態會顯示狀況不良。
設定警示規則以監視複寫
在 Azure 監視器中建立警示規則,以協助您監視跨區域複寫的狀態:
- 在 Azure 監視器中,選取 [警示]。
- 從 [警示] 視窗中,選取 [建立] 下拉式清單,然後選取 [警示規則]。
- 從 [建立警示規則] 頁面的 [範圍] 索引標籤中,選擇 [選取範圍]。 此時會出現 [選取資料] 頁面。
- 從 [瀏覽] 索引標籤中,在 [搜尋以篩選項目...] 欄位中輸入 [磁碟區]。
- 選取您想要監視的目標磁碟區,然後選取 [套用]。
- 從 [條件] 索引標籤中,使用 [訊號名稱] 下拉式清單來選取 [查看所有訊號]。 識別 [磁碟區複寫延遲時間] 訊號,然後選取 [套用]。
- 確認 已針對 [運算子] 欄位選取 [大於]。
- 針對 [閾值] 欄位,輸入等於複寫排程加上 20% 的秒數。 例如:
- 若複寫排程是 10 分鐘,則請輸入 720 (10 分鐘 * 60 秒 * 1.2)。
- 若複寫排程是每小時,則請輸入 4,320 (60 分鐘 * 60 秒 * 1.2)。
- 若複寫排程是每日,則請輸入 103,680 (24 小時 * 60 分鐘 * 60 秒 * 1.2)。
- 選取 [檢閱 + 建立]。 警示規則已可供使用。
![Azure 介面的螢幕擷取畫面,其中顯示設定訊號邏輯步驟以及 [建立警示規則] 頁面的底圖。](media/cross-region-replication-display-health-status/alert-config-signal-logic.png)