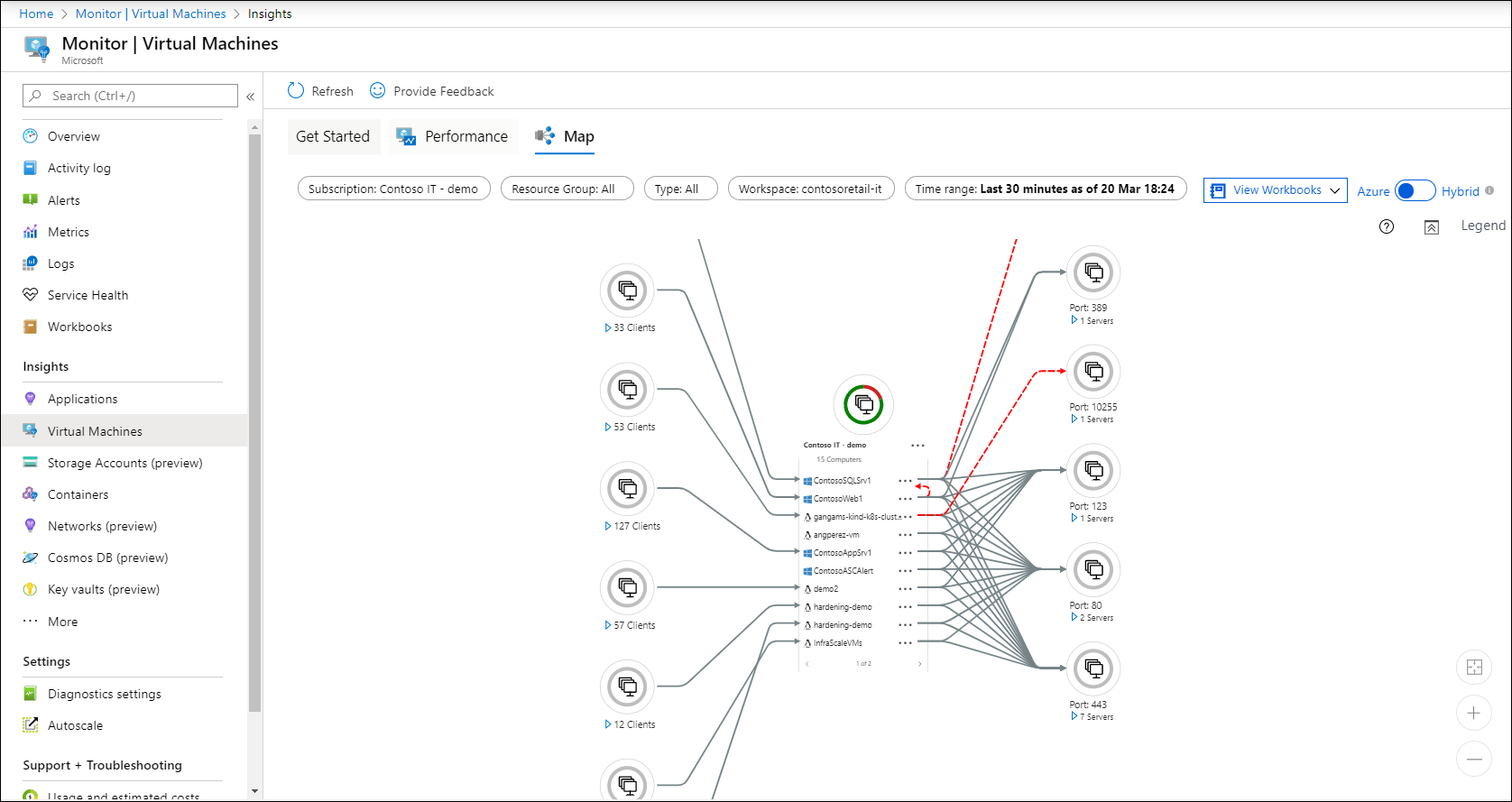使用 VM 深入解析的地圖功能來了解應用程式元件
在 VM 深入解析中,您可以在 Azure 或您的環境中執行的 Windows 與 Linux 虛擬機器 (VM) 上,檢視探索到的應用程式元件。 您可以透過兩個方式觀察 VM。 您可以直接從 VM 檢視對應。 您也可以從 Azure 監視器檢視對應,跨 VM 群組查看元件。 本文會協助您了解這兩種檢視方法,以及如何使用對應功能。
如需設定 VM 深入解析的相關資訊,請參閱啟用 VM 深入解析。
限制
- 如果您跨子網路和虛擬網路使用 VM 或 Azure 虛擬機器擴展集來複製 IP 範圍,VM 深入解析對應可能會顯示不正確的資訊。 這是已知問題。 我們正在調查改善此體驗的選項。
- 對應功能目前只支援 IPv4。 我們正在調查 IPv6 的支援。 我們也支援在 IPv6 內通道的 IPv4。
- 資源群組或其他大型群組的對應可能難以檢視。 雖然儘管我們已改進對應來處理大型且複雜的設定,但我們理解到一個對應可有許多節點、連線,以及作為叢集使用的節點。 我們承諾會繼續加強支援以提高可擴縮性。
- 在免費定價層中,VM 深入解析對應功能僅支援五部連線到 Log Analytics 工作區的電腦。
必要條件
若要在 VM 深入解析中啟用對應功能,虛擬機器需要下列其中一個代理程式:
- 已啟用處理序和相依性的 Azure 監視器代理程式。
- 針對 VM 深入解析啟用的 Log Analytics 代理程式。
重要
舊版 Log Analytics 代理程式 自 2024 年 8 月 31 日起已淘汰。 Microsoft 將不再提供對 Log Analytics 代理程式的任何支援。 如果您使用 Log Analytics 代理程式來將資料內嵌至 Azure 監視器,請立即移轉至 Azure 監視器代理程式 (英文)。
如需詳細資料,請參閱在未受監視的電腦上啟用 VM 深入解析。
警告
使用 Azure 監視器代理程式和 Log Analytics 代理程式從單一電腦收集重複的資料,可能會導致 VM 深入解析的對應功能不正確,因為其不會檢查重複的資料。
地圖體驗簡介
深入地圖體驗之前,您應該先了解其呈現和視覺化資訊的方式。
不論您是直接從 VM 或從 Azure 監視器選取地圖功能,地圖功能都會呈現一致的體驗。 唯一的差異在於,Azure 監視器有一個地圖會顯示多層式應用程式或叢集的所有成員。
地圖功能會藉由探索執行中的程序,以視覺化方式呈現 VM 相依性:
- 伺服器之間的有效網路連線。
- 輸入與輸出連線延遲。
- 在指定的時間範圍內,跨任何 TCP 連線架構的連接埠。
展開 VM 即可顯示處理序詳細資料,而且只有與 VM 通訊的程序。 用戶端群組會顯示連線到 VM 的前端用戶端計數。 伺服器連接埠群組會顯示 VM 所連線的後端伺服器計數。 展開伺服器連接埠群組,以查看透過該連接埠連線的伺服器詳細清單。
當您選取 VM 時,[屬性] 窗格會顯示 VM 的屬性。 屬性包括作業系統報告的系統資訊、Azure VM 的屬性,以及彙總所探索到連線的環圈圖。
在窗格右側,選取 [記錄事件] 以顯示 VM 傳送至 Azure 監視器的資料清單。 此資料可供查詢使用。 選取任何記錄類型以開啟 [記錄] 頁面,您可以在其中看到該記錄類型的結果。 您也會看到針對 VM 篩選的預先設定查詢。
關閉 [記錄] 頁面,並回到 [屬性] 窗格。 在該處,選取 [警示] 以檢視 VM 健康情況準則警示。 對應功能會與 Azure 警示整合,以顯示所選時間範圍中針對所選伺服器的警示。 伺服器會就最新的警示顯示一個圖示,而 [機器警示] 窗格會列出警示。
若要讓地圖功能顯示相關警示,請建立適用特定電腦的警示規則:
- 包含子句以依電腦群組警示,例如,依 1 分鐘的電腦間隔。
- 讓警示基於某個計量。
如需 Azure 警示和如何建立警示規則的詳細資訊,請參閱 Azure 監視器中的整合警示。
在右上角,[圖例] 選項會描述地圖上的符號和角色。 若要進一步查看地圖並移動它,請使用右下角的縮放控制項。 您可以設定縮放層級,並將地圖調整為頁面的大小。
計量連線
[連線] 窗格會針對透過 TCP 連接埠且來自 VM 的所選連線,顯示標準計量。 計量包括回應時間、每分鐘的要求、流量輸送量及連結。
失敗的連線
地圖會顯示程序和電腦失敗的連線。 虛線紅色線條表示用戶端系統無法連線到程序或連接埠。 對於使用相依性代理程式的系統,代理程式會報告失敗的連線嘗試。 地圖功能會藉由觀察無法建立連線的 TCP 通訊端,以監視程序。 連線失敗的原因可能是防火牆、用戶端或伺服器設定不正確,或無法使用的遠端服務。
了解失敗的連線可協助您疑難排解、驗證移轉、分析安全性,以及了解服務的整體架構。 失敗的連線有時會造成傷害,但通常會指向問題。 例如,當容錯移轉環境突然變得無法連線或兩個應用程式層在雲端移轉之後無法彼此通訊時,連線可能會失敗。
用戶端群組
在地圖上,用戶端群組代表的是連線到對應機器的用戶端機器。 單一用戶端群組代表個別處理序或機器的用戶端。
若要查看受監視的用戶端及用戶端群組中系統的 IP 位址,請選取群組。 群組的內容會出現在下列影像中。
如果群組包含受監視和未受監視的用戶端,您可以選取群組的環圈圖的適當區段來篩選用戶端。
伺服器連接埠群組
伺服器連接埠群組代表伺服器上的連接埠,其具有來自地圖的機器的輸入連線。 該群組包含伺服器連接埠,以及與該連接埠連線的伺服器數目。 選取群組,以查看個別伺服器和連線。
如果群組包含受監視和未受監視的伺服器,您可以選取群組的環圈圖的適當區段來篩選伺服器。
從 VM 檢視地圖
若要直接從 VM 存取 VM 深入解析:
- 在 Azure 入口網站中,選取 [虛擬機器]。
- 從清單中選取 VM。 在 [監視] 區段中,選取 [深入解析]。
- 選取 [對應] 索引標籤。
對應會透過探索在指定時間範圍內具備有效網路連線的執行中處理程序群組與處理程序,來將 VM 的相依性視覺化。
根據預設,對應會顯示過去 30 分鐘。 如果您想要查看相依性過去的情況,您可以查詢最多一小時的歷程記錄時間範圍。 若要執行查詢,請使用左上角的 TimeRange 選取器。 例如,您可以在事件期間執行查詢,或查看變更之前狀態。
從虛擬機器擴展集檢視地圖
若要直接從虛擬機器擴展集存取 VM 深入解析:
- 在 Azure 入口網站中,選取 [虛擬機器擴展集]。
- 從清單中選取 VM。 然後,在 [監視] 區段中,選取 [深入解析]。
- 選取 [對應] 索引標籤。
地圖會將擴展集中的所有執行個體以群組節點形式,以及群組的相依性視覺化。 展開的節點會列出擴展集中的執行個體。 您可以一次捲動 10 個執行個體。
若要載入特定執行個體的地圖,請先在地圖上選取該執行個體。 然後,選取 [省略符號] 按鈕 (...) 並選取 [載入伺服器對應]。 在出現的地圖中,您會看到在指定時間範圍內具有作用中網路連線的程序群組和程序。
根據預設,對應會顯示過去 30 分鐘。 如果您想要查看相依性過去的情況,您可以查詢最多一小時的歷程記錄時間範圍。 若要執行查詢,請使用 TimeRange 選取器。 例如,您可以在事件期間執行查詢,或查看變更之前狀態。
注意
您也可以從虛擬機器擴展集的 [執行個體] 檢視,存取特定執行個體的地圖。 在 [設定] 區段中,移至 [執行個體] > [深入解析]。
從 Azure 監視器檢視地圖
在 Azure 監視器中,對應功能會提供 VM 與其相依性的全域檢視。 存取 Azure 監視器中的對應功能:
使用頁面頂端的 [工作區] 選取器來選擇工作區。 如果您有一個以上的 Log Analytics 工作區,請選擇解決方案所啟用且有 VM 向其回報的工作區。
群組選取器會傳回與所選工作區相關的訂用帳戶、資源群組、虛擬機擴展集。 您的選取範圍僅適用於對應功能,不會延續到效能或健康情況。
根據預設,對應會顯示過去 30 分鐘。 如果您想要查看相依性過去的情況,您可以查詢最多一小時的歷程記錄時間範圍。 若要執行查詢,請使用 TimeRange 選取器。 例如,您可以在事件期間執行查詢,或查看變更之前狀態。
下一步
若要找出瓶頸、檢查效能,並了解 VM 的整體使用率,請參閱檢視 VM 深入解析的效能狀態。
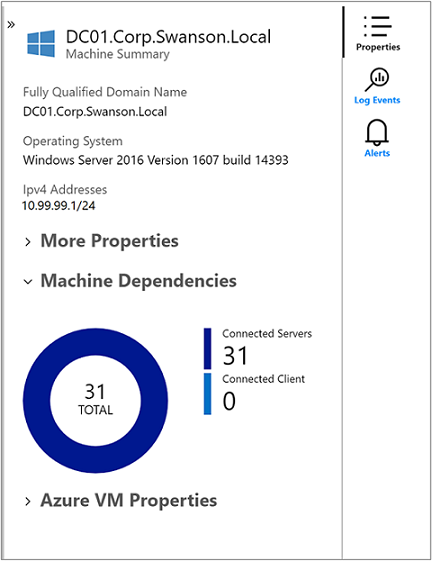
![顯示 [記錄事件] 窗格的螢幕擷取畫面。](media/vminsights-maps/properties-pane-logs-01.png)
![顯示 [警示] 窗格的螢幕擷取畫面。](media/vminsights-maps/properties-pane-alerts-01.png)
![顯示 [連線] 窗格上 [網络連線圖表] 的螢幕擷取畫面。](media/vminsights-maps/map-group-network-conn-pane-01.png)
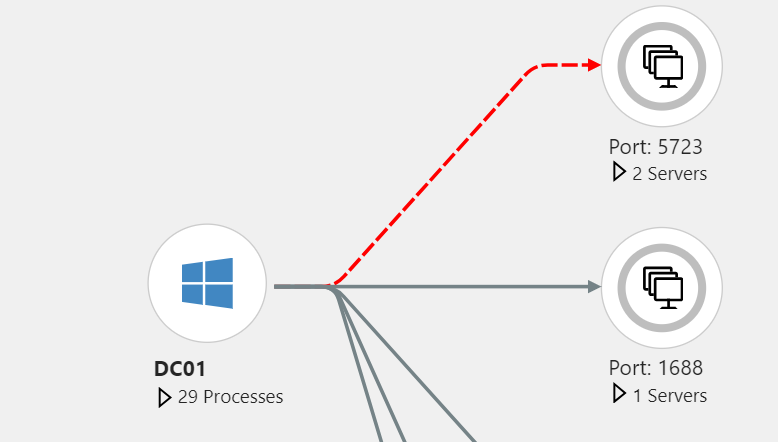
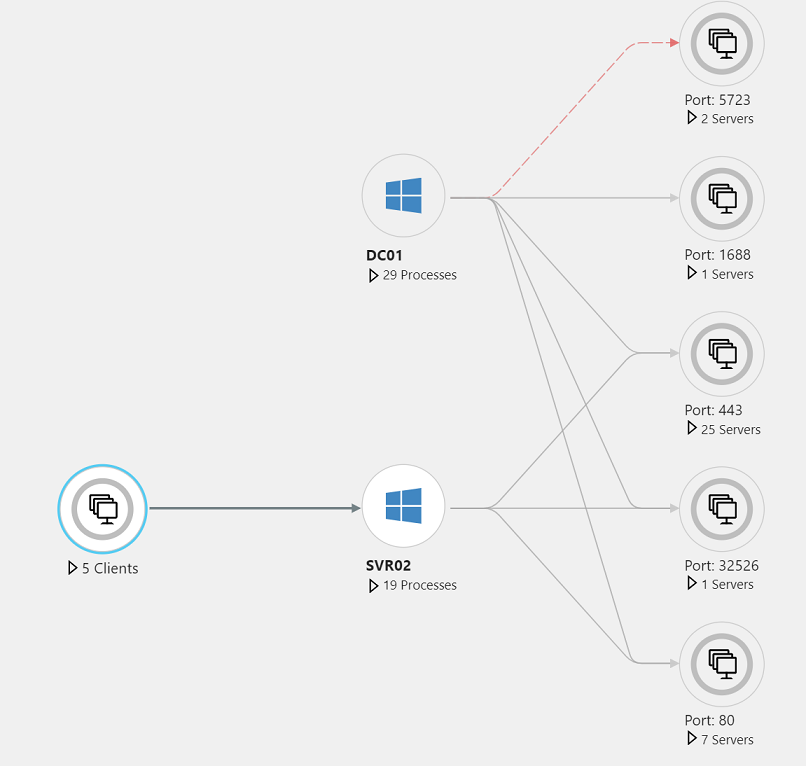
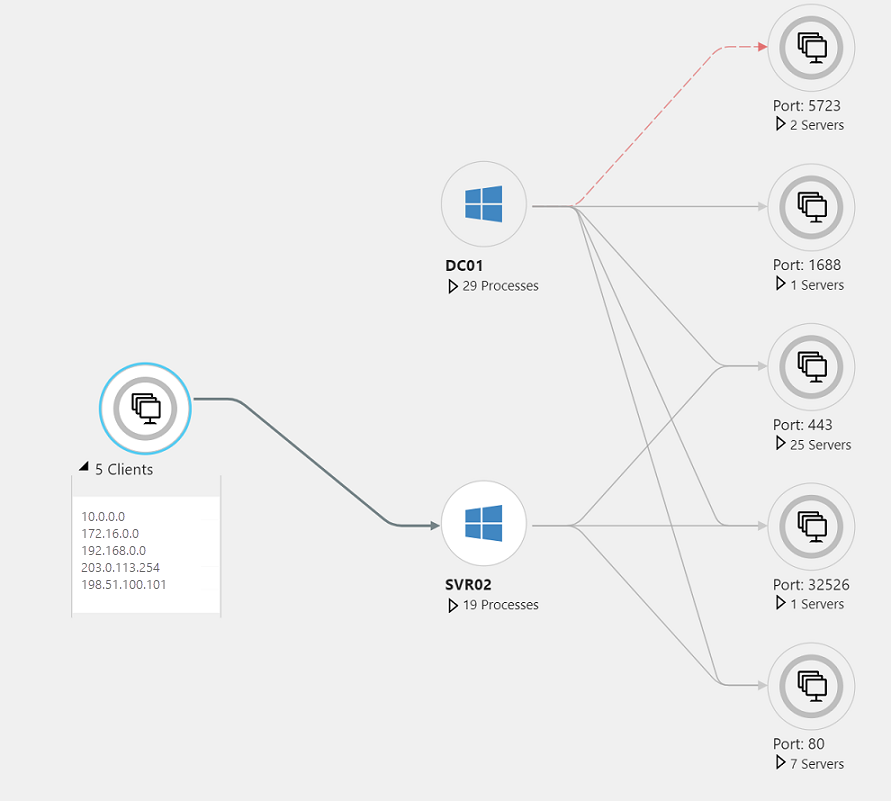
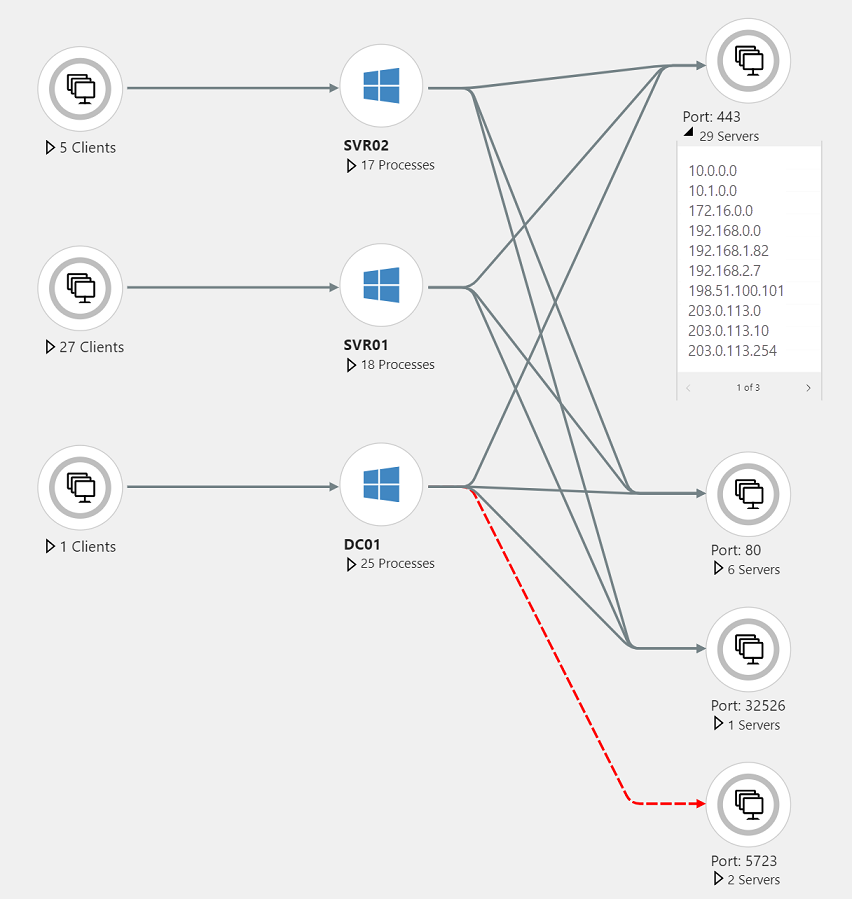
![顯示 Azure 入口網站 [監視深入解析] 區段中 [地圖] 索引標籤的螢幕擷取畫面,顯示虛擬機器之間相依性的圖表。](media/vminsights-maps/map-direct-vm-01.png)
![顯示 Azure 入口網站 [監視深入解析] 區段中 [地圖] 索引標籤的螢幕擷取畫面,顯示虛擬機器擴展集之間相依性的圖表。](media/vminsights-maps/map-direct-vmss-01.png)