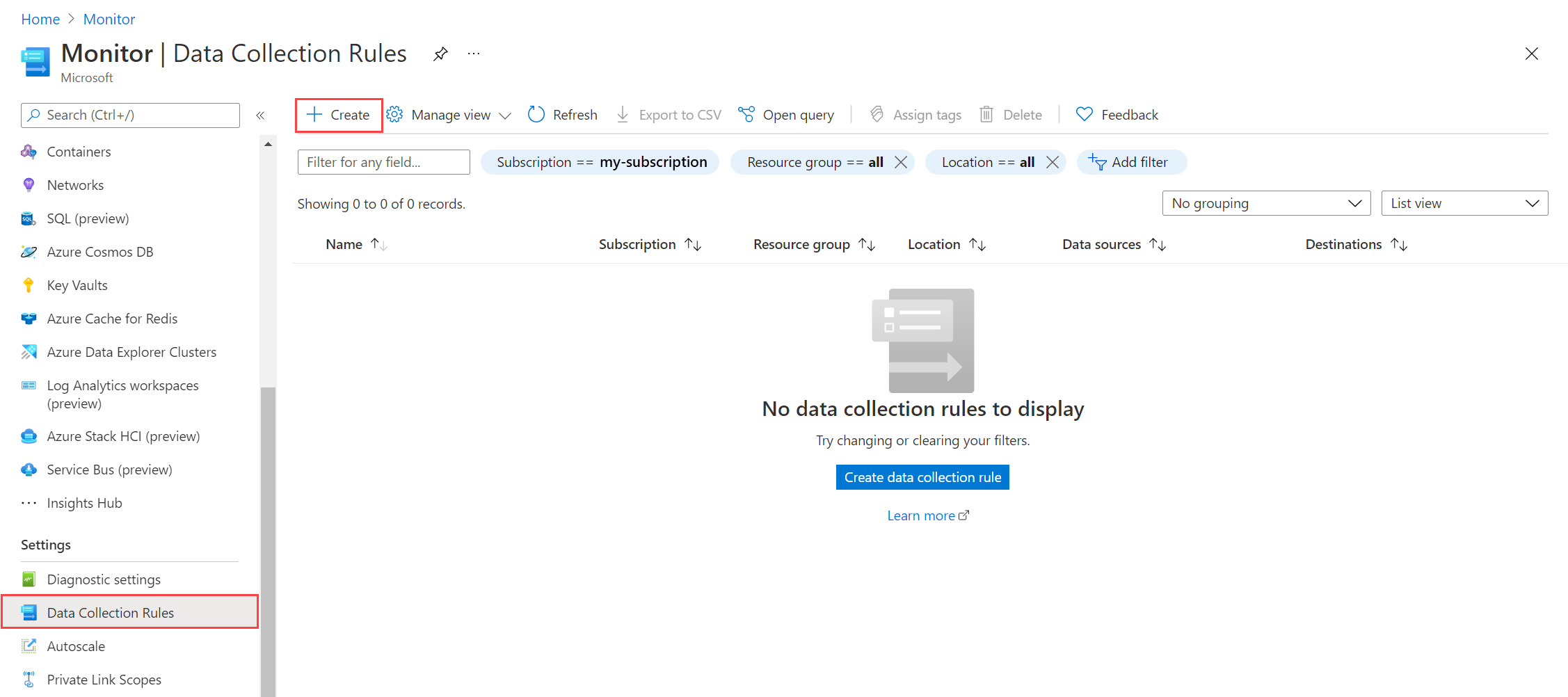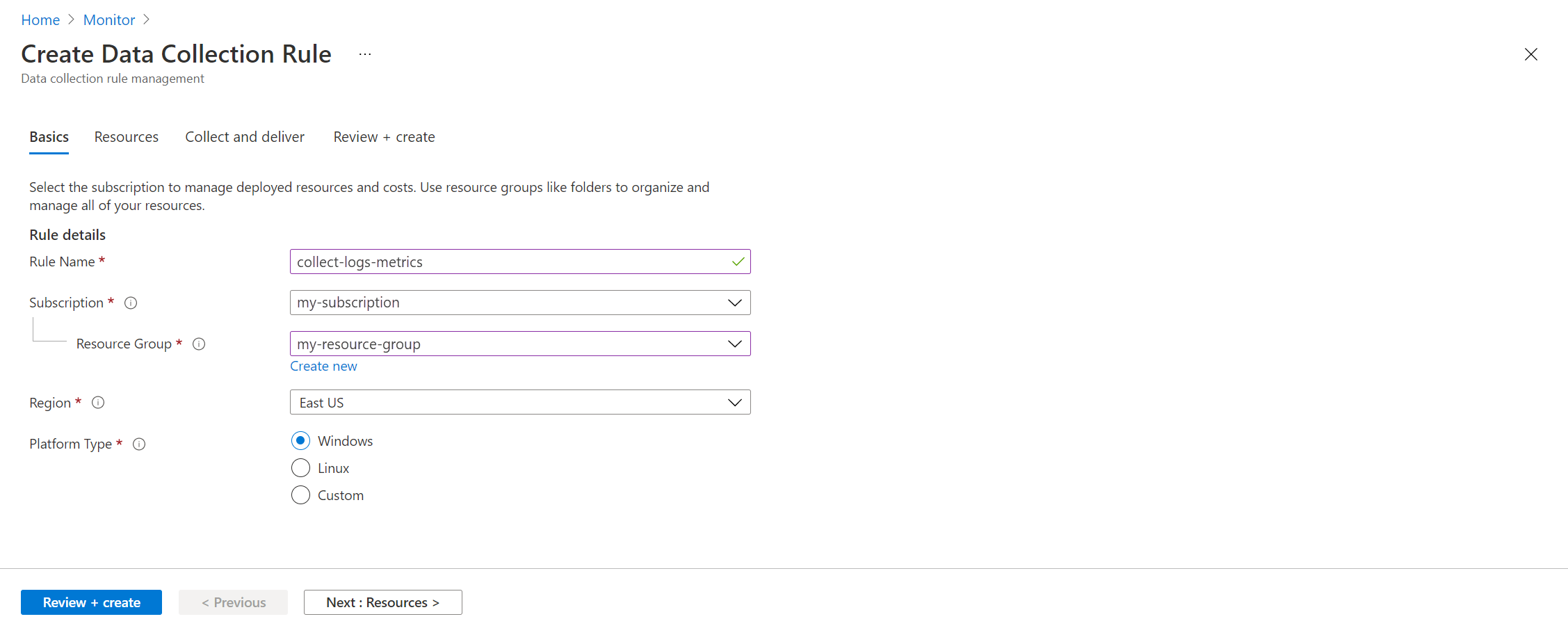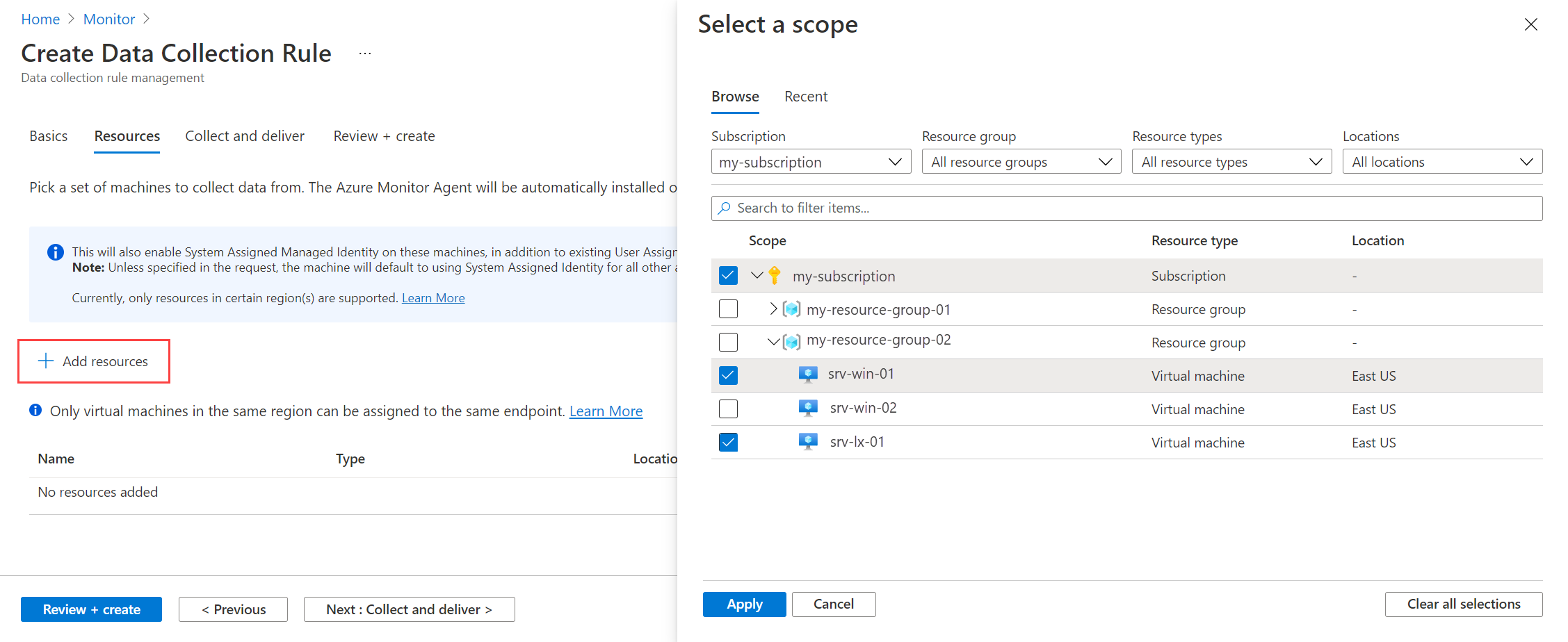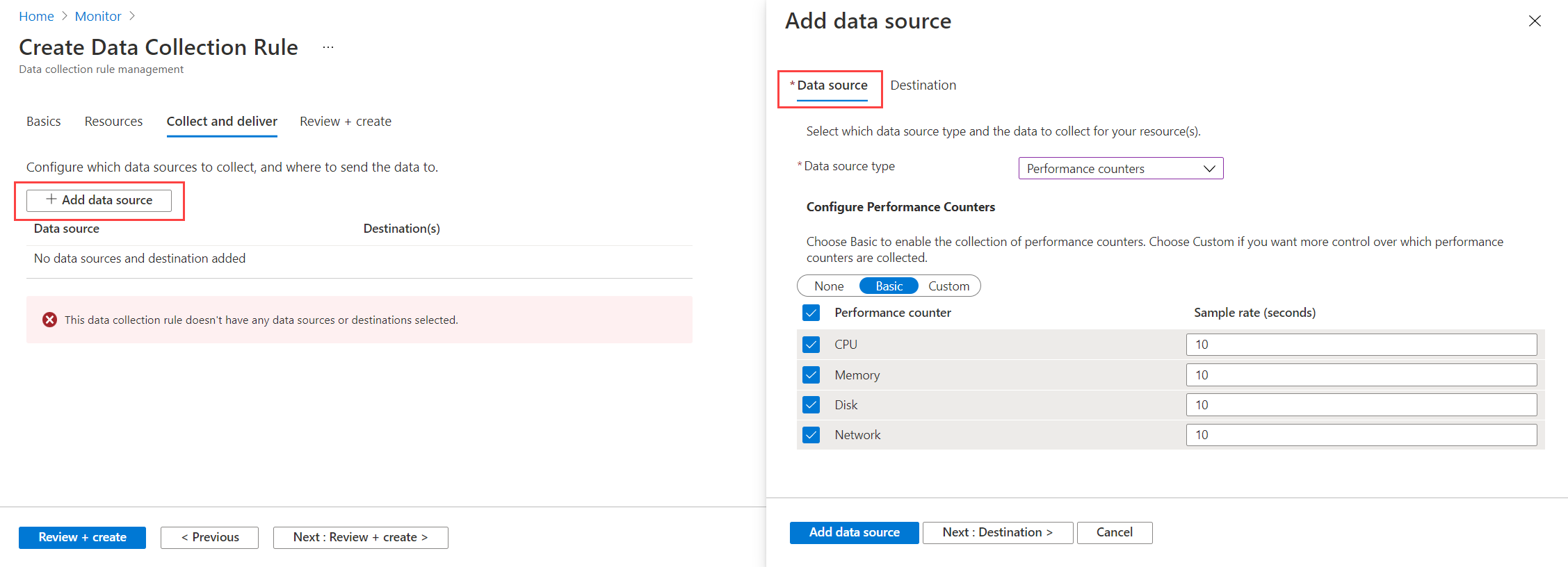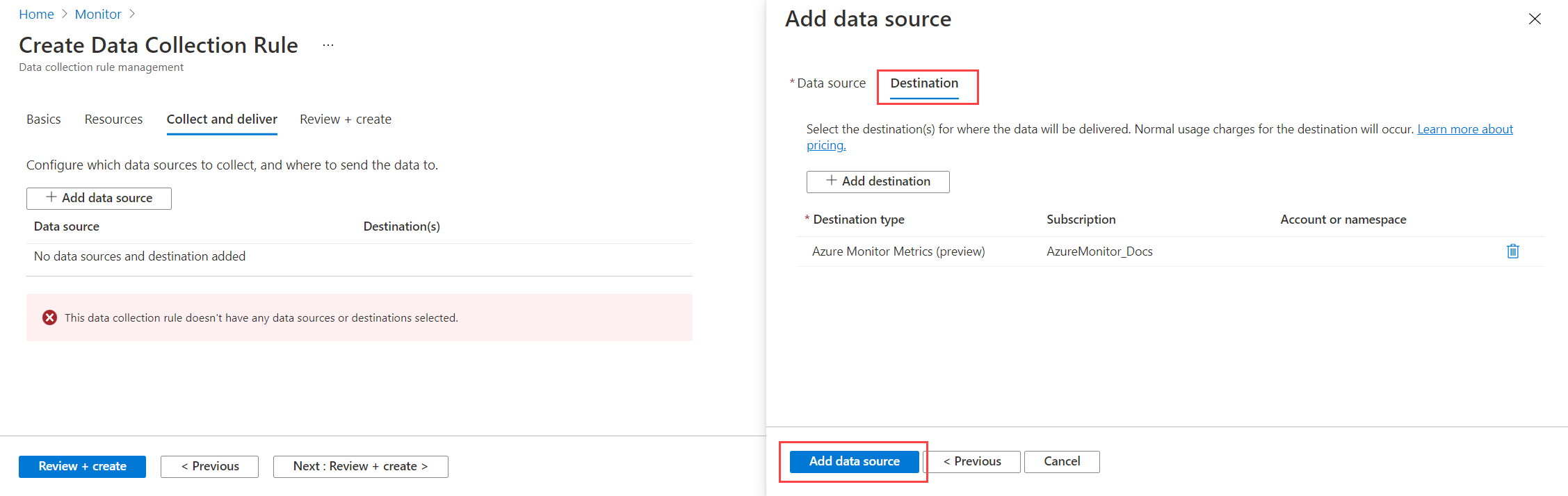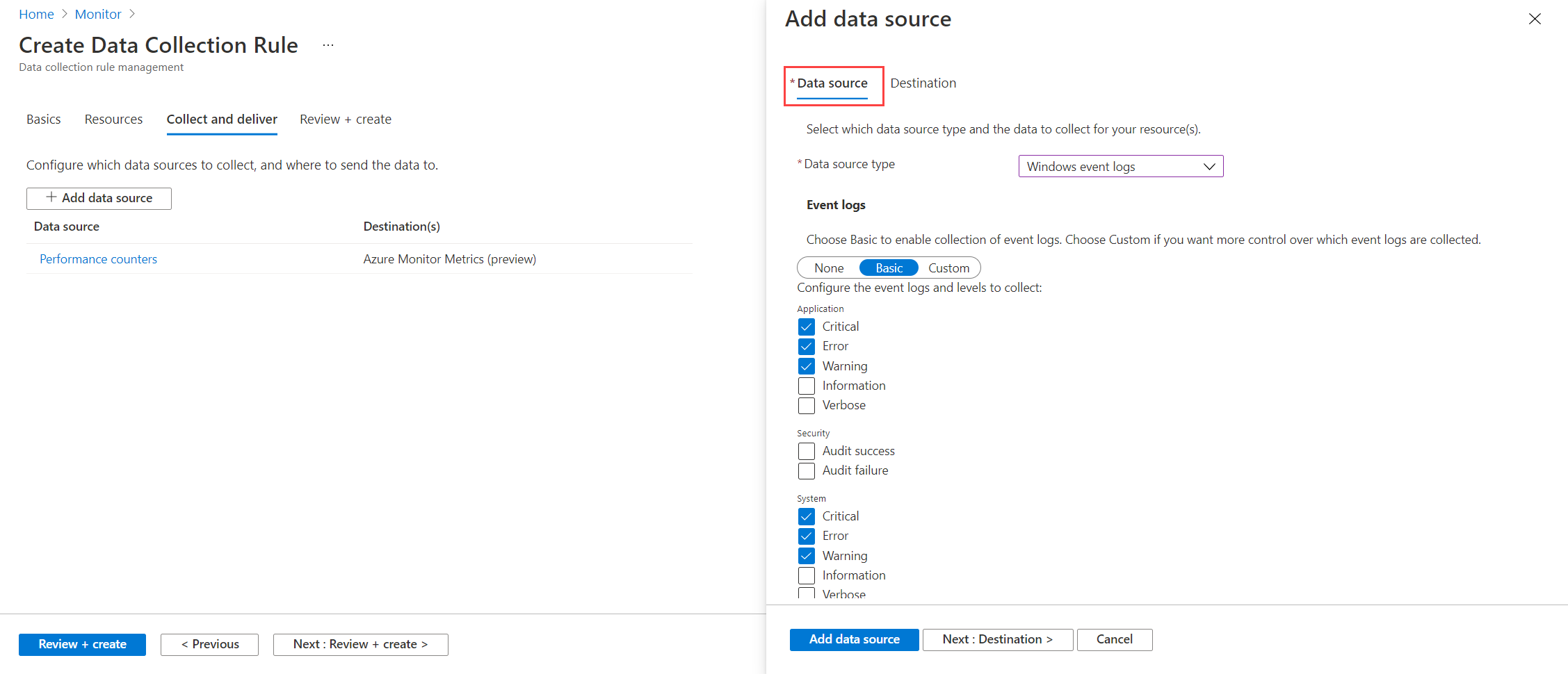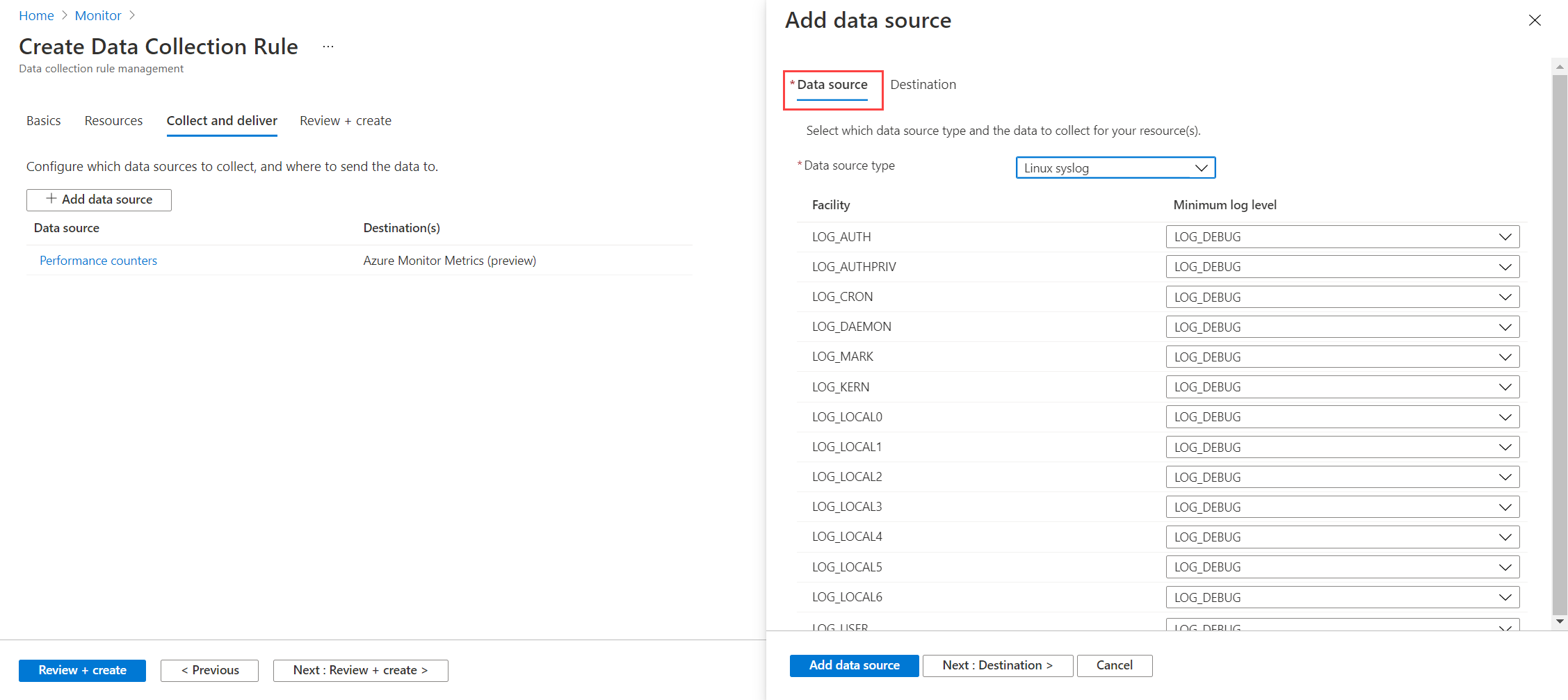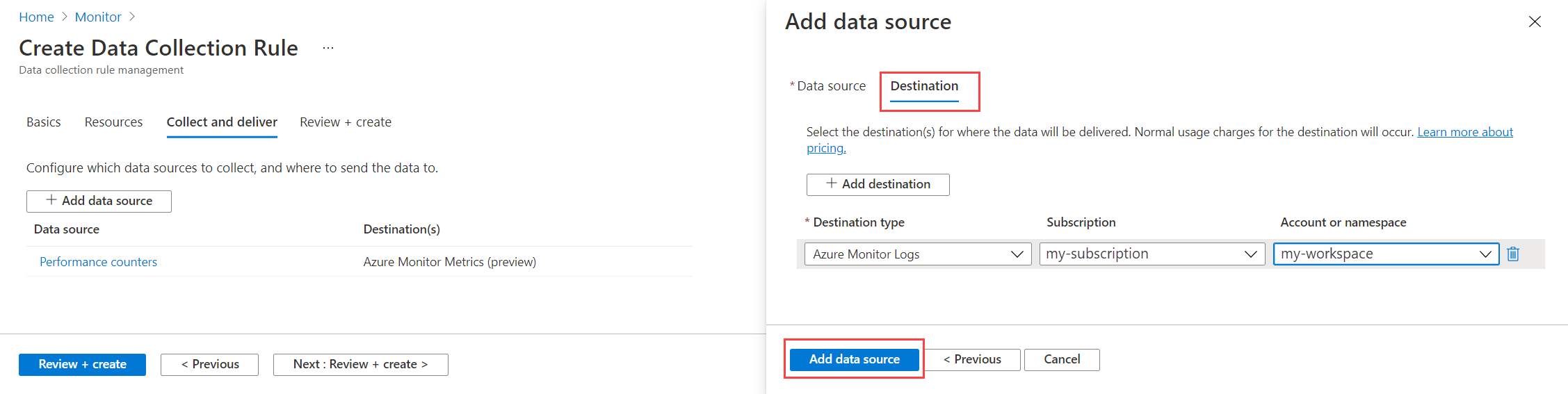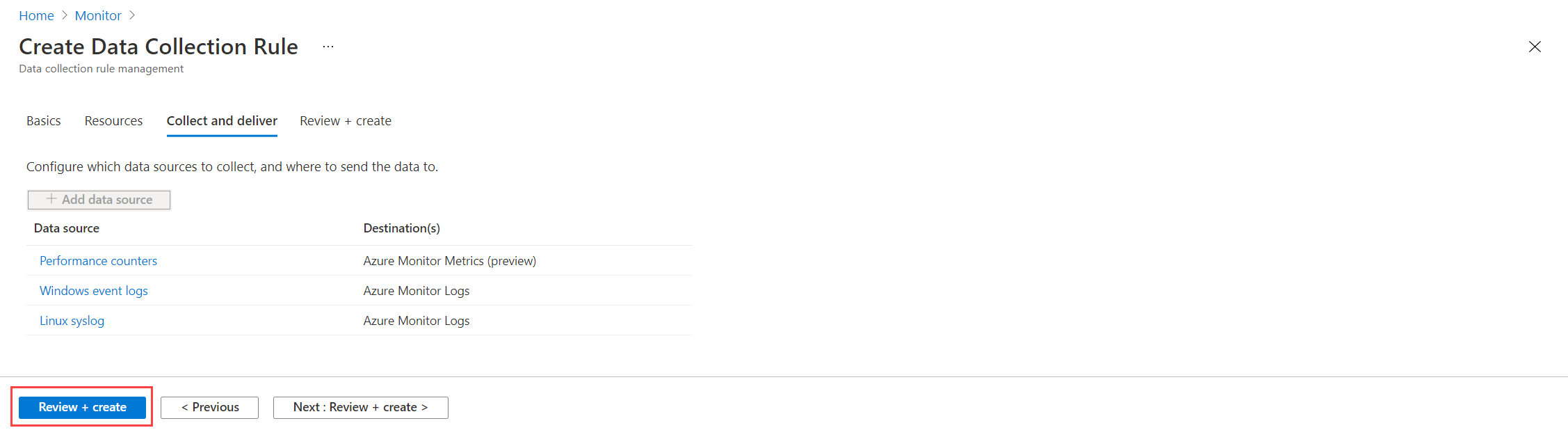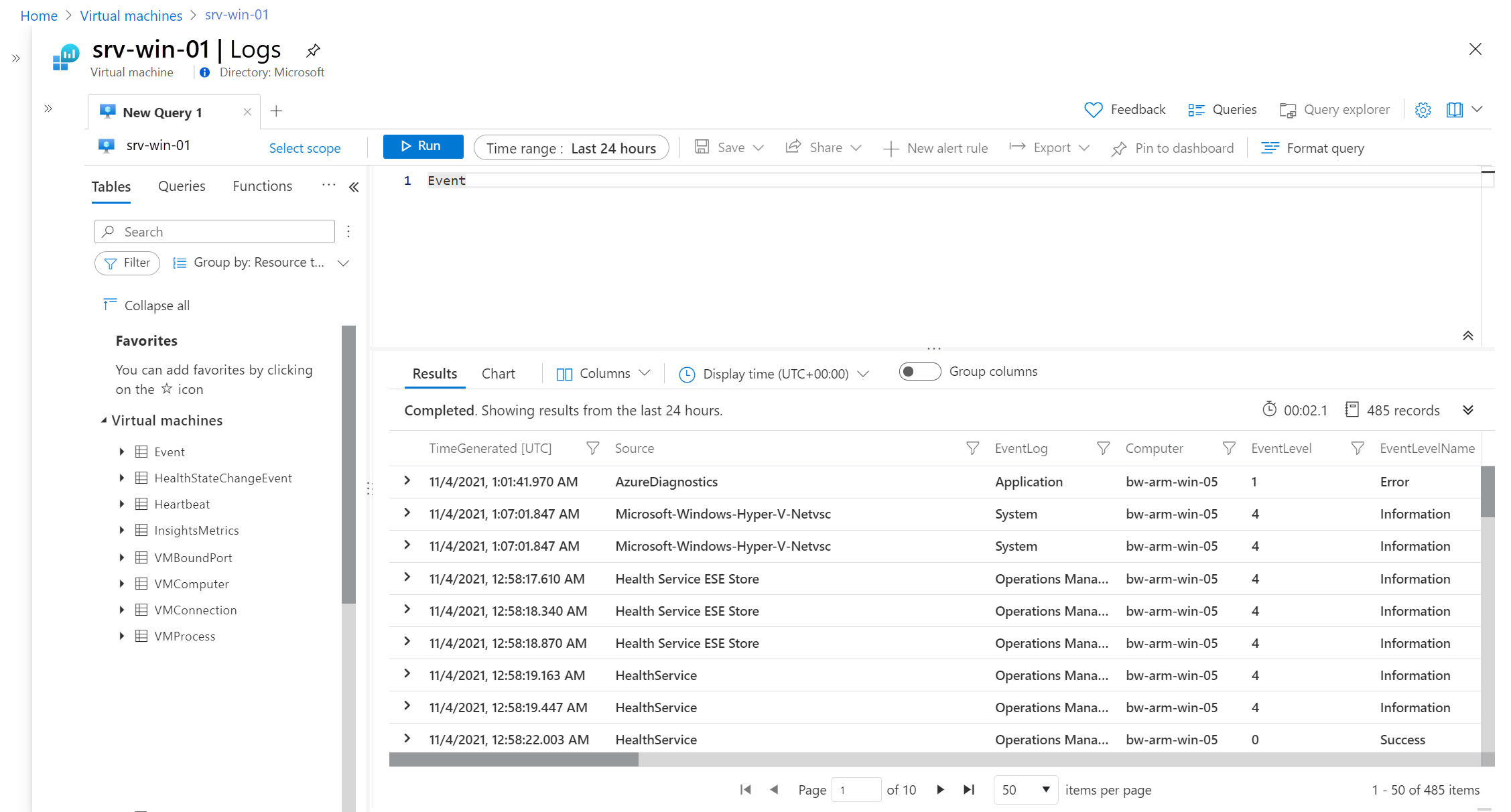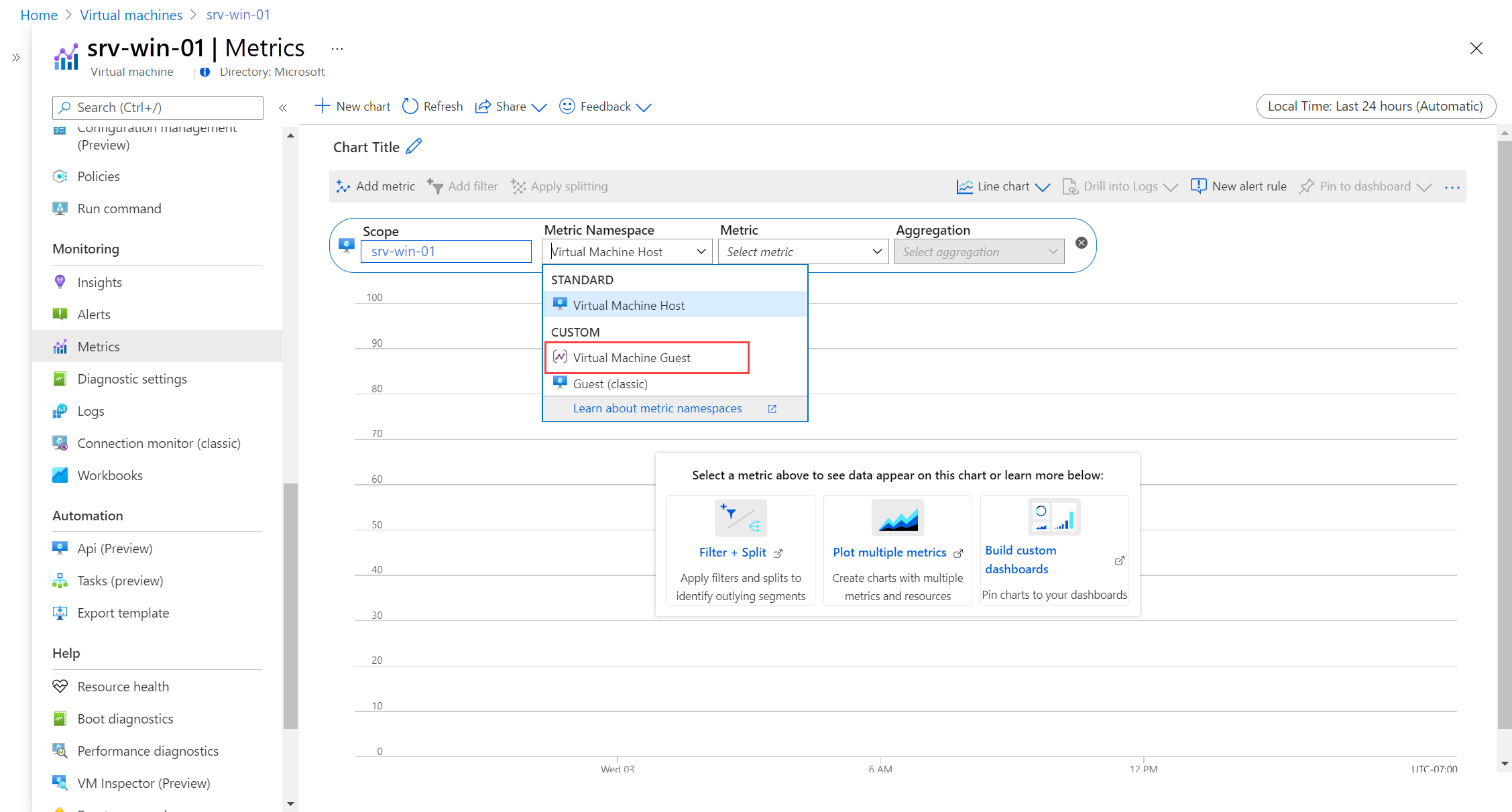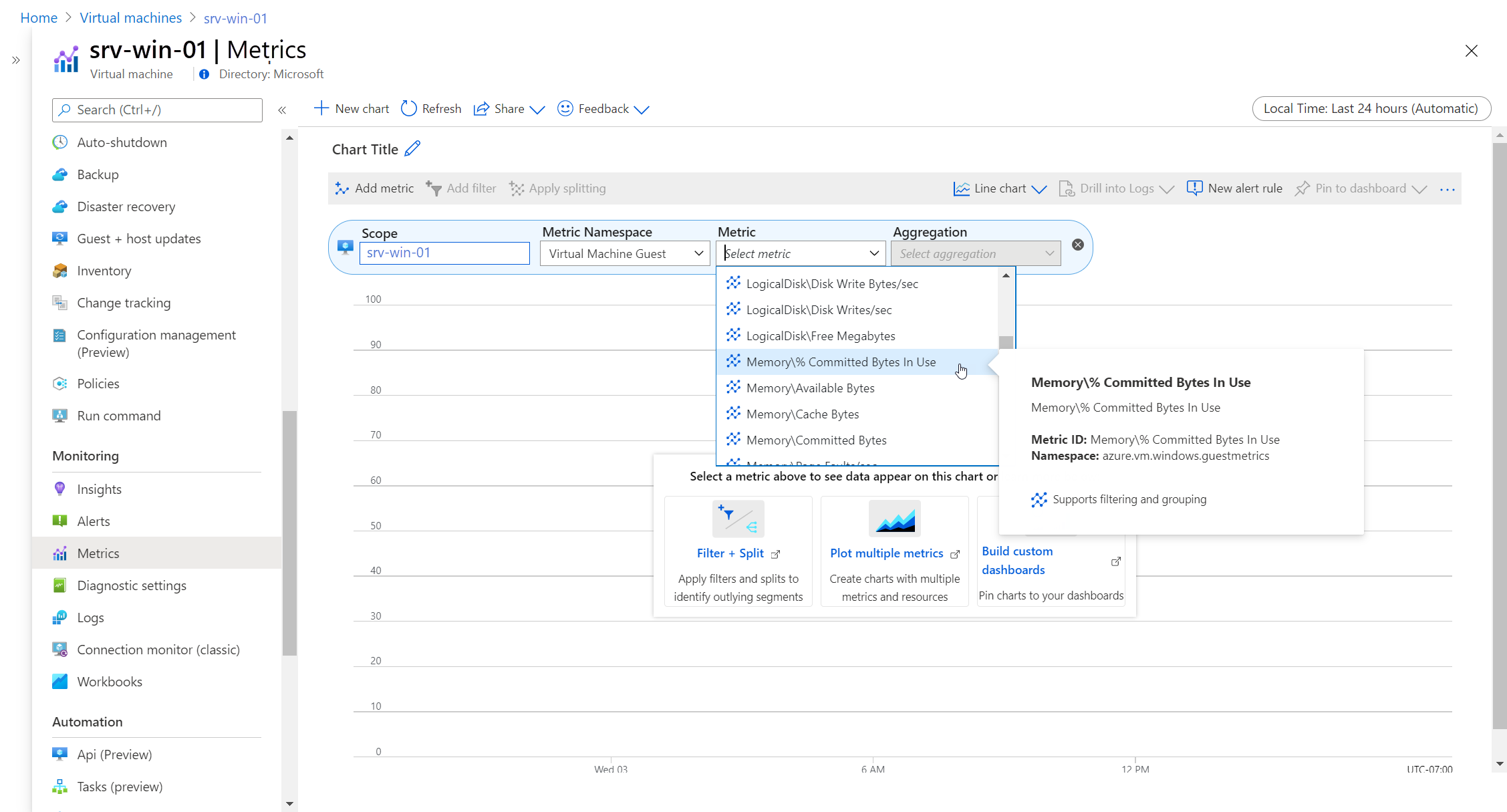教學課程:從 Azure 虛擬機器收集客體記錄和計量
若要監視 Azure 虛擬機上的客體作業系統和工作負載,請安裝 Azure 監視器代理程式並建立資料收集規則 (DCR),以指定要收集的資料。 VM 深入解析會安裝代理程式和收集效能資料,但您需要建立更多 DCR 來收集記錄資料,例如 Windows 事件記錄檔和 Syslog。 VM 深入解析也不會將客體效能資料傳送至 Azure 監視器計量,您可以在其中使用計量瀏覽器進行分析,並搭配計量警示使用。
在本教學課程中,您會了解如何:
- 建立 DCR,將客體效能資料傳送至 Azure 監視器計量,並將事件記錄至 Azure 監視器記錄。
- 在 Log Analytics 中檢視客體記錄。
- 在計量瀏覽器中檢視客體計量。
必要條件
若要完成此教學課程,您需要可監視的 Azure 虛擬機器。
重要
本教學課程不需要為虛擬機啟用 VM 深入解析。 如果未安裝 Azure 監視器代理程式,則會安裝在 VM 上。
建立資料收集規則
Azure 監視器中的資料收集規則會定義要收集的資料及其應該傳送的位置。 當您使用 Azure 入口網站定義 DCR 時,您可指定應套用此規則的虛擬機器。 Azure 監視器代理程式會自動安裝於任何其尚未存在的虛擬機器上。
注意
您目前必須從 Azure 入口網站的 [監視器] 功能表安裝 Azure 監視器代理程式。 虛擬機器的功能表尚未提供這項功能。
在 Azure 入口網站的 [監視器] 功能表中,選取 [資料收集規則]。 然後選取 [建立] 以建立您的 DCR。
在 [基本] 索引標籤上,輸入 [規則名稱],這是 Azure 入口網站中顯示的規則名稱。 選取將儲存 DCR 及其關聯的 [訂用帳戶]、[資源群組] 和 [區域]。 這些資源不需與受監視的資源相同。 [平台類型] 可定義當您定義 DCR 的其餘部分時可用的選項。 如果規則只會與這些資源相關聯,請選取 [Windows] 或 [Linux],如果會與這兩種類型相關聯,請選取 [自訂]。
選取資源
在 [資源] 索引標籤上,識別 DCR 套用至其中的一或多個虛擬機。 Azure 監視器代理程式將會安裝在其尚未存在的任何 VM 上。 選取 [新增資源],然後選取您的虛擬機器或虛擬機器所在資源群組或訂用帳戶。 DCR 會套用至所選範圍中的所有虛擬機器。
選取資料來源
單一 DCR 可以有多個資料來源。 在本教學課程中,我們將會使用相同的規則來收集客體計量和客體記錄。 我們會將計量傳送至 Azure 監視器計量和 Azure 監視器記錄,以便使用計量瀏覽器和 Log Analytics 分析兩者。
在 [收集並傳遞] 索引標籤上,選取[+ 新增資料來源]。 針對 [資料來源類型],選取 [效能計數器]。 保留 [基本] 設定,然後選取您要收集的計數器。 使用 [自訂] 選取個別的計量值。
選取 [目的地]。應該已經列出 [Azure 監視器計量]。 選取 [新增目的地] 以新增其他目的地。 針對 [目的地類型] 選取 [Azure 監視器記錄]。 針對 [帳戶或命名空間] 選取您的 Log Analytics 工作區。 選取 [新增資料來源] 以儲存資料來源。
再次選取 [新增資料來源],將記錄新增至資 DCR。 針對 [資料來源類型],選取 [Windows事件記錄檔] 或 [Linux syslog]。 選取您想要收集的記錄資料類型。
選取 [目的地]。應該已經針對 [目的地類型] 選取了 [Azure 監視器記錄]。 針對 [帳戶或命名空間] 選取您的 Log Analytics 工作區。 如果您還沒有工作區,則可以選取訂用帳戶的預設工作區,會自動建立。 選取 [新增資料來源] 以儲存資料來源。
選取 [檢閱 + 建立] 以建立 DCR,並在選取的虛擬機器上安裝 Azure 監視器代理程式。
檢視記錄
您可使用以 Kusto 查詢語言撰寫的記錄查詢,從 Log Analytics 工作區中取出資料。 儘管有一組預先建立的查詢可供虛擬機器使用,但我們會使用簡單的查詢來查看我們正在收集的事件。
從虛擬機器的功能表選取 [記錄]。 Log Analytics 會以空的查詢視窗開啟,並將範圍設定為該機器。 任何查詢都只包含從該機器收集的記錄。
注意
當您開啟 Log Analytics 時,[查詢] 視窗可能會開啟。 包含您可使用的預先建立查詢。 現在,請關閉此視窗,因為我們即將手動建立簡單的查詢。
視您的電腦執行的是 Windows 或 Linux,在空的查詢視窗中,輸入 [活動] 或 [Syslog]。 然後,選取 [執行]。 [時間範圍] 內收集的事件隨即顯示。
注意
如果查詢未傳回任何資料,您可能要等候幾分鐘,直到要收集的虛擬機器上建立事件為止。 您可能也需要修改 DCR 中的資料來源,以包含其他類別的事件。
如需使用 Log Analytics 來分析記錄資料的教學課程,請參閱 Log Analytics 教學課程。 如需從記錄資料建立警示規則的教學課程,請參閱教學課程:建立 Azure 資源的記錄搜尋警示。
檢視客體計量
就像任何其他 Azure 資源一樣,不需要 DCR,即可使用計量瀏覽器來檢視主機虛擬機器的計量。 透過 DCR,您可以使用計量瀏覽器來檢視客體計量和主機計量。
從虛擬機器的功能表選取 [計量]。 計量瀏覽器隨即開啟,並將範圍設定為您的虛擬機器。 選取 [計量命名空間]>[虛擬機客體]。
注意
如果您沒有看到 [虛擬機器客體],則可能需要等候幾分鐘的時間,才能部署好代理程式並開始收集資料。
可用的客體計量隨即顯示。 選取要新增至圖表的計量。
如需如何使用計量瀏覽器檢視和分析計量資料的教學課程,請參閱教學課程:分析 Azure 資源的計量。 若要如何建立計量警示的教學課程,請參閱教學課程:建立 Azure 資源的計量警示。
下一步
虛擬機主機的建議警示和 VM 可用性計量警示,但無法查看客體作業系統及其工作負載。 既然您正在收集虛擬機器的客體計量,您可以根據客體計量來建立計量警示,例如邏輯磁碟空間。