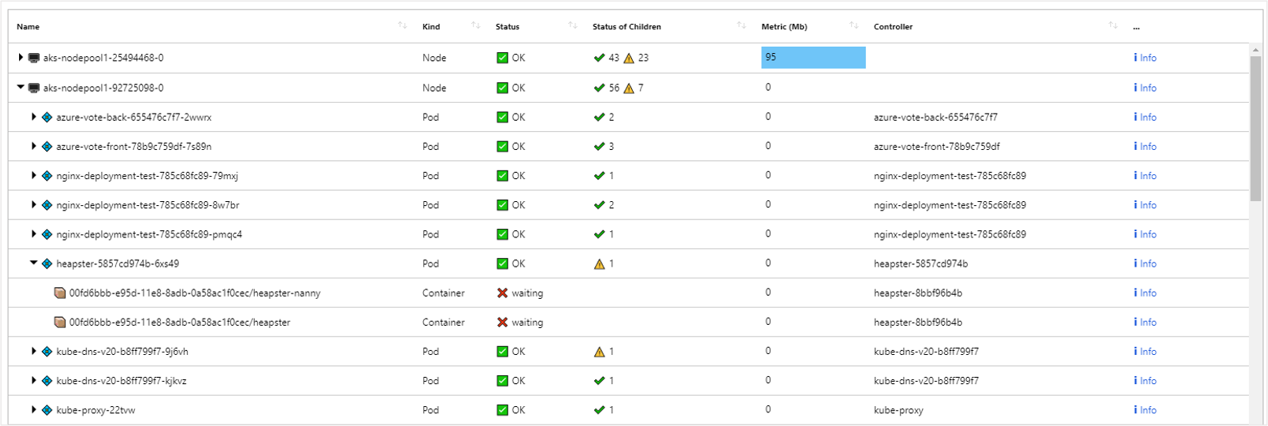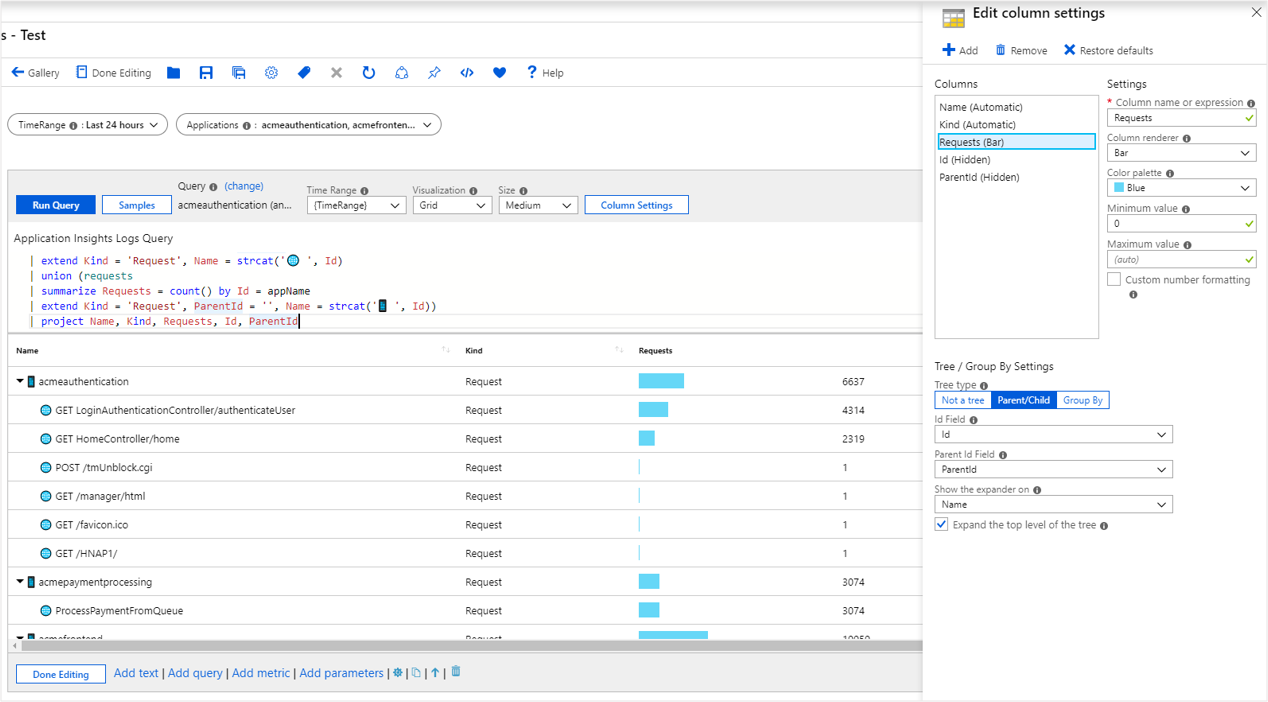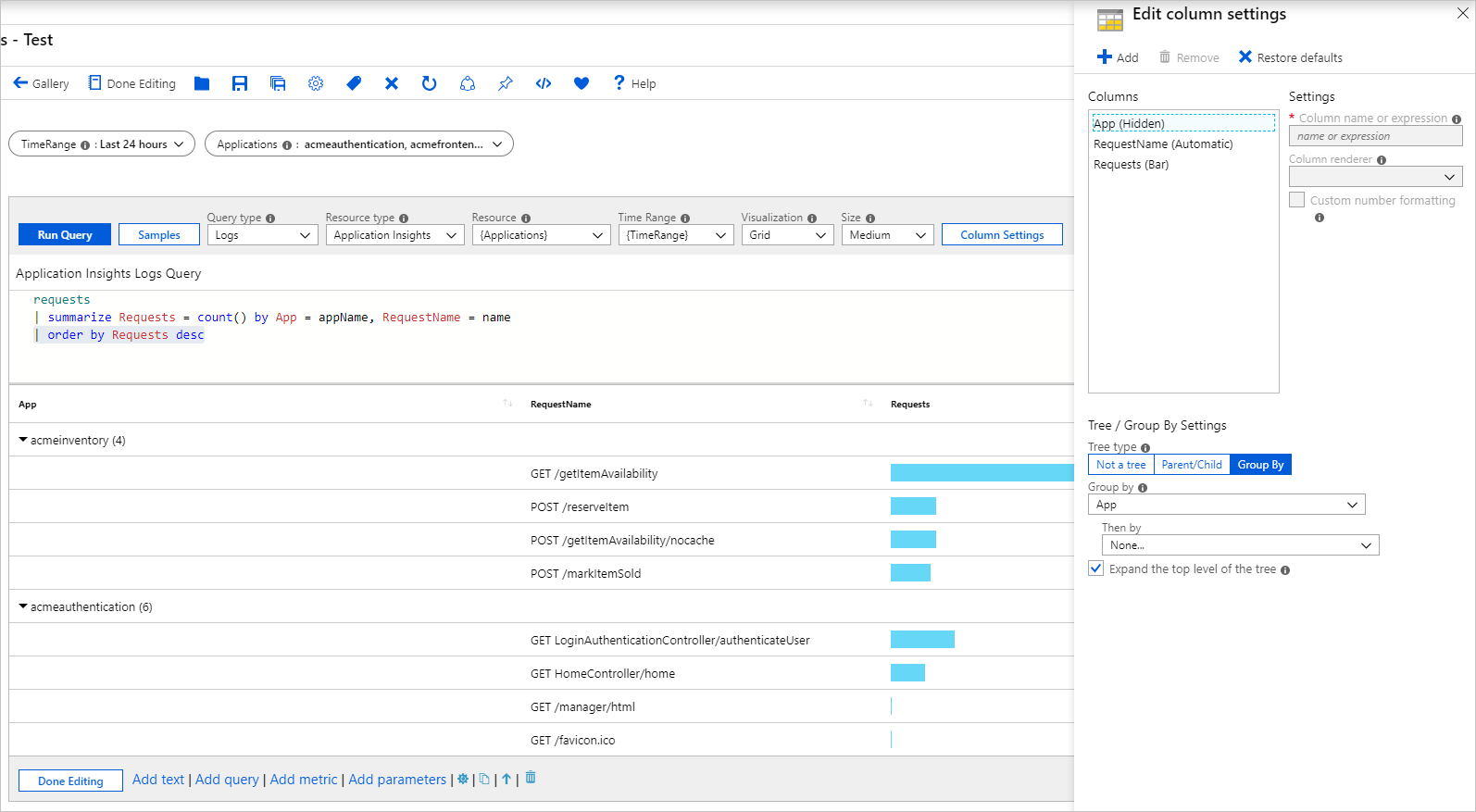樹狀結構視覺效果
活頁簿透過樹狀方格支援階層式檢視。 樹狀結構可讓某些資料列展開至下一個層級,以取得向下切入體驗。
下列範例顯示工作集大小的容器健康情況計量,其視覺化為樹狀方格。 這裡的最上層節點是 Azure Kubernetes Service (AKS) 節點。 下一層節點是 Pod,而最終層級節點是容器。 請注意,您仍然可以像在方格中使用熱度圖、圖示和連結一樣將資料行格式化。 在此情況下,基礎資料來源是具有 AKS 記錄的 Log Analytics 工作區。
新增樹狀方格
選取工具列上的 [編輯],以將活頁簿切換為編輯模式。
使用 [新增]>[新增查詢],以將記錄查詢控制項新增至活頁簿。
針對 [查詢類型],選取 [記錄]。 針對 [資源類型],例如,選取 [Application Insights],然後選取要鎖定的資源。
使用查詢編輯器來輸入 KQL 以進行分析。
requests | summarize Requests = count() by ParentId = appName, Id = name | extend Kind = 'Request', Name = strcat('🌐 ', Id) | union (requests | summarize Requests = count() by Id = appName | extend Kind = 'Request', ParentId = '', Name = strcat('📱 ', Id)) | project Name, Kind, Requests, Id, ParentId | order by Requests desc將 [視覺效果] 設定為 [格線]。
選取 [資料行設定] 按鈕以開啟 [編輯資料行設定] 窗格。
在頂端的 [資料行] 區段中,設定:
- 識別碼 - 資料行轉譯器:
Hidden - 父代識別碼 - 資料行轉譯器:
Hidden - 要求 - 資料行轉譯器:
Bar - 調色盤:
Blue - 最小值:
0
- 識別碼 - 資料行轉譯器:
在底部的 [樹狀結構/分組依據設定] 區段中,設定:
- 樹狀結構類型:
Parent/Child - 識別碼欄位:
Id - 父代識別碼欄位:
ParentId - 展開工具顯示位置:
Name - 選取 [展開樹狀結構的頂層] 核取方塊。
- 樹狀結構類型:
選取窗格底部的 [儲存並關閉] 按鈕。
樹狀結構設定
| 設定 | 描述 |
|---|---|
Id Field |
方格中每個資料列的唯一識別碼。 |
Parent Id Field |
目前資料列之父系的識別碼。 |
Show the expander on |
要在其上顯示樹狀結構展開工具的資料行。 樹狀方格通常會隱藏其識別碼和父代識別碼欄位,因為其可讀性不高。 相反地,展開工具會出現在其值更具可讀性的欄位上,例如實體的名稱。 |
Expand the top level of the tree |
若已選取,樹狀方格會在最上層展開。 如果您想要依預設顯示詳細資訊,此選項很有用。 |
在方格中分組
您可使用分組來建置階層式檢視,這類似於上述範例中所示的檢視並使用更簡單的查詢。 您會失去樹狀結構內部節點的彙總,但在某些情況下,這可接受。 當基礎結果集無法轉換成適當的樹狀表單時,使用 [分組依據] 來建置樹狀檢視。 範例包括警示、健康情況和計量資料。
使用分組新增樹狀結構
選取工具列上的 [編輯],以將活頁簿切換為編輯模式。
使用 [新增]>[新增查詢],以將記錄查詢控制項新增至活頁簿。
針對 [查詢類型],選取 [記錄]。 針對 [資源類型],例如,選取 [Application Insights],然後選取要鎖定的資源。
使用查詢編輯器來輸入 KQL 以進行分析。
requests | summarize Requests = count() by App = appName, RequestName = name | order by Requests desc將 [視覺效果] 設定為 [格線]。
選取 [資料行設定] 按鈕以開啟 [編輯資料行設定] 窗格。
在頂端的 [資料行] 區段中,設定:
- 應用程式 - 資料行轉譯器:
Hidden - 要求 - 資料行轉譯器:
Bar - 調色盤:
Blue - 最小值:
0
- 應用程式 - 資料行轉譯器:
在底部的 [樹狀結構/分組依據設定] 區段中,設定:
- 樹狀結構類型:
Group By - 分組依據:
App - 次要條件:
None - 選取 [展開樹狀結構的頂層] 核取方塊。
- 樹狀結構類型:
選取窗格底部的 [儲存並關閉] 按鈕。