活頁簿文字參數
文字方塊參數會提供一個簡單的方式,讓您從活頁簿使用者方收集文字輸入。 當無法使用下拉式清單來收集輸入時 (例如,使用任意閾值或一般篩選器),就會用到這些參數。 使用活頁簿,可讓您經由查詢取得文字方塊的預設值。 此功能可讓您執行有意義的作業,例如根據計量的 p95 設定預設閾值。
文字方塊有種常見的用法,就是作為其他活頁簿控制項所使用的內部變數。 您可以使用預設值的查詢,並讓輸入控制項在讀取模式中不可見。 例如,您可能會希望閾值來自公式 (不是使用者),並在後續查詢中使用閾值。
建立文字參數
從編輯模式中的空白活頁簿開始。
選取 [新增參數] >[新增參數]。
在開啟的新參數窗格中,輸入:
- 參數名稱:
SlowRequestThreshold - 參數類型:
Text - 必要:
checked - 取得資料來源:
None
- 參數名稱:
選取 [儲存] 以建立參數。
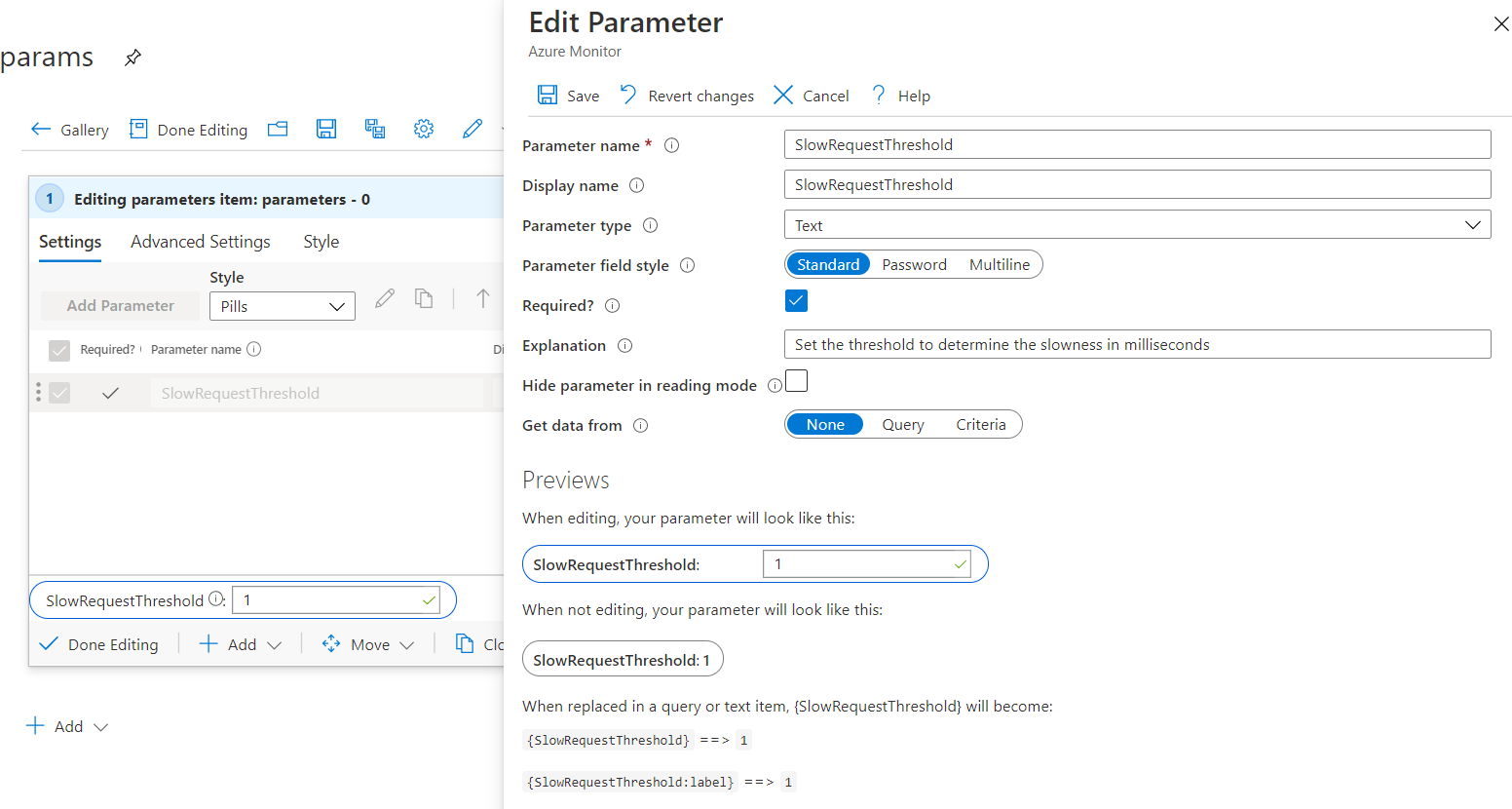
此螢幕擷取畫面顯示活頁簿在讀取模式中的外觀:
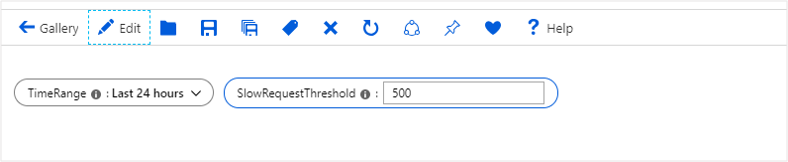
參數欄位樣式
文字參數支援下列欄位樣式:
標準:單行文字欄位。
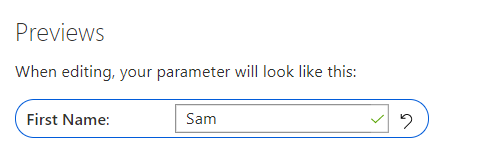
密碼:單行密碼欄位。 只有在您輸入時,密碼值才會隱藏在 UI 中。 參考時,這些值仍可當作參數值完整存取。 儲存活頁簿時,這些值會以未加密方式儲存。
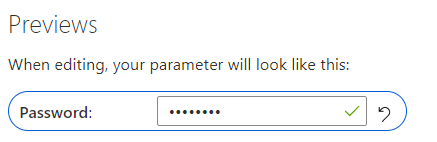
多行:多行文字欄位,受到下列語言豐富 IntelliSense 和語法顏色標示的支援:
- Text
- Markdown
- JSON
- SQL
- TypeScript
- KQL
- TOML
您也可以指定多行編輯器的高度。
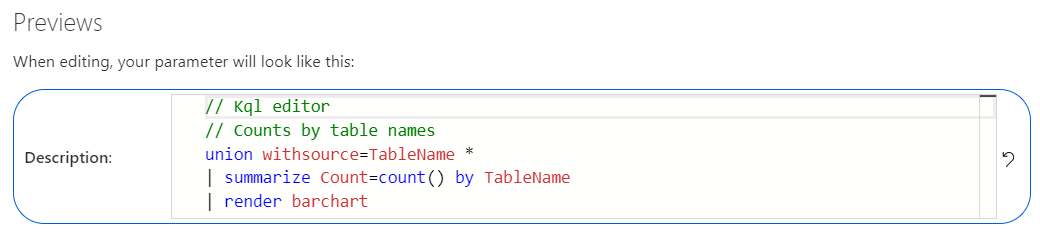
參考文字參數
選取 [新增查詢] 以新增查詢控制項,然後選取 Application Insights 資源。
在 KQL 方塊中,新增此程式碼片段:
requests | summarize AllRequests = count(), SlowRequests = countif(duration >= {SlowRequestThreshold}) by name | extend SlowRequestPercent = 100.0 * SlowRequests / AllRequests | order by SlowRequests desc藉由使用值為 500 且與查詢控制項結合的文字參數,您可以有效地執行下列查詢:
requests | summarize AllRequests = count(), SlowRequests = countif(duration >= 500) by name | extend SlowRequestPercent = 100.0 * SlowRequests / AllRequests | order by SlowRequests desc執行查詢以查看結果。
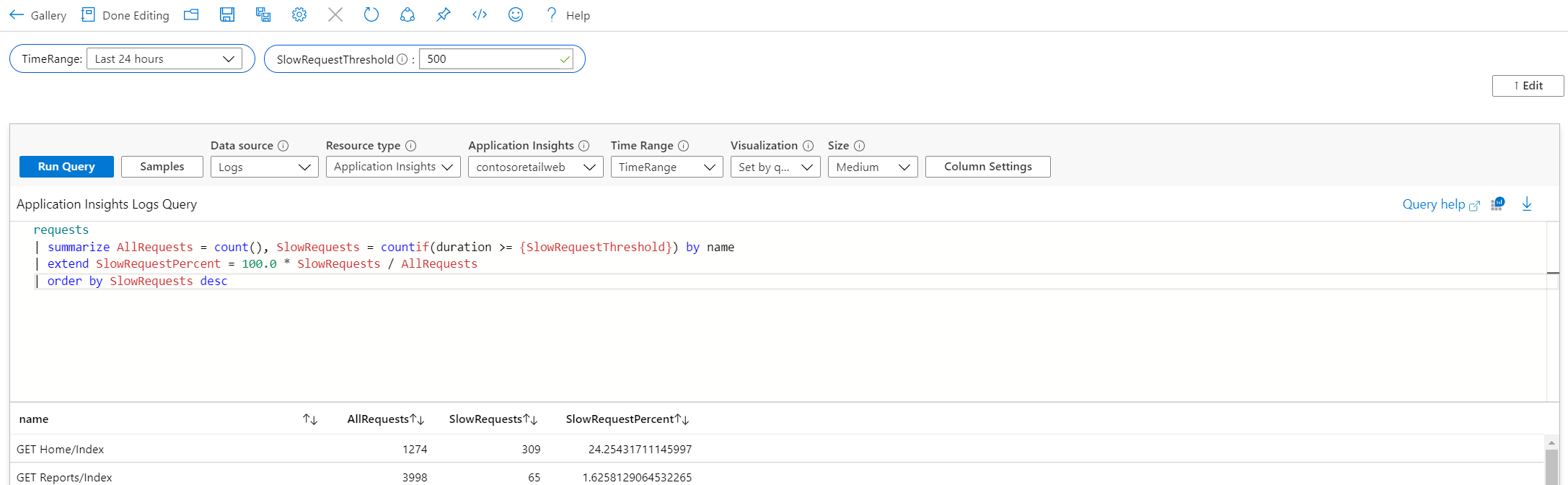
注意
在上述範例中,{SlowRequestThreshold} 表示整數值。 如果要查詢像是 {ComputerName} 的字串,您需要修改 Kusto 查詢以加上引號 "{ComputerName}",好讓參數欄位接受沒有引號的輸入。
使用查詢設定預設值
從編輯模式中的空白活頁簿開始。
選取 [新增參數] >[新增參數]。
在開啟的新參數窗格中,輸入:
- 參數名稱:
SlowRequestThreshold - 參數類型:
Text - 必要:
checked - 取得資料來源:
Query
- 參數名稱:
在 KQL 方塊中,新增此程式碼片段:
requests | summarize round(percentile(duration, 95), 2)此查詢會將文字方塊的預設值設定為應用程式中所有要求的第 95 百分位持續時間。
執行查詢以查看結果。
選取 [儲存] 以建立參數。
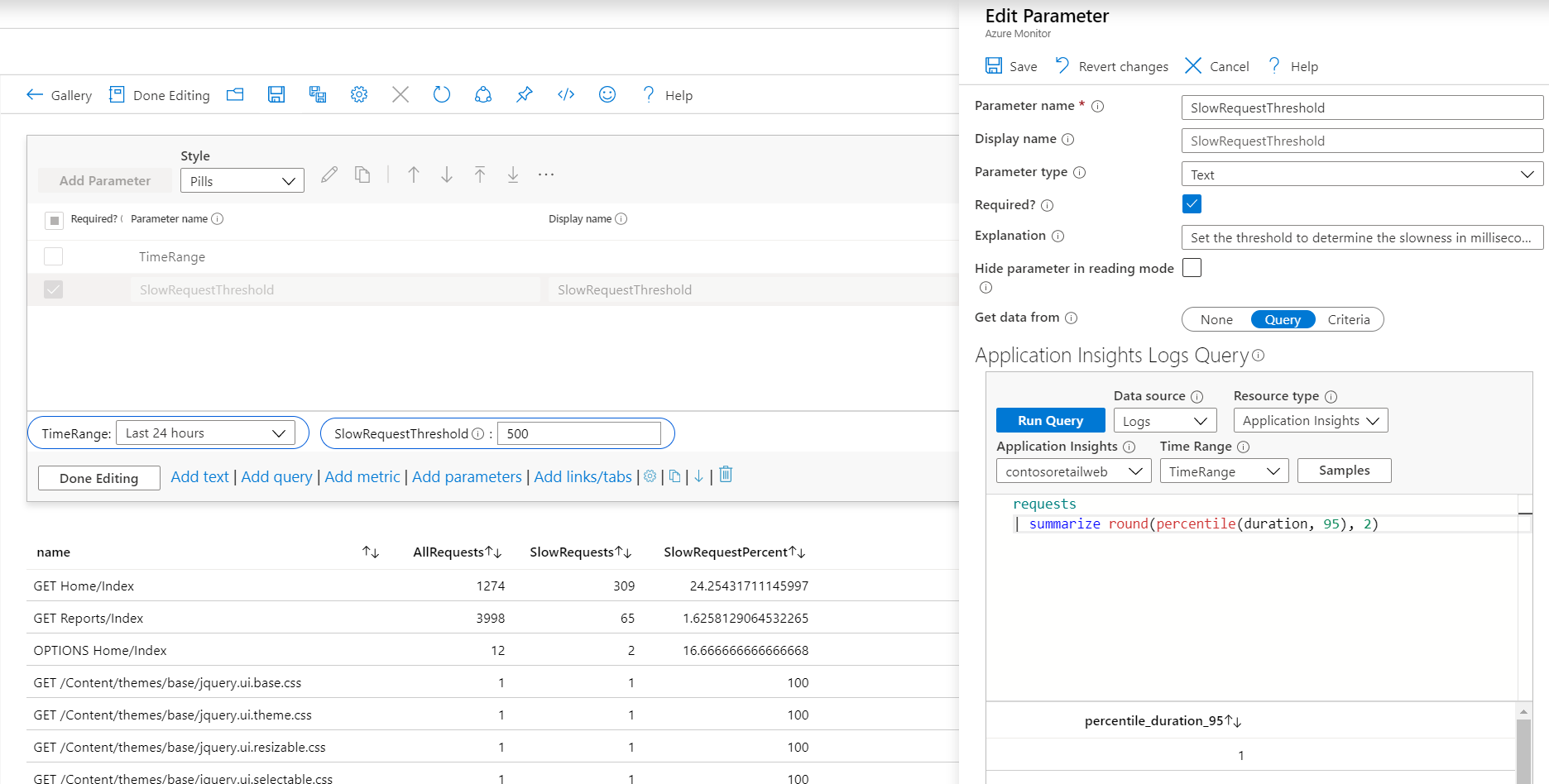
注意
雖然此範例會查詢 Application Insights 資料,但此方法可用於任何記錄式資料來源,例如 Log Analytics 和 Azure Resource Graph。
新增驗證
針對標準和密碼文字參數,您可以新增套用至文字欄位的驗證規則。 新增含有錯誤訊息的有效 RegEx。 如果設定了訊息,當欄位無效時,則會顯示為錯誤。
如果選取了相符項目,當值符合 RegEx 時,欄位即有效。 若未選取相符項目,則欄位會在不符合 RegEx 時有效。
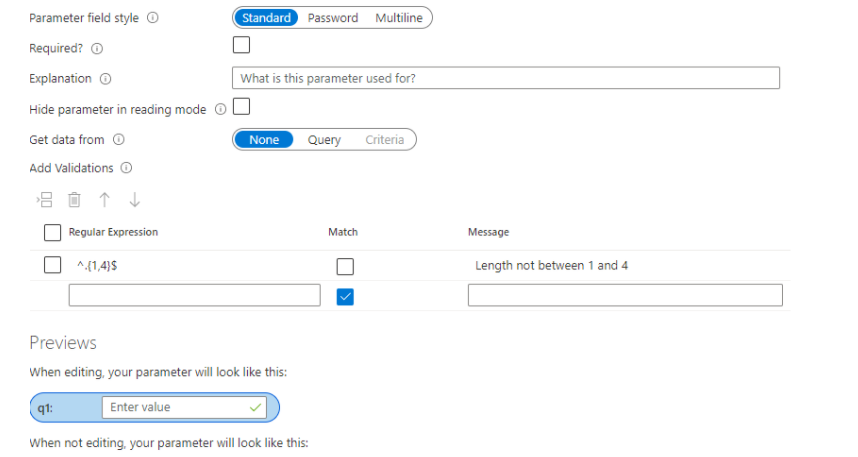
格式化 JSON 資料
如果將 JSON 選取作為多行文字欄位的語言,則該欄位會有一個按鈕可以格式化欄位的 JSON 資料。 您也可以使用快速鍵 Ctrl + \ 將 JSON 資料格式化。
如果資料來自查詢,則您可以選取該選項來預先格式化查詢所傳回的 JSON 資料。
![顯示 [預先格式化 JSON 資料] 選項的螢幕擷取畫面。](media/workbooks-text/pre-format-json-data.png)