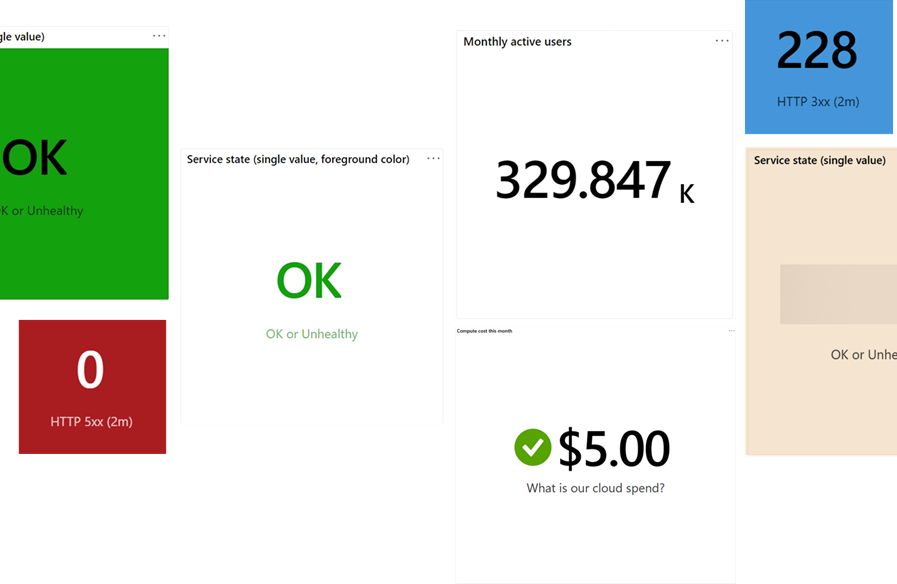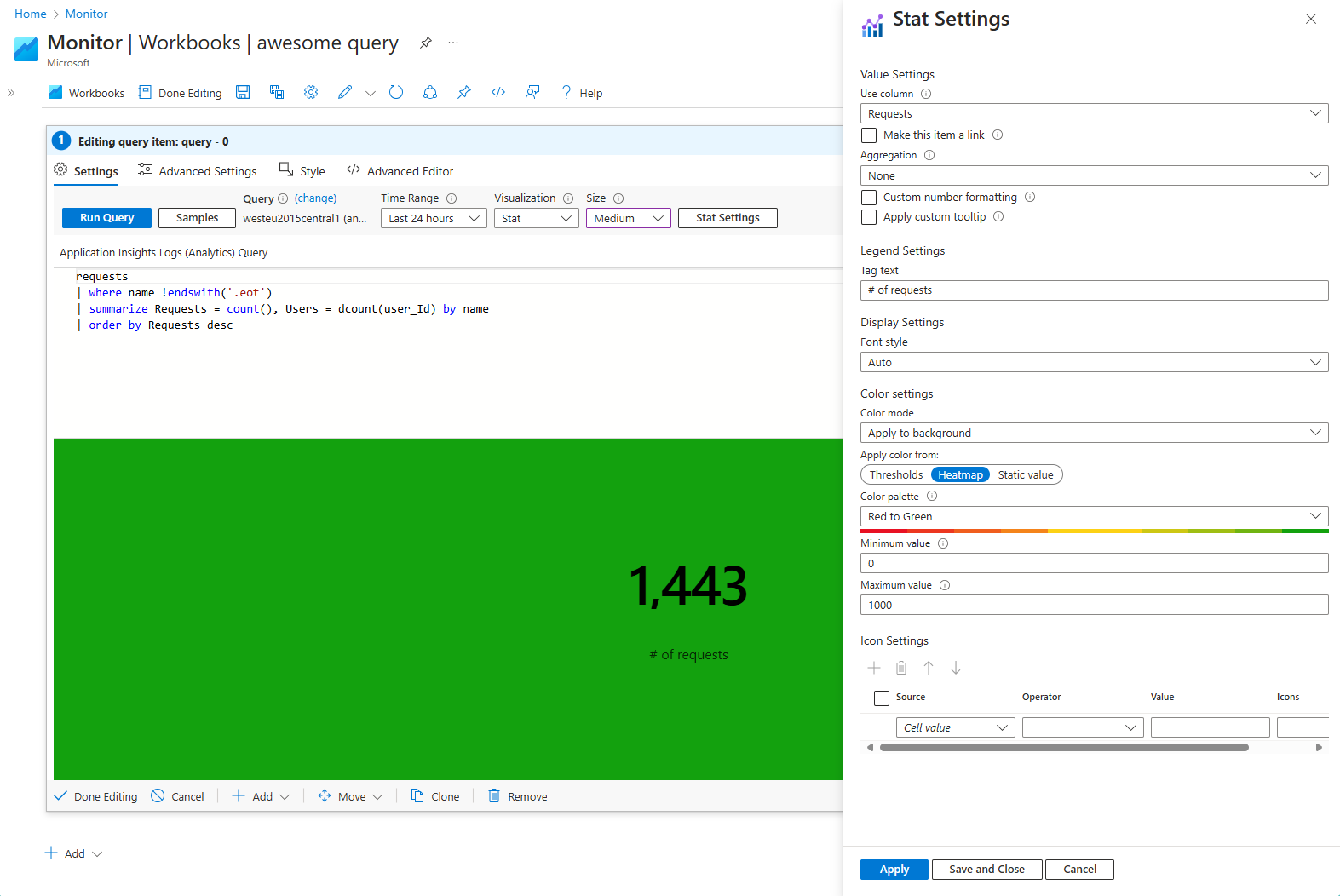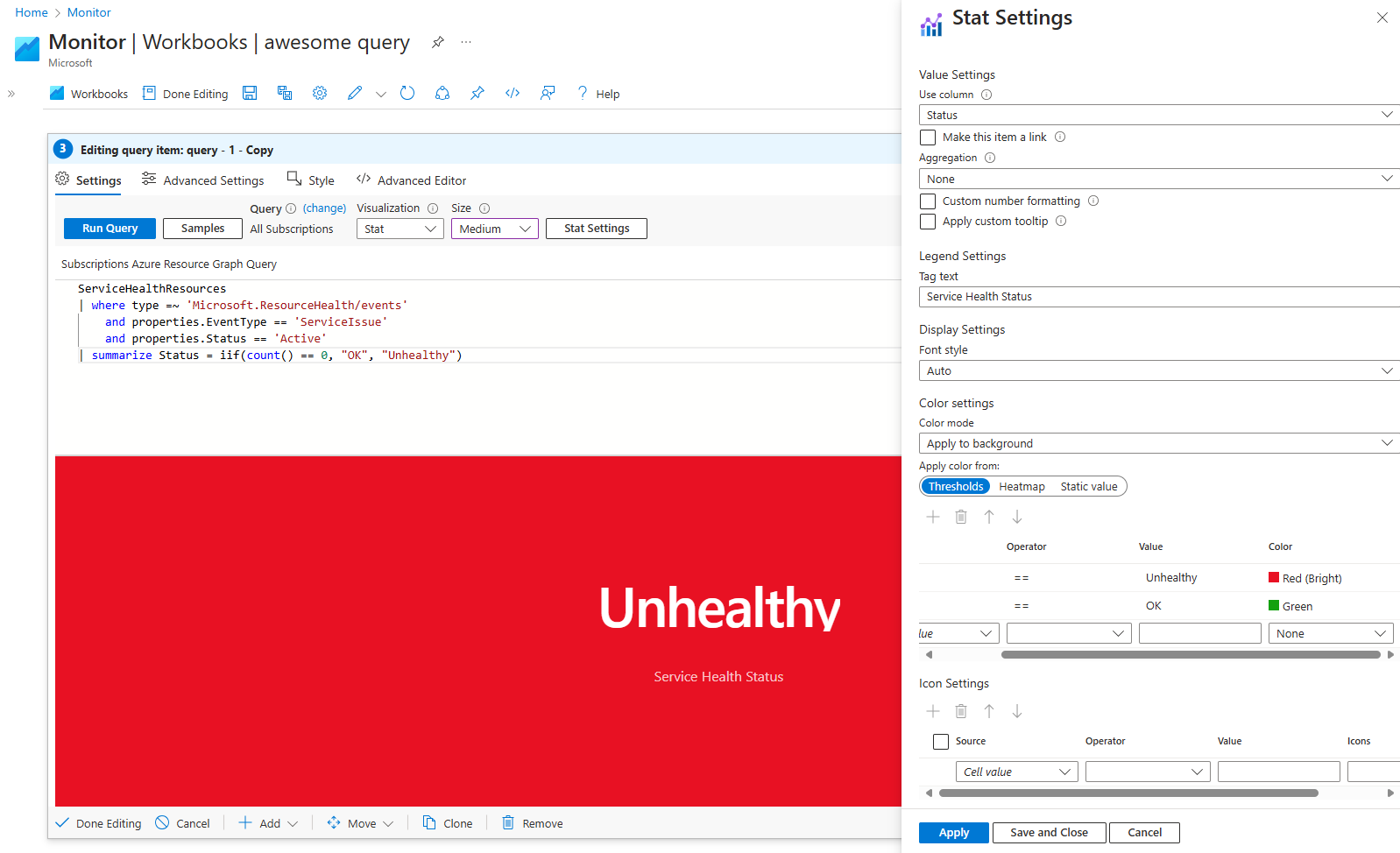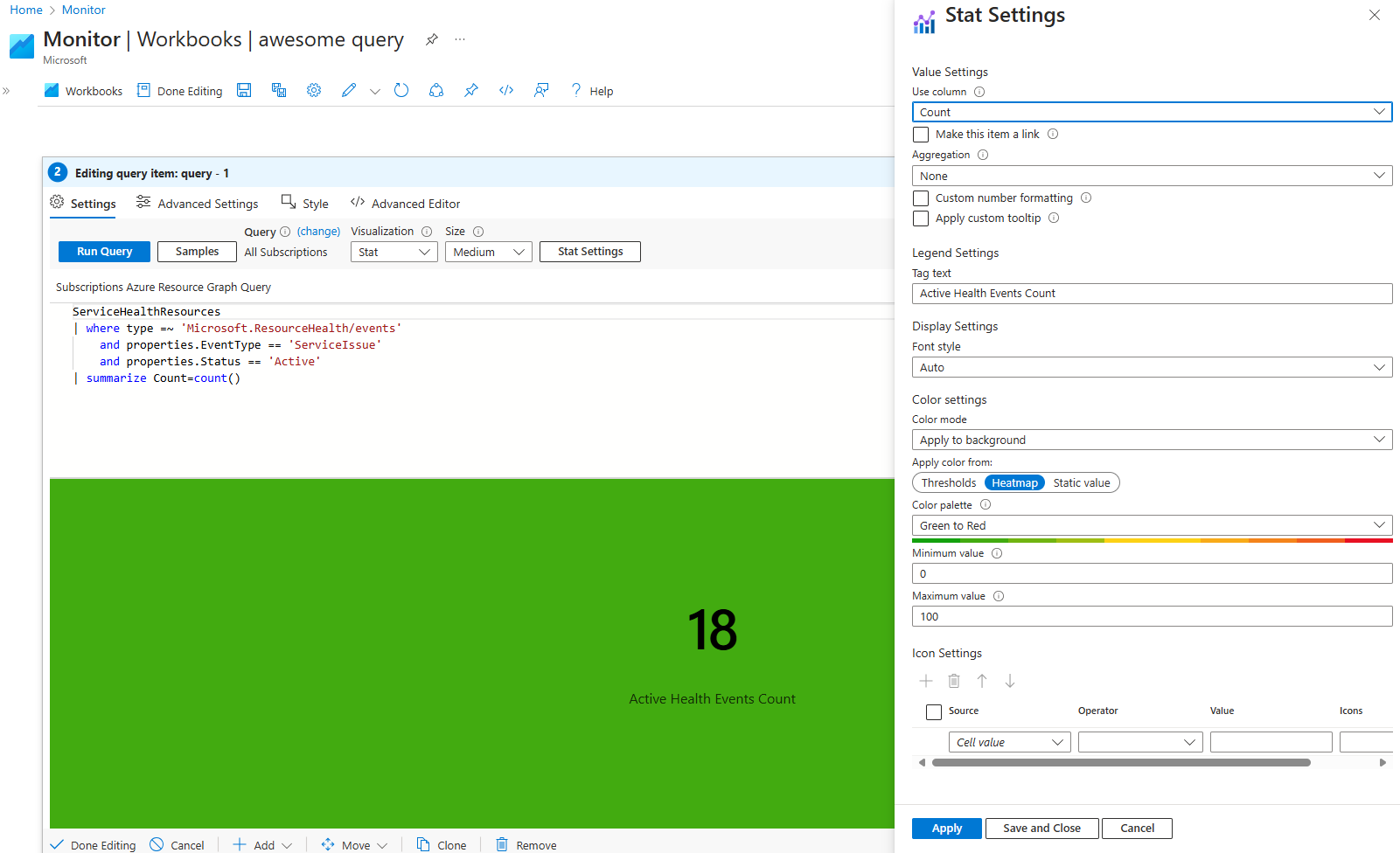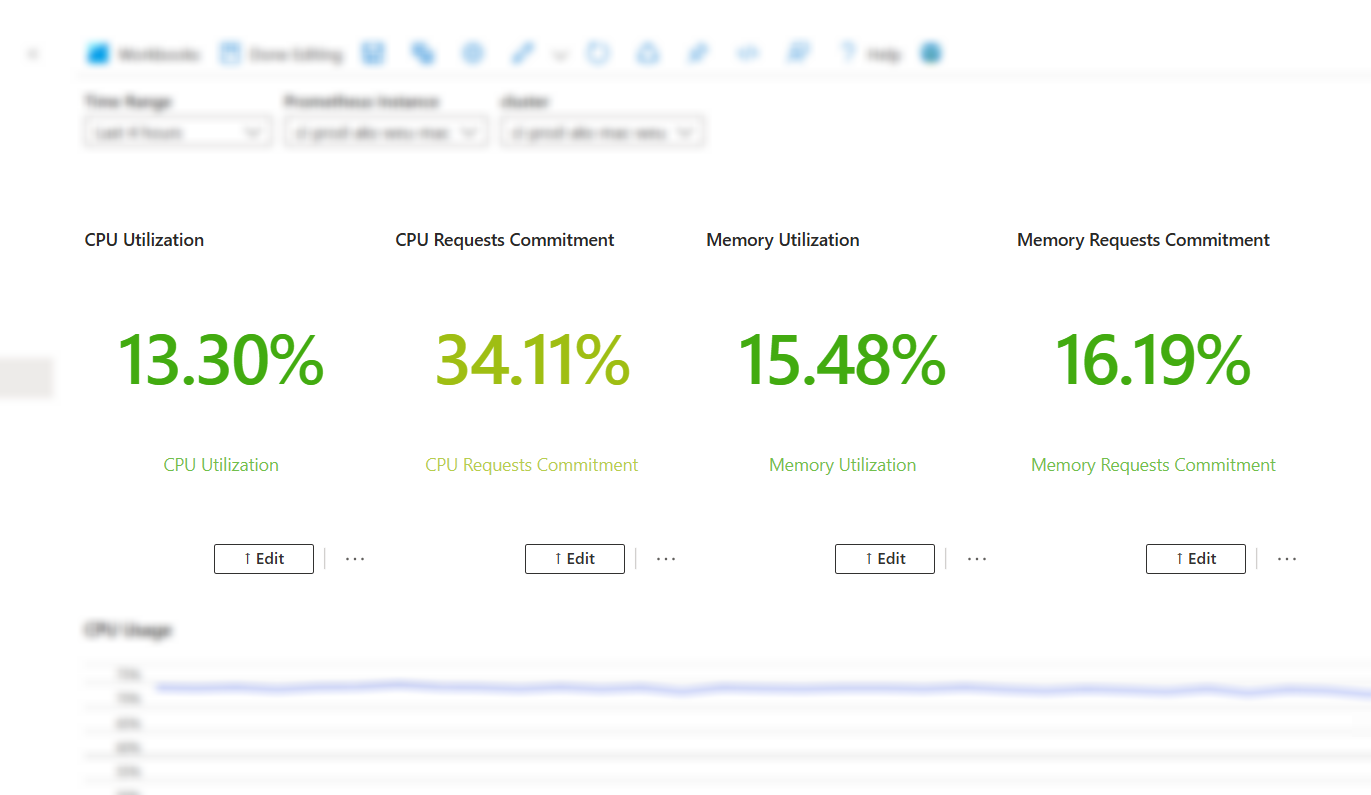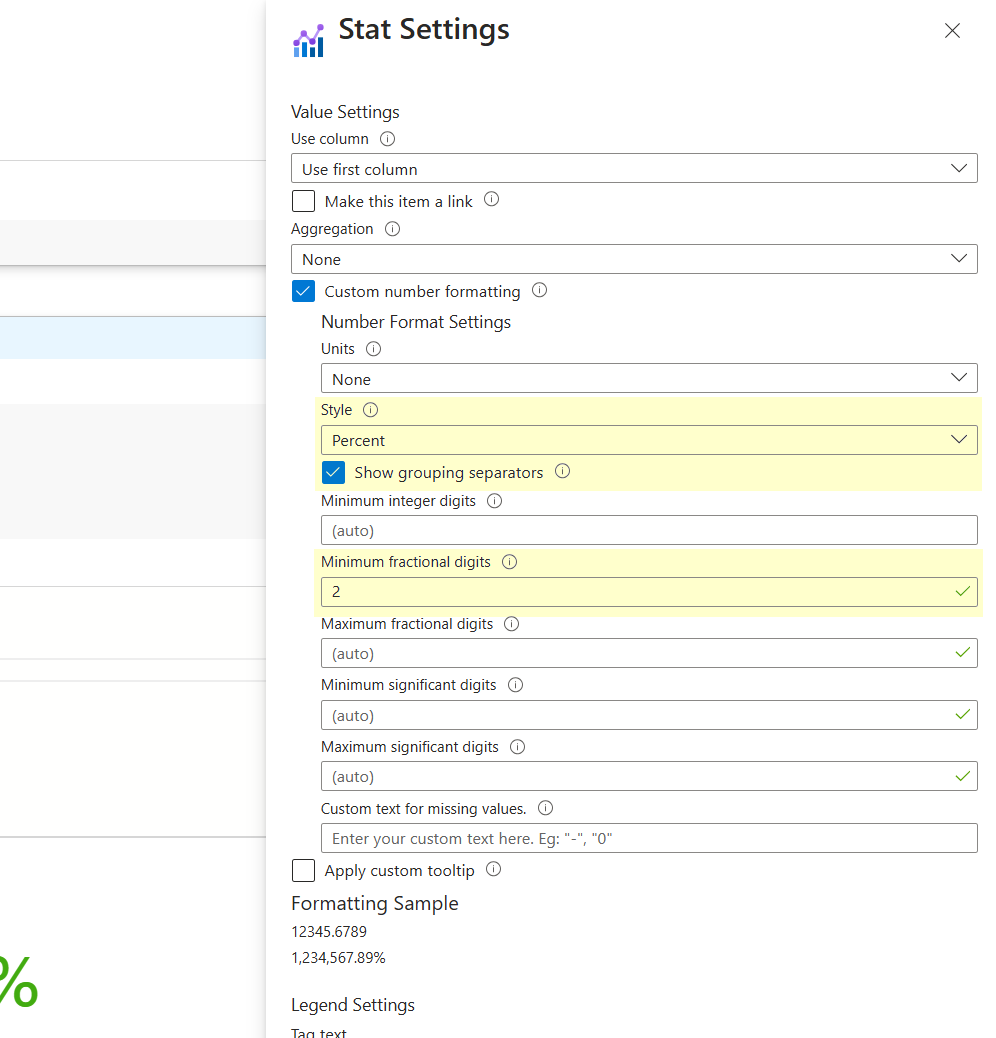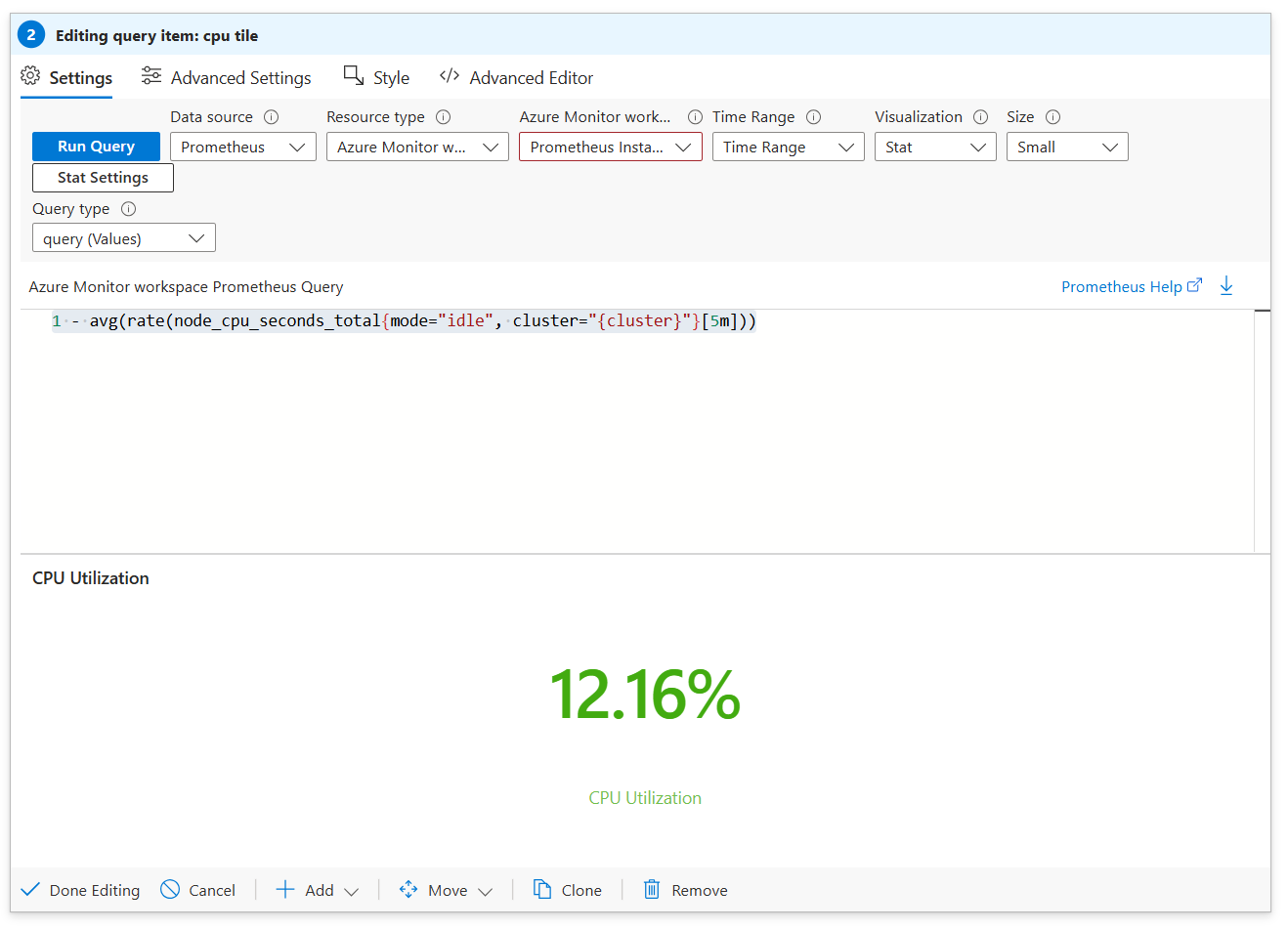統計數據視覺效果
Azure 活頁簿可讓您輕鬆地查詢來自不同 Azure 訂用帳戶的數據,並將其合併成單一計量。 您可以自定義此計量的外觀,包括文字和背景色彩、字型大小,以及根據值變更圖示和色彩的閾值。
Stat 可協助您建立儀錶板,以在服務狀況良好或狀況不良,或重要計量低於特定層級時提供立即警示。 如此一來,您隨時都能收到通知,並可快速回應重大變更。
新增統計數據
選取 [編輯] 以將活頁簿切換為編輯模式。
使用 [新增查詢] 連結,以將記錄查詢控制項新增至活頁簿。
針對 [ 查詢類型],選取 [Azure Resource Graph]。 針對 [資源類型],例如,選取 [Application Insights],然後選取要鎖定的資源。
使用查詢編輯器輸入 KQL (Kusto 查詢語言) 進行分析。
requests | where name !endswith('.eot') | summarize Requests = count(), Users = dcount(user_Id) by name | order by Requests desc將 [視覺效果] 設定為 [統計數據]。
選取 [ 統計資料設定 ] 按鈕以開啟 [ 統計資料設定 ] 窗格:
- 在 [使用數據行] 中,設定:
Requests - 在 [ 標記文字] 中,設定:
# of requests - 在 [ 色彩設定] 中,設定:
- 套用下列來源的色彩:
Heatmap - 調色盤:
Red to Green - 最小值:0
- 最大值:1,000
- 套用下列來源的色彩:
- 在 [使用數據行] 中,設定:
選取窗格底部的 [儲存並關閉] 按鈕。
單一值和匯總數據
統計數據視覺效果可以從查詢顯示單一數據點,或是查詢結果中多個數據列的匯總數據。
單一值數據
例如,單一值數據結構看起來可能像這樣:
| 時間戳記 | 值 |
|---|---|
| 2024-08-08T18:36:12Z | 確定 |
針對上述數據,如果選取 [值] 數據行,視覺效果會顯示 “OK”。 這個單一值可以是數位、字串或其他數據類型。
匯總的數據
統計數據視覺效果也可以處理時間序列數據並執行簡單的匯總。 例如:
| 時間戳記 | 值 |
|---|---|
| 2024-08-08T18:30:00Z | 42 |
| 2024-08-08T18:31:00Z | 45 |
| 2024-08-08T18:32:00Z | 50 |
| ... | ... |
針對上述數據,視覺效果預設會顯示第一個值。 如果指定聚合函數,它會將函式套用至選取的數據行值,並據以摘要數據。
統計數據設定
| 設定 | 描述 |
|---|---|
Use column |
選取數據行,提供要顯示在視覺效果中的數值或文字值。 |
Make this item a link |
可讓選取的值當做可點選的連結運作。 |
Aggregation |
選擇要套用至查詢結果的聚合函數,例如 None、 Sum、 Average等。使用多個數據點時,匯總是相關的。 |
Custom number formatting |
允許數值的自定義格式設定,例如指定小數字數或新增前置詞/後綴。 |
Apply custom tooltip |
啟用將自定義工具提示新增至統計數據,這會在將滑鼠停留在統計數據上方時提供其他資訊。 |
Tag text |
設定視覺效果中主要值下方顯示的圖例文字,提供數據的內容。 |
Font style |
選取視覺效果中使用的字型大小和樣式。 默認 Auto 選項會根據視覺效果的整體大小調整字型大小。 |
Color mode |
決定在統計數據中套用色彩的方式。例如,您可以將色彩套用至背景或前景。 |
Apply color from |
指定用來判斷套用至統計數據之色彩的方法。選項包括 Thresholds、 Heatmap或 Static value。 |
Color settings |
可讓您設定統計數據的背景或前景。 |
Icon Settings |
可讓您根據、 Operator和Value所Source定義的條件來新增和自訂圖示。 圖示可以可視化方式表示不同的狀態或臨界值。 |
根據閾值套用色彩
閾值會根據視覺效果的值符合特定條件,套用特定色彩。
| 設定 | 描述 |
|---|---|
| 來源 | 數據的來源(例如'Cell value' 或數據行)。 |
| Operator | 比較運算元(例如小於、等於)。 |
| ReplTest1 | 觸發著色的臨界值。 |
| 色彩 | 符合條件時套用的色彩;默認為 『None』。 |
選取 [編輯] 以將活頁簿切換為編輯模式。
使用 [新增查詢] 連結,以將記錄查詢控制項新增至活頁簿。
針對 [ 查詢類型],選取 [Azure Resource Graph]。 針對 [資源類型],例如,選取 [Application Insights],然後選取要鎖定的資源。
使用查詢編輯器來輸入 KQL 以進行分析。
ServiceHealthResources | where type =~ 'Microsoft.ResourceHealth/events' and properties.EventType == 'ServiceIssue' and properties.Status == 'Active' | summarize Status = iif(count() == 0, "OK", "Unhealthy")將 [視覺效果] 設定為 [統計數據]。
選取 [ 統計資料設定 ] 按鈕以開啟 [ 統計資料設定 ] 窗格:
- 在 [使用數據行] 中,設定:
Status - 在 [ 標記文字] 中,設定:
Service Health Status - 在 [ 色彩設定] 中,設定:
- 套用下列來源的色彩:
Thresholds - 在欄位中,建立第一個閾值:
- 運算子:
== - 值:
Unhealthy - 色彩:
Red (bright)
- 運算子:
- 在欄位中,建立第二個閾值:
- 運算子:
== - 值:
OK - 色彩:
Green
- 運算子:
- 套用下列來源的色彩:
- 在 [使用數據行] 中,設定:
選取窗格底部的 [儲存並關閉] 按鈕。
查詢現在會顯示不同的色彩,視查詢的資源健康情況狀態而定。
套用熱度圖樣式色彩
選取 [熱度圖] 選項時,會根據最小值和最大值之間的漸層來選取視覺效果的色彩。
| 欄位 | 描述 |
|---|---|
| 調色板 | 選擇熱度圖的漸層(例如』Red to Green『)。 |
| 最小值 | 設定熱度圖的下限。 |
| 最大值 | 設定熱度圖的上限。 |
選取 [編輯] 以將活頁簿切換為編輯模式。
使用 [ 新增查詢] 連結,將查詢 控件新增至活頁簿。
針對 [ 查詢類型],選取 [Azure Resource Graph]。 針對 [資源類型],例如,選取 [Application Insights],然後選取要鎖定的資源。
使用查詢編輯器來輸入 KQL 以進行分析。
ServiceHealthResources | where type =~ 'Microsoft.ResourceHealth/events' and properties.EventType == 'ServiceIssue' and properties.Status == 'Active' | summarize Count=count()將 [視覺效果] 設定為 [統計數據]。
選取 [ 統計資料設定 ] 按鈕以開啟 [ 統計資料設定 ] 窗格:
- 在 [使用數據行] 中,設定:
Count - 在 [ 標記文字] 中,設定:
Active Health Events Count - 在 [ 色彩設定] 中,設定:
- 套用下列來源的色彩:
Heatmap - 調色盤:
Green to Red - 最小值:
0 - 最大值:
100
- 套用下列來源的色彩:
- 在 [使用數據行] 中,設定:
選取窗格底部的 [儲存並關閉] 按鈕。
根據數據行中 Count 查詢所傳回的值,色彩落在所選調色盤的漸層內。
套用靜態色彩
選取 [ 靜態值] 選項時, [色彩 ] 字段會決定要用於統計數據的色彩。
使用案例
查詢 AKS (Azure Kubernetes Service) 叢集以取得資源使用量
選取 [編輯] 以將活頁簿切換為編輯模式。
使用 [ 新增參數] 連結,將參數步驟新增至查詢。
選取 [新增參數],然後設定參數:
參數名稱:
Prometheus顯示名稱
Prometheus instance參數類型:
Resource picker必要:
Checked取得資料來源:
Query將查詢設定為:
- 資料來源:
Azure Resource Graph
resources | where type =~ "microsoft.monitor/accounts" and isnotempty(todynamic(properties).metrics.prometheusQueryEndpoint) | project id- 資料來源:
選取儲存。
選取 [新增參數],然後設定參數:
- 參數名稱:
TimeRange - 顯示名稱
Time range - 參數類型:
Time range picker - 選取儲存。
- 參數名稱:
選取 [完成編輯 ] 以完成設定參數。
- 參數查詢完成載入之後,請選取您想要監視的所需 Prometheus 實例。
使用 [ 新增查詢] 連結,將查詢 控件新增至活頁簿。
針對 [ 查詢類型],選取 [Prometheus]。
在 [Azure 監視器] 工作區的 [資源參數] 下,選取
Prometheus Instance。針對 [時間範圍],在 [時間範圍參數] 底下,選取
TimeRange。針對 [ 視覺效果],選取
Stat。針對查詢,選擇您想要監視的計量:
CPU 使用率:
1 - avg(rate(node_cpu_seconds_total{mode="idle"}[5m]))記憶體使用率:
1 - sum( sum( node_memory_MemAvailable_bytes or ( node_memory_Buffers_bytes + node_memory_Cached_bytes + node_memory_MemFree_bytes + node_memory_Slab_bytes ) ) by (cluster)) / sum(node_memory_MemTotal_bytes)
針對每個計量,值必須格式化。 選取 [ 統計數據設定]。
選取 [ 執行查詢 ],並查看所需的計量。
選取 [ 完成編輯 ] 以結束步驟。