連結動作
連結動作可以透過活頁簿連結元件或方格、標題或圖形的資料行設定來存取。
一般連結動作
| 連結動作 | 選取的動作 |
|---|---|
| 一般詳細資料 | 顯示屬性方格內容檢視中的資料列值。 |
| 資料格詳細資料 | 顯示屬性方格內容檢視中的資料格值。 如果資料格包含具有資訊的動態類型 (例如具有位置和角色執行個體等要求屬性的 JSON) 時,這將非常實用。 |
| URL | 儲存格的值必須是有效的 HTTP URL。 儲存格是在新索引標籤中開啟該 URL 的連結。 |
Application Insights
| 連結動作 | 選取的動作 |
|---|---|
| 自訂事件詳細資料 | 使用資料格中的自訂事件識別碼 ("itemId") 來開啟 Application Insights 搜尋詳細資料。 |
| 詳細資料 | 與自訂事件詳細資料類似,但相依性、例外狀況、頁面檢視、要求和追蹤除外。 |
| 自訂事件使用者流程 | 取決於資料格中的自訂事件名稱,開啟 Application Insights 使用者流程體驗。 |
| 使用者流程 | 與自訂事件使用者流程類似,但例外狀況、頁面檢視和要求除外。 |
| 使用者時間軸 | 使用資料格中的使用者識別碼 ("user_Id") 來開啟使用者時間軸。 |
| 工作階段時間軸 | 開啟 Application Insights 搜尋體驗,以搜尋資料格中的值,例如,搜尋文字「abc」,其中 abc 是資料格中的值。 |
Azure 資源
| 連結動作 | 選取的動作 |
|---|---|
| ARM 部署 | 部署 Azure Resource Manager (ARM) 範本。 選取此項目時將會顯示更多欄位,讓您設定要開啟的 ARM 範本,以及範本的參數。 請參閱 Azure Resource Manager 部署連結設定。 |
| 建立警示規則 | 建立資源的警示規則。 |
| 自訂檢視 | 開啟自訂檢視。 選取此項目時將會出現更多欄位,您可以在其中設定檢視延伸模組、檢視名稱,以及用來開啟檢視的任何參數。 請參閱自訂檢視連結設定。 |
| 計量 | 開啟計量檢視。 |
| 資源概觀 | 根據資料格中的資源識別碼值,在入口網站中開啟資源的檢視。 您也可以選擇設定子功能表值,這將在資源檢視中開啟特定功能表項目。 |
| 活頁簿 (範本) | 開啟活頁簿範本。 選取此項目時將會出現更多欄位,您可以在其中設定要開啟的範本。 請參閱活頁簿 (範本) 設定。 |
| Azure 中的 Copilot (預覽) | 叫用動作時,它會格式化並將提示傳送至 Microsoft Azure Copilot (預覽)。 請參閱 Azure 中的 Copilot (預覽) 設定。 |
連結設定
當您使用連結轉譯器時,可以進行下列設定:
| 設定 | 描述 |
|---|---|
| 檢視以開啟 | 讓您可選取其中一個動作。 |
| 功能表項目 | 如果選取 [資源概觀],此功能表項目會出現在資源概觀中。 此項目可用於開啟警示或活動紀錄,而不是開啟資源的「概觀」。 每個 Azure 資源類型的功能表項目值都不同。 |
| 連結標籤 | 如果已指定,則會在方格資料行中顯示此值。 如果未指定此值,就會顯示儲存格的值。 如果您想要顯示另一個值,例如熱度圖或圖示,請勿使用連結轉譯器。 請改用適當的轉譯器,然後選取 [賦與此項目連結] 選項。 |
| 在內容窗格中開啟連結 | 如果已指定,連結會開啟為視窗右側的快顯「內容」檢視,而不是以完整檢視。 |
當您使用 [賦與此項目連結] 選項時,可以使用下列設定:
| 設定 | 描述 |
|---|---|
| 連結值的來源 | 當儲存格顯示為具有連結的轉譯器時,此欄位會指定連結中所使用的「連結」值來自何處。 您可以選取自方格中其他資料行的下拉式清單。 例如,儲存格可能是熱度圖值。 但您可能想要連結開啟資料列中資源識別碼的資源概觀。 在此情況下,您需要將連結值設定為來自 [資源識別碼] 欄位。 |
| 檢視以開啟 | 同上。 |
| 功能表項目 | 同上。 |
| 在內容窗格中開啟連結 | 同上。 |
ARM 動作設定
使用此設定可藉由指定 ARM API 詳細資料,來叫用 ARM 動作。 您可以在這裡 (部分機器翻譯) 找到此 ARM REST API 的文件。 在所有 UX 欄位中,您可以使用 {paramName} 來解析參數。 您也可以使用 ["columnName"] 來解析資料行。 在下列範例影像中,我們可以藉由撰寫 ["id"] 來參考資料行 id。 如果資料行是 Azure 資源識別碼,您可以使用格式器 label 取得資源的易記名稱。 請參閱參數格式。
[ARM 動作設定] 索引標籤
這個區段會定義 ARM 動作 API。
| 來源 | 說明 |
|---|---|
| ARM 動作路徑 | ARM 動作路徑。 例如:"/subscriptions/:subscription/resourceGroups/:resourceGroup/someAction?api-version=:apiversion"。 |
| Http 方法 | 選取 HTTP 方法。 可用的選項是POST、PUT、PATCH、DELETE |
| 長時間作業 | 長時間作業會從 Azure-AsyncOperation 輪詢 URI,或從原始作業輪詢 Location 回應標頭。 深入了解如何追蹤非同步 Azure 作業。 |
| 參數 | 具有索引鍵和值的 URL 參數方格。 |
| 標題 | 具有索引鍵和值的標頭方格。 |
| 本文 | 採用 JSON 的要求承載編輯器。 |
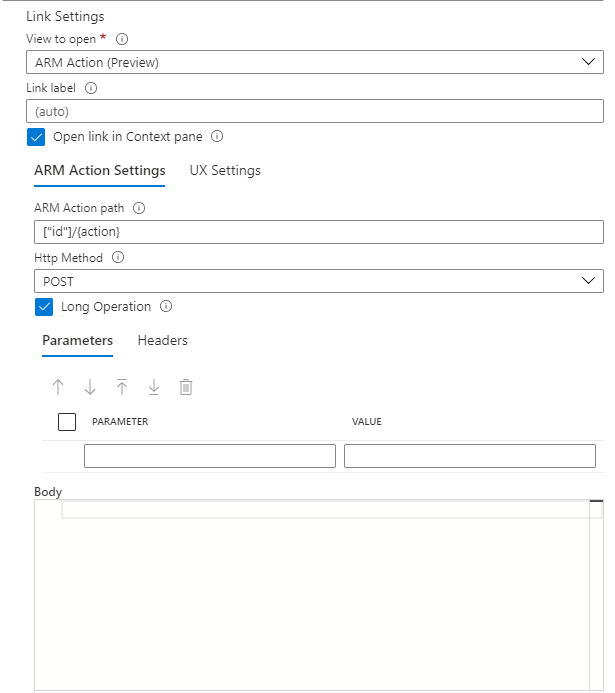
ARM 動作 UX 設定
本節會設定使用者在執行 ARM 動作之前看到的內容。
| 來源 | 說明 |
|---|---|
| 標題 | 執行檢視所使用的標題。 |
| 自訂 ARM 動作名稱 | 作者可以自訂在觸發動作之後顯示在通知上的 ARM 動作。 |
| ARM 動作的描述 | 當使用者想要執行 ARM 動作時,Markdown 文字可用來向使用者提供實用的描述。 |
| 執行按鈕文字來源 | 觸發 ARM 動作的執行按鈕所使用的標籤。 |
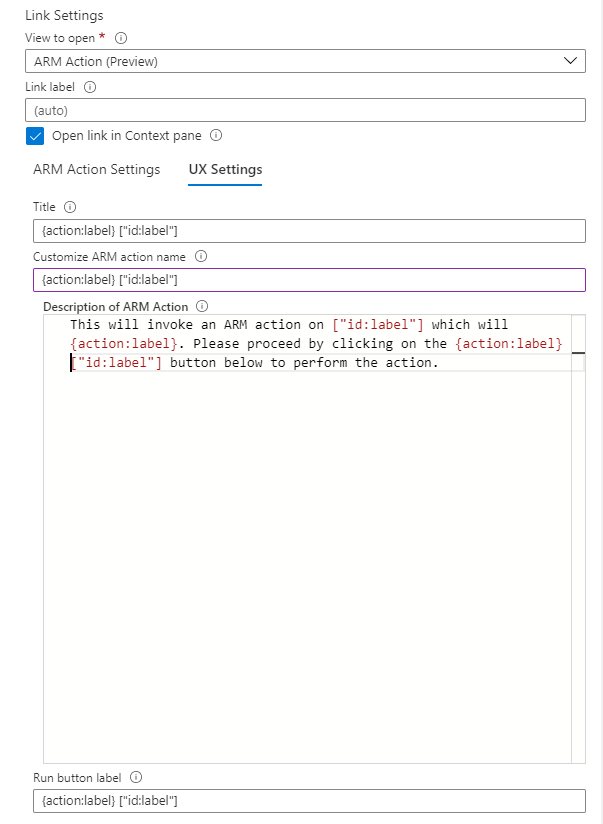
進行這些設定後,當使用者選取連結時,將會依據此處所述 UX 開啟檢視。 如果使用者選取由 [執行按鈕文字來源] 指定的按鈕,則其會使用設定的值來執行 ARM 動作。 在內容窗格底部,您可以選取 [檢視要求詳細資料] 來檢查用於 ARM 動作的 HTTP 方法和 ARM API 端點。
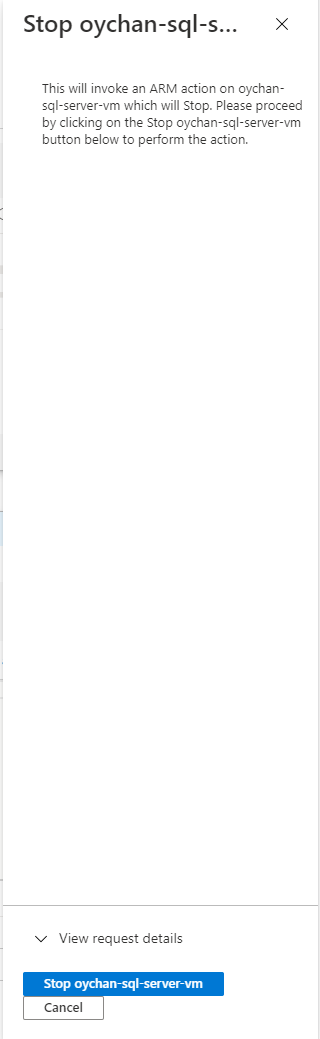
ARM 動作的進度和結果會顯示為 Azure 入口網站通知。

Azure Resource Manager 部署連結設定
如果連結類型是 [ARM 部署],您必須指定更多設定以開啟 Resource Manager 部署。 組態有兩個主要索引標籤:範本設定和 UX 設定。
範本設定
本節定義範本來源的位置和用於執行 Resource Manager 部署的參數。
| 來源 | 描述 |
|---|---|
| 資源群組識別碼來源 | 資源識別碼是用於管理部署的資源。 訂用帳戶是用於管理部署的資源和成本。 資源群組用途如資料夾,組織和管理所有資源。 如果未指定此值,部署會失敗。 選取下列選項:連結來源中的儲存格、資料行、參數或靜態值。 |
| ARM 範本 URL 來源 | ARM 範本本身的 URI。 範本 URI 必須可供部署範本的使用者存取。 選取下列選項:連結來源中的儲存格、資料行、參數或靜態值。 如需詳細資訊,請參閱 Azure 快速入門範本。 |
| ARM 範本參數 | 定義先前已定義範本 URL 要使用的範本參數。 這些參數會用於在執行頁面上部署範本。 方格包含 [展開] 工具列的按鈕,協助使用範本 URI 中定義的名稱填入參數,並將其設定為靜態空白值。 僅當方格中沒有參數且設定完範本 URI 時,才可使用此選項。 下端區段是參數輸出內容的預覽。 選取 [重新整理] 以目前變更更新預覽。 參數通常是值。 參考是指向使用者可存取金鑰保存庫秘密的項目。 範本檢視器窗格限制無法正確轉譯參考參數,且會顯示為 Null/值。 因此,使用者將無法從 [範本檢視器] 索引標籤正確部署參考參數。 |
UX 設定
本節將設定您在執行 Resource Manager 部署之前看到的內容。
| 來源 | 描述 |
|---|---|
| 標題來源 | 執行檢視所使用的標題。 選取下列選項:連結來源中的儲存格、資料行、參數或靜態值。 |
| 描述來源 | 當使用者想要部署範本時,Markdown 文字可用來向使用者提供實用的描述。 選取下列選項:連結來源中的儲存格、資料行、參數或靜態值。 如果您選取 [靜態值],將會顯示多行文字方塊。 在此文字方塊中,您可以使用 "{paramName}" 來解析參數。 您也可以在 {columnName_column} 資料行名稱後方附加 "_column",以將資料行視為參數。 在下列範例影像中,您可以藉由撰寫 "VMName" 來參考資料行 "{VMName_column}"。 冒號之後的值是參數格式器。 在此案例中,此格式器為值。 |
| 執行按鈕文字來源 | 部署 ARM 範本的執行按鈕所使用的標籤。 使用者會選取此按鈕以開始部署 ARM 範本。 |
進行這些設定後,當您選取連結時,將會依據 UX 設定中所述 UX 開啟檢視。 如果您選取 [執行按鈕文字來源],則會使用 [範本設定] 中的值來部署 ARM 範本。 檢視範本會開啟 [範本檢視器] 索引標籤,讓您可以在部署之前檢查範本和參數。
自訂檢視連結設定
使用此設定以在 Azure 入口網站中開啟自訂檢視。 您可以使用表單或 URL 來配置設定。
注意
無法在內容索引標籤中開啟具有功能表的檢視。如果具有功能表的檢視已設定為在內容索引標籤中開啟,則在選取連結時不會顯示內容索引標籤。
表單
| 來源 | 描述 |
|---|---|
| 延伸模組名稱 | 主要檢視名稱的延伸模組名稱。 |
| 檢視表名稱 | 要開啟的檢視名稱。 |
輸入有兩種類型:方格和 JSON。 針對簡單的索引鍵和值索引標籤輸入,請使用方格。 使用 JSON 以指定巢狀 JSON 輸入。
方格
- 參數名稱:檢視輸入參數的名稱。
- 參數來源:指出檢視參數值預期的來源位置。 選取下列選項:連結來源中的儲存格、資料行、參數或靜態值。
注意
如果您選取 [靜態值],可以在文字方塊中使用方括弧以連結
"{paramName}"來解析參數。 在"{columnName_column}"資料行名稱後方附加_column,即可將資料行視為參數資料行。 - 參數值:根據 [參數來源] 中的值,此下拉式清單包含可用的參數、資料行或靜態值。
JSON
- 在編輯器上以 JSON 格式指定您的索引標籤輸入。 如同 [方格] 模式,可以使用
{paramName}(若為參數) 和{columnName_column}(若為資料行) 來參考參數和資料行。 選取 [顯示 JSON 範例] 時,將顯示所有已解析參數的預期輸出和用於檢視輸出的資料行。
URL
貼上入口網站 URL,其中包含延伸模組、檢視名稱,以及任何開啟檢視所需的輸入。 選取 [將設定初始化] 之後,系統會填入表單,以便您新增、修改或移除任何檢視輸入。
活頁簿 (範本) 連結設定
如果選取的連結類型是 [活頁簿 (範本)],您必須指定更多設定以開啟正確的活頁簿範本。 下列設定會提供方格如何尋找每個設定適當值的選項。
| 設定 | 描述 |
|---|---|
| 活頁簿擁有者資源識別碼來源 | 此值是活頁簿所擁有 Azure 資源的資源識別碼。 通常是 Application Insights 資源或 Log Analytics 工作區。 在 Azure 監視器內,此值也可能是常值字串 "Azure Monitor"。 當儲存活頁簿後,此值會是活頁簿所連結的識別碼。 |
| 活頁簿資源來源 | Azure 資源識別碼的陣列,用於指定活頁簿中使用的預設資源。 例如,如果開啟中的範本顯示虛擬機器計量,則此處的值會是虛擬機器的資源識別碼。 大多時候,擁有者和資源都會設定為相同的設定。 |
| 範本識別碼來源 | 指定要開啟的範本識別碼。 資源庫中的社群範本是最常見的案例。 在範本的路徑前面加上 Community-,例如 Workbooks/Performance/Apdex 範本的路徑 Community-Workbooks/Performance/Apdex。 如果是已儲存活頁簿或範本的連結, 使用該專案之 Azure 資源標識符的完整路徑,例如“/subscriptions/12345678-a1b2-1234-a1b2-c3d4e5f6/resourceGroups/rgname/providers/microsoft.insights/workbooks/aaaa0a0a-bb1b-cc2c-dd3d-eeeeee4e4e4e4e。 |
| 活頁簿類型來源 | 指定要開啟的活頁簿範本類型。 最常見的情況是使用預設或活頁簿選項來使用目前活頁簿中的值。 |
| 資源庫類型來源 | 此值會指定所開啟範本 [資源庫] 檢視中顯示的資源庫類型。 最常見的情況是使用預設或活頁簿選項來使用目前活頁簿中的值。 |
| 位置來源 | 如果您開啟特定的活頁簿資源,應指定位置欄位。 如果未指定位置,尋找活頁簿內容的速度會慢一些。 如果您知道位置,請指定。 如果您不知道位置或正在開啟沒有特定位置的範本,請將此欄位保留為 Default。 |
| 將特定參數傳遞至範本 | 選取以將特定參數傳遞至範本。 如果已選取,只有指定的參數會傳遞至範本,或是將目前活頁簿中的所有參數都傳遞至範本。 在此情況下,這兩個活頁簿中的參數「名稱」必須相同,此參數值才能運作。 |
| 活頁簿範本參數 | 本區段定義已傳遞至目標範本的參數。 名稱應與目標範本中的參數名稱相符。 自下列選取值:儲存格、資料行、參數和靜態值。 名稱和值不得為空白,才能將該參數傳遞至目標範本。 |
針對上述每個設定,您必須選擇連結活頁簿中的值來源位置。 請參閱連結來源。
開啟活頁簿連結時,新的活頁簿檢視會傳遞至前面設定中所設定的所有值。
連結來源
| 來源 | 描述 |
|---|---|
| 資料格 | 使用方格中資料格的值作為連結值。 |
| 資料行 | 選取時會出現一個欄位,您可以在其中選取方格中的另一個資料行。 該資料列的資料行值將用於連結值。 此連結值通常是用來讓方格的每個資料列透過將 [範本識別碼] 欄位設定為資料行,藉此開啟不同的範本。 或者,如果 [活頁簿資源] 欄位設定為包含 Azure 資源識別碼的資料行,則會用來讓不同資源開啟相同的活頁簿範本。 |
| 參數 | 選取時會出現一個欄位,您可以在其中選取參數。 該參數的值會用於選取連結時的值。 |
| 靜態值 | 選取時會出現一個欄位,您可以在其中輸入在連結活頁簿中使用的靜態值。 當方格中的所有資料列都針對欄位使用相同值時,通常使用此值。 |
| 元件 | 使用活頁簿目前元件中設定的值。 這在查詢或計量元件中很常見,用於將連結活頁簿中的活頁簿資源設定為查詢/計量元件中使用的那些資源,而不是目前活頁簿中。 |
| 活頁簿 | 使用目前活頁簿中設定的值。 |
| 預設 | 如果尚未指定值,便會使用的預設值。 這情況通常用於 [資源庫類型來源],其中的預設資源庫會依照擁有者資源類型進行設定。 |
Azure 中的 Copilot (預覽) 設定
在 Azure 中叫用 Copilot (預覽) 連結時,它會格式化已設定的連結,並以提示將它傳送給 Azure 中的 Microsoft Copilot (預覽版)。 接著,Microsoft Azure Copilot 會回應提示,以深入解說 Azure 概念、服務或供應項目。 連結動作可以設定為將參數值或方格內容插入提示文字中。
注意
如果您的環境中未啟用 Microsoft Azure Copilot (預覽),而不是將提示傳送至 Microsoft Azure Copilot,則格式化的提示會顯示在 [儲存格詳細資料] 側邊窗格中。
選取 [ 設定...] 按鈕,以在 Azure 中開啟 Copilot (預覽) 提示設定窗格。 Azure 中的 Copilot 提示設定會顯示文字區域,您可以在其中設定提示文字,並使用標準語法插入參數標記,或透過標準{parameter}["column name"]語法參考網格線數據行。 目前,在格式化之後,提示內容限制為 500 個字元。 任何剩餘的內容會遭到截斷。
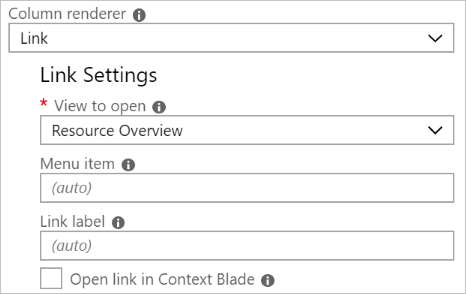
![顯示 [範本設定] 索引標籤的螢幕擷取畫面。](media/workbooks-link-actions/template-settings.png)
![顯示 Resource Manager [UX 設定] 索引標籤的螢幕擷取畫面。](media/workbooks-link-actions/ux-settings.png)
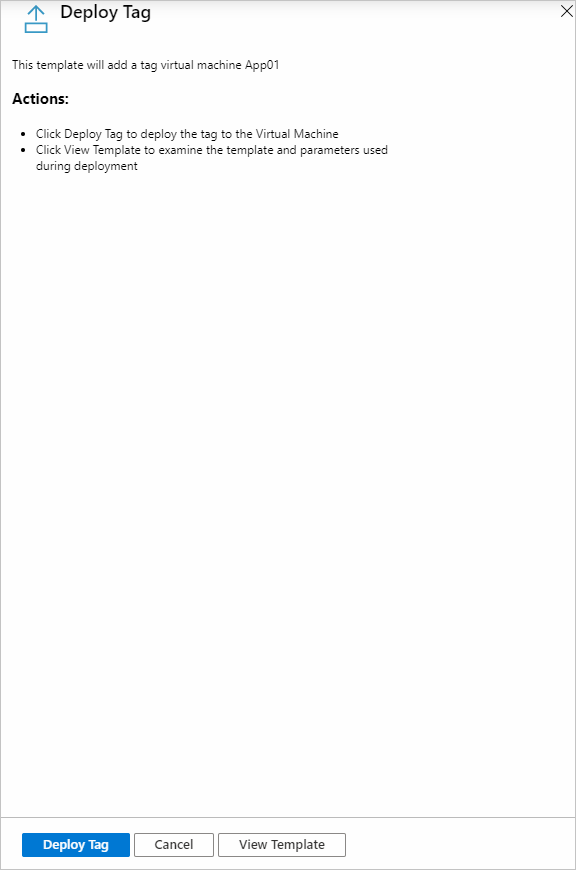
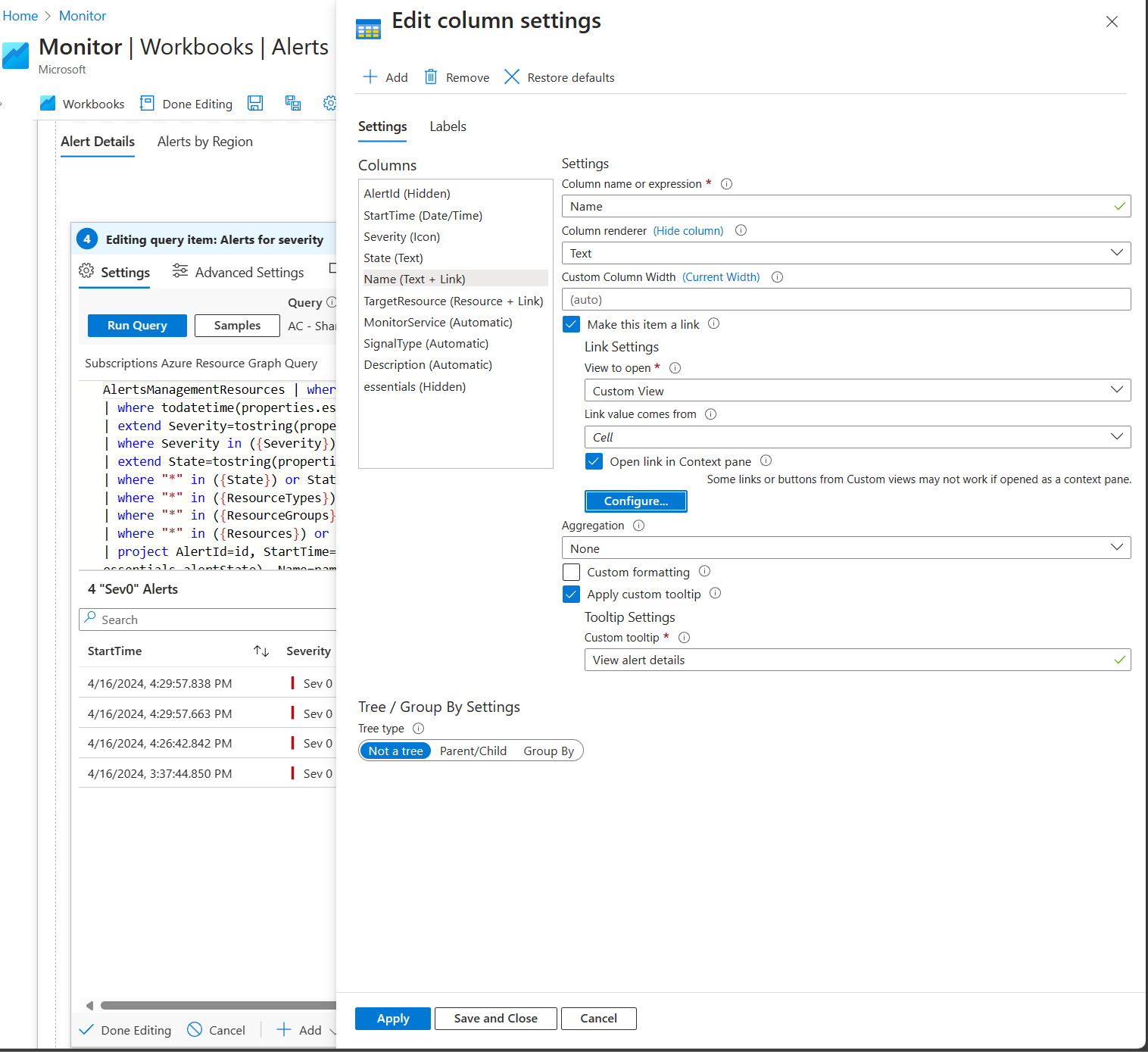
![顯示 [開啟自訂檢視設定] 窗格的螢幕擷取畫面。](media/workbooks-link-actions/custom-view-settings-grid.png)
![螢幕擷取畫面顯示 [編輯] 資料行設定窗格,其中顯示 [URL 中的自訂檢視設定] 檢視。](media/workbooks-link-actions/custom-tab-settings-url.png)
![顯示 [活頁簿連結設定] 的螢幕擷取畫面。](media/workbooks-link-actions/workbook-link-settings.png)
![顯示 [活頁簿範本參數] 設定的螢幕擷取畫面。](media/workbooks-link-actions/workbook-template-link-settings-parameter.png)
