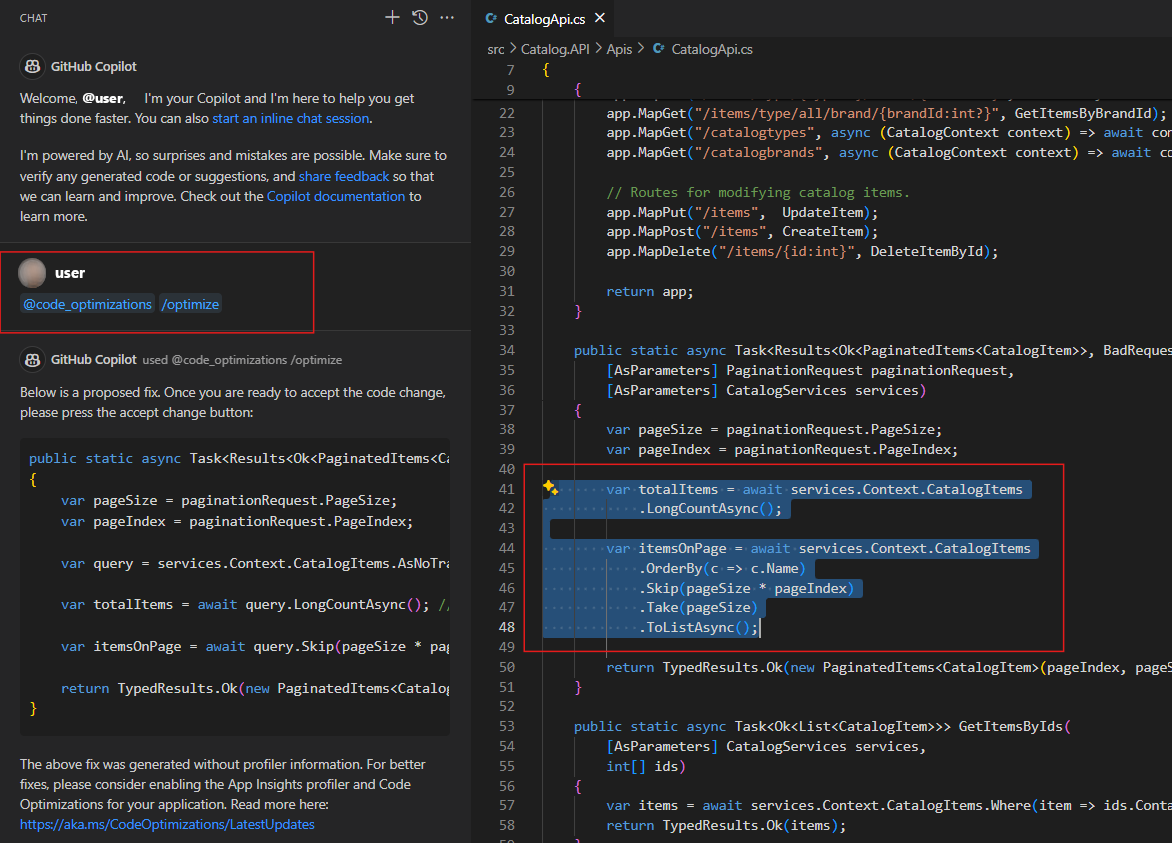Visual Studio Code 的程式代碼優化延伸模組 (預覽)
使用 Visual Studio Code 的程式代碼優化延伸模組,您可以針對執行中程式代碼優化所識別的效能問題產生程式代碼修正建議。 NET 應用程式。
本文會引導您使用 Visual Studio Code 中的 GitHub Copilot 擴充功能。
必要條件
- 安裝最新版的Visual StudioCode
- 使用有效的 GitHub Copilot 訂用帳戶註冊並登入 GitHub 帳戶。
- 安裝 GitHub Copilot Chat 擴充功能。
- 為您的 .NET 應用程式啟用下列服務:
安裝程式代碼優化延伸模組 (預覽)
安裝 Visual Studio Code 的程式代碼優化擴充功能。
當您第一次執行擴充功能時,您可能會看到兩個對話框提示,要求您登入 Azure,並使用您的 GitHub Copilot 帳戶進行連線。
使用擴充功能修正程式代碼中的效能問題
安裝之後,程式代碼優化延伸模組 (預覽) 會引進一個代理程式 @code_optimizations ,其中包含幾個命令或「技能」,您可以在 GitHub Copilot 中用來與程式代碼優化問題互動。
- 在 Visual Studio Code 中,開啟存放庫,並啟用程式代碼優化來存放您的 .NET 應用程式。
- 開啟 GitHub Copilot 聊天。
您在 Visual Studio Code 中使用程式代碼優化延伸模組有兩個選項:
選項 1:使用程式代碼優化
雖然在應用程式上使用已啟用程式代碼優化的擴充功能需要更多設定步驟,但您會在程式代碼中收到更精確的修正建議。
驗證應用程式的程式代碼優化
若要開始使用,請確定應用程式已識別程式代碼優化。
在 Azure 入口網站 中,流覽至 Application Insights 資源。
選取 [調查>效能]。
在 [效能] 刀鋒視窗中,選取頂端功能表中的 [ 程序代碼優化] 按鈕。
![位於 [效能] 刀鋒視窗中的程式碼最佳化的螢幕擷取畫面。](media/code-optimizations/code-optimizations-performance-blade.png)
記下:
- Application Insights 資源名稱。
- 您登入 Azure 入口網站 的帳戶。
取得應用程式的應用程式識別碼
在入口網站中,流覽至 Application Insights 資源。
選取 [設定>API 存取]。
記下 [API 存取] 窗格頂端的應用程式識別碼。
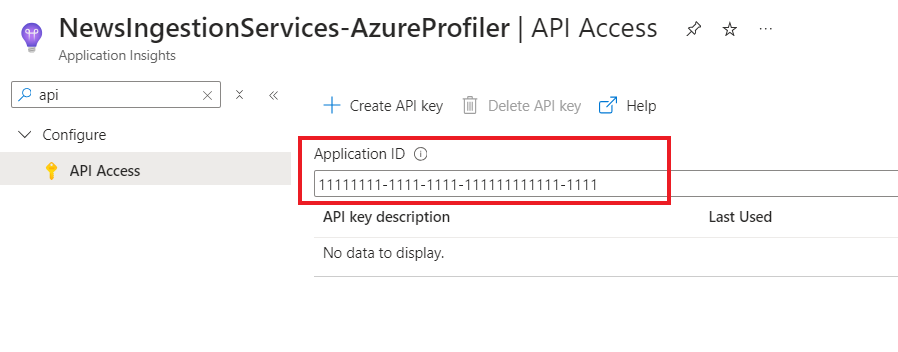
叫用擴充功能
執行下列命令來叫用擴充功能,並將佔位元元取代為您稍早儲存的應用程式識別碼。
@code_optimizations /connect <YOUR_APPLICATION_ID>命令會從程式代碼優化提取常見問題、將它們對應至本機存放庫中的原始程式碼,並建議修正/建議。 它會自動產生最高建議。
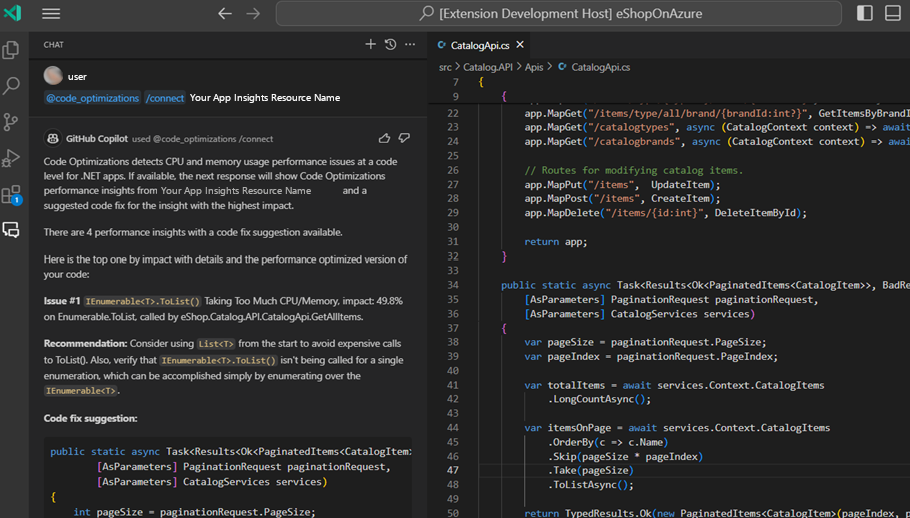
遵循 Copilot 回應中的提示,產生其他問題的修正程式。
將程式碼最佳化
@code-optimizations /connect除了 命令之外,您也可以使用 /optimize 命令來解決程式代碼中的問題。 延伸模組提供兩種方式來使用 /optimize 命令。
@code-optimizations /optimize <GITHUB_ISSUE_NUMBER>
在 Azure 入口網站 中,呼叫
/optimize程式代碼優化服務所建立的 GitHub 問題號碼。 在下列範例中,“5” 代表您想要修正的 GitHub 問題號碼。@code-optimizations /optimize 5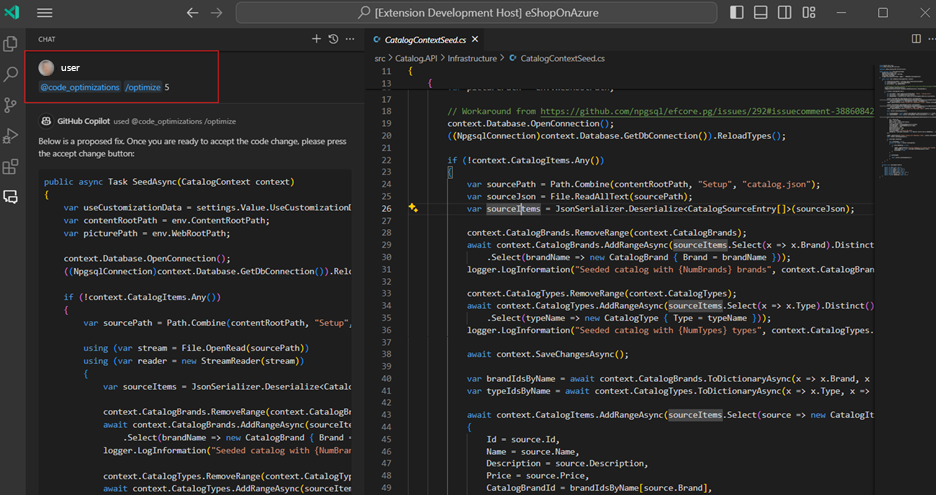
命令:
- 提取問題主體,其中包括呼叫堆疊、CPU 使用量等。
- 使用程式代碼優化模型來產生程式代碼修正。 此動作可能需要一些時間。
產生程式代碼修正之後,按兩下 [ 比較與原始 ] 按鈕,檢閱建議的修正程式與原始程式。
![[與原始比較] 按鈕的螢幕快照。](media/code-optimizations-vscode-extension/compare-with-original.png)
使用內嵌聊天選項對程式代碼修正進行任何其他變更。 例如,要求 Copilot:
將方法名稱從
<A>更新為<B>。使用
API X而非API Y、 等等。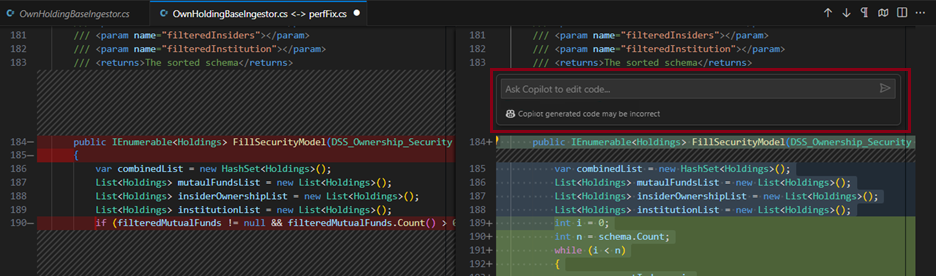
準備好之後,按兩下 [ 接受修正 ]。
![當您檢閱建議時,[接受修正] 按鈕的螢幕快照。](media/code-optimizations-vscode-extension/accept-fix.png)
程式代碼選取 + @code-optimizaitons /optimize
直接在選取的程式代碼上觸發 /optimize 。 使用此方法,您可以主動優化您認為有效能問題的一些程序代碼。
- 選取可能有問題的程式代碼,或將游標暫留在效能問題的方法中。
/optimize在 Copilot 聊天中呼叫 命令。
然後,您可以執行效能評定/負載測試,以確保變更可改善效能,以及單元測試,以確保保留程式碼語意。
選項 2:沒有程式代碼優化
您可以使用 Visual Studio Code 擴充功能,而不啟用程式代碼優化。 雖然此方法需要較少的設定時間,但您可能會收到較不精確的修正建議。
選取可能有問題的程式代碼,或將游標暫留在效能問題的方法中。
/optimize在 Copilot 聊天中呼叫 命令。