Azure 地圖服務 Power BI 視覺效果中的地理編碼
Azure 地圖服務使用緯度和經度座標系統來尋找地圖上的位置。 Azure 地圖服務 Power BI 視覺效果提供緯度和經度欄位,可以找出地圖上的特定位置,但大部分的資料來源會使用位址找出位置,而不是緯度和經度值。
Azure 地圖服務 Power BI 視覺效果目前提供 [位置] 欄位,並接受位址值,而位址值可以使用地理編碼來找出地圖上的位置。
地理編碼是擷取位址並傳回對應緯度/經度座標的程序。 位址會決定地理編碼的細微性,例如城市,而不是特定街道地址。
![顯示 Power BI Desktop 中 [視覺效果和欄位] 窗格的螢幕快照,其中醒目提示 Azure 地圖服務 視覺效果位置欄位。](media/power-bi-visual/geocode.png)
位置欄位
Azure 地圖服務 Power BI 視覺效果中的 [位置] 欄位可以接受多個值,例如國家/地區、州、城市、街道地址和郵遞區號。 在 [位置] 欄位中提供多個位置資訊來源可增強結果的正確性,並移除任何可能限制特定位置識別的模棱兩可。 例如,美國有 20 個以上名為「富蘭克林」的城市。
使用地理階層向下切入
在 [位置] 欄位中輸入多個值後,您會建立地理階層。 地理階層會啟用地圖中的階層式向下切入功能,讓您可以向下切入不同的位置「層級」。

| Button | 描述 |
|---|---|
| 1 | 最右側的切入按鈕稱為「切入模式」,讓您選取地圖位置後,可以在該特定位置一次向下切入一個層級。 例如,如果開啟 [向下切入] 並按一下 [北美洲],您會在目前階層移至北美洲的州/省的下一個層級。 針對地理編碼,Power BI 只會傳送北美洲的國家/地區和州/省資料至 Azure 地圖服務。 左側的按鈕會返回上一個層級。 |
| 2 | 雙箭頭會一次切入所有位置階層的下一個層級。 例如,如果您目前正在查看國家/地區,然後使用此選項移至下一個層級「州/省」,Power BI 會顯示所有國家/地區的州/省資料。 針對地理編碼,Power BI 會傳送所有位置的州/省資料至 Azure 地圖服務 (不包含國家/地區資料)。 如果階層的每個層級都與其上方的層級無關,這個選項就很有用。 |
| 3 | 類似於向下切入選項,但您不必選取地圖。 它會向下展開至階層的下一個層級,以記住目前層級的內容。 例如,如果您目前正在查看國家/地區並選取此圖示,則您會移至階層中的下一個層級「州/省」。 針對地理編碼,Power BI 會傳送每個州/省的資料,和對應的國家/地區資料至 Azure 地圖服務,以協助更精確的地理編碼。 在大部分的對應中,請使用此選項或最右邊的向下切入選項。 這會盡量傳送資訊至 Azure,並產生更精確的位置資訊。 |
在 Power BI 中分類地理欄位
若要確保欄位地理編碼正確,您可以在 Power BI 中的資料欄位上設定資料類別。 在 [資料] 檢視中,選取所需的資料行。 從功能區中,選取 [模型] 索引標籤,然後將 [數據類別] 設定為下列其中一個屬性:位址、地點、城市、縣、州或省、郵政編碼、國家/地區、大陸、緯度或經度。 這些資料類別可以協助 Azure 正確編碼資料。 若要深入了解,請參閱 Power BI Desktop 中的資料分類。 如果您即時連線至 SQL Server Analysis Services,請使用 SQL Server Data Tools (SSDT),在 Power BI 外部設定資料分類。
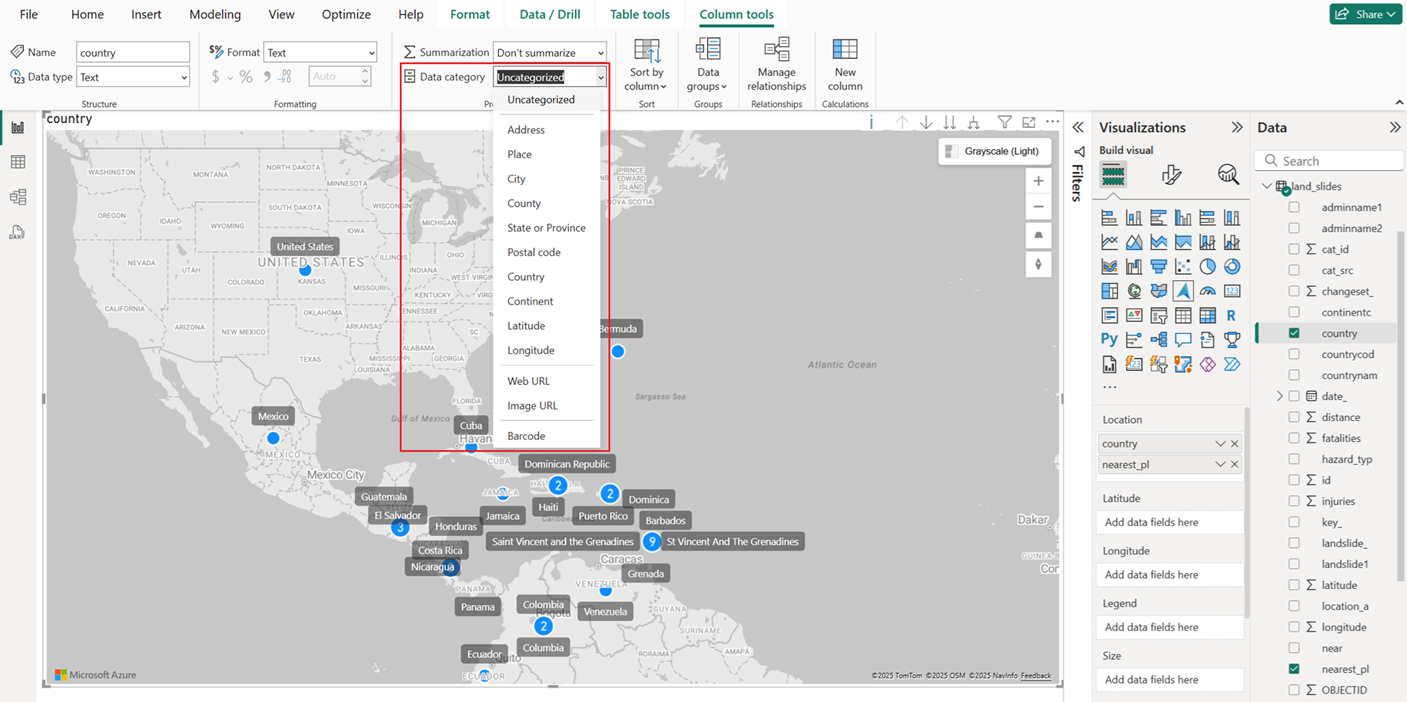
注意
在 Power BI 中分類地理欄位時,請務必個別輸入 State 和 County 數據以進行精確的地理編碼。 不正確的分類,例如將州和縣數據輸入任一類別,目前可能正常運作,但可能會導致未來發生問題。
例如:
- 正確使用方式:State = GA、County = Decatur County
- 不正確的使用方式:State = Decatur County、GA 或 County = Decatur County、GA
下一步
深入了解 Azure 地圖服務 Power BI 視覺效果:
了解使用地理編碼的 Azure 地圖服務 Power BI 視覺效果圓形圖層: