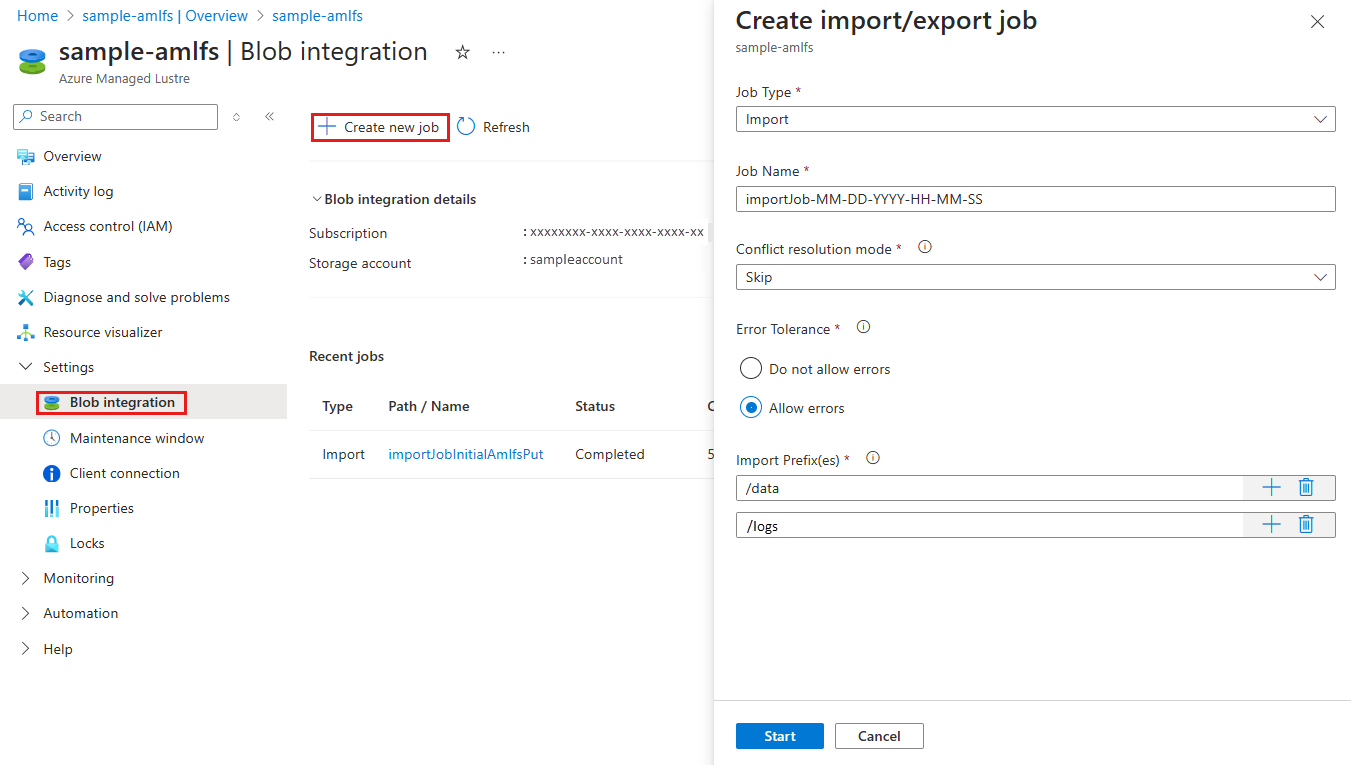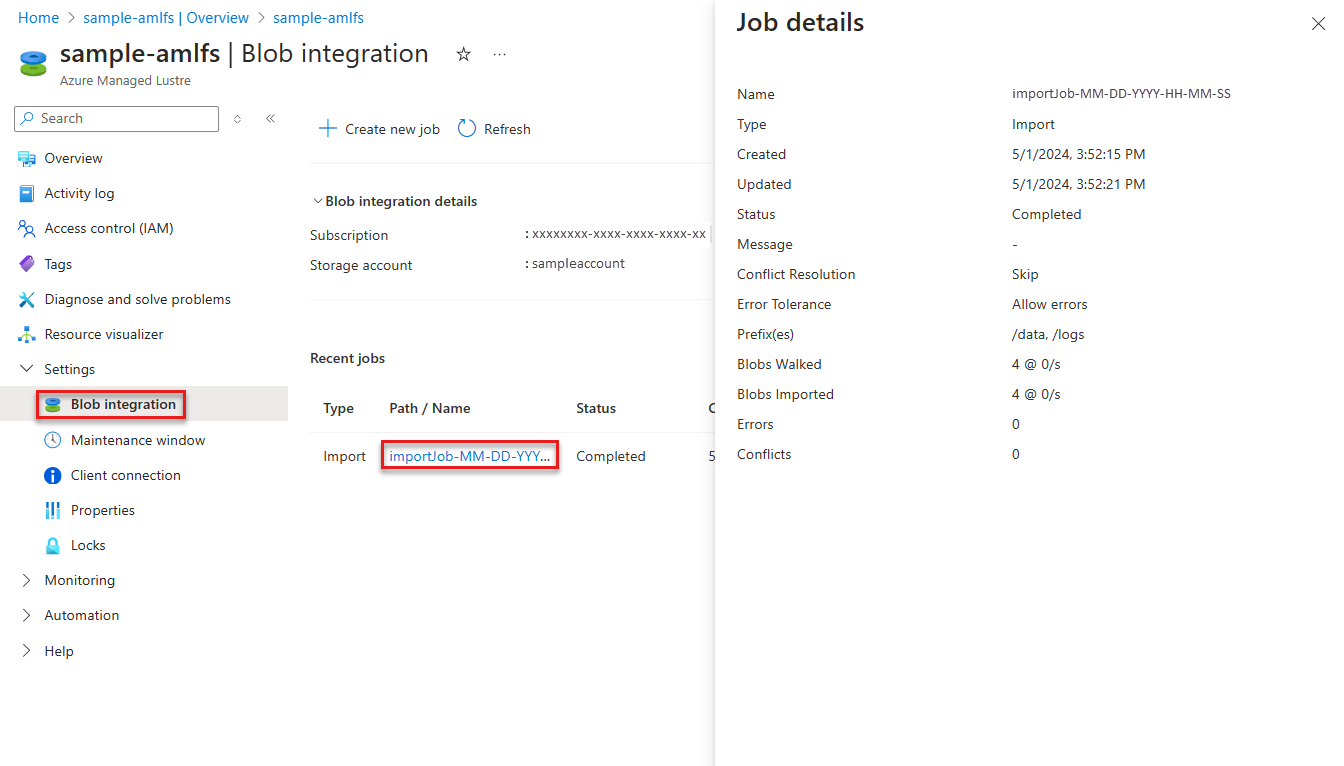從 Blob 記憶體建立匯入作業至文件系統
Azure 受控 Lustre 會與 Azure Blob 記憶體整合,以簡化將數據從 Blob 容器匯入檔案系統的程式。 您可以在 叢集建立期間設定此整合,而且您可以在建立叢集之後隨時建立匯入作業。
在本文中,您將瞭解如何使用 Azure 入口網站建立匯入作業,將數據從 Blob 容器匯入至現有的 Azure 受控 Lustre 文件系統。
注意
當您將數據從 Blob 容器匯入至 Azure 受控 Lustre 檔案系統時,只會將檔名 (命名空間) 和元數據匯入 Lustre 命名空間。 第一次由用戶端存取時,會匯入 Blob 的實際內容。 第一次存取數據時,Lustre 階層式記憶體管理 (HSM) 功能會將 Blob 內容提取至文件系統中對應的檔案時,會有一些延遲。 只有在第一次存取檔案時,才會發生此延遲。
您可以選擇從具有 sudo 功能的掛接用戶端使用 Lustre 的 lfs hsm_restore 命令預先擷取 Blob 的內容。 若要深入瞭解,請參閱 從 Blob 記憶體還原數據。
必要條件
- 現有的 Azure 受控 Lustre 文件系統 - 使用 Azure 入口網站、 Azure Resource Manager 或 Terraform 建立一個。 若要深入瞭解 Blob 整合,請參閱 Blob 整合必要條件。
建立匯入作業
從 Blob 容器將數據匯入至 Azure 受控 Lustre 文件系統,從建立匯入作業開始。 在本節中,您會瞭解如何在 Azure 入口網站中建立、設定和啟動匯入作業。
注意
一次只能執行一個匯入或匯出作業。 例如,如果匯入作業正在進行中,嘗試啟動另一個匯入或匯出作業會傳回錯誤。
設定匯入選項並啟動作業
若要設定匯入選項並啟動作業,請遵循下列步驟:
- 在 Azure 入口網站中,開啟 Azure 受控 Lustre 檔案系統,並流覽至 [設定] 下的 [Blob 整合] 窗格。
- 選取 [+ 建立新作業]。
- 從 [作業類型] 下拉式清單中選取 [匯入]。
- 在 [ 作業 名稱] 欄位中輸入匯入作業的名稱。
- 選擇 [ 衝突解決模式 ] 欄位的值。 此設定會決定匯入作業如何處理文件系統中現有檔案與要匯入的檔案之間的衝突。 在此範例中,我們會選取 [略過]。 若要深入瞭解,請參閱 衝突解決模式。
- 選取 [錯誤容錯] 的值。 此設定會決定匯入作業如何處理匯入程式期間發生的錯誤。 在此範例中,我們會選取 [ 允許錯誤]。 若要深入瞭解,請參閱 容錯。
- 輸入匯入前置詞,以篩選從 Blob 記憶體匯入的數據。 Azure 入口網站可讓您輸入最多 10 個前置詞。 在此範例中,我們會指定 前置詞 /data 和 /logs。 若要深入瞭解,請參閱 彙入前置詞。
- 設定作業之後,請選取 [ 開始] 以開始匯入程式。
下列螢幕快照顯示 Azure 入口網站中的匯入作業組態設定:
監視匯入作業
建立匯入作業之後,您可以監視其進度,以確定其順利完成。 在本節中,您會瞭解如何在 Azure 入口網站中監視匯入作業。
若要檢視作業詳細數據,請遵循下列步驟:
- 在 Azure 入口網站中,開啟 Azure 受控 Lustre 檔案系統,並流覽至 [設定] 下的 [Blob 整合] 窗格。
- 從最近的作業清單中選取您要監視的匯入作業。
- [ 作業詳細 數據] 窗格會顯示作業的相關信息,包括作業狀態、開始時間、匯入 Blob,以及匯入程式期間發生的任何錯誤或衝突。
下列螢幕快照顯示 Azure 入口網站中匯入作業的作業詳細資料:
作業完成後,您可以檢視記錄容器,以查看匯入程式的詳細資訊,包括發生的任何錯誤或衝突。 這項資訊只有在作業完成之後才能使用。
下一步
如需搭配 Azure 受控 Lustre 使用 Azure Blob 記憶體的詳細資訊,請參閱 搭配 Azure 受控 Lustre 文件系統使用 Azure Blob 記憶體。