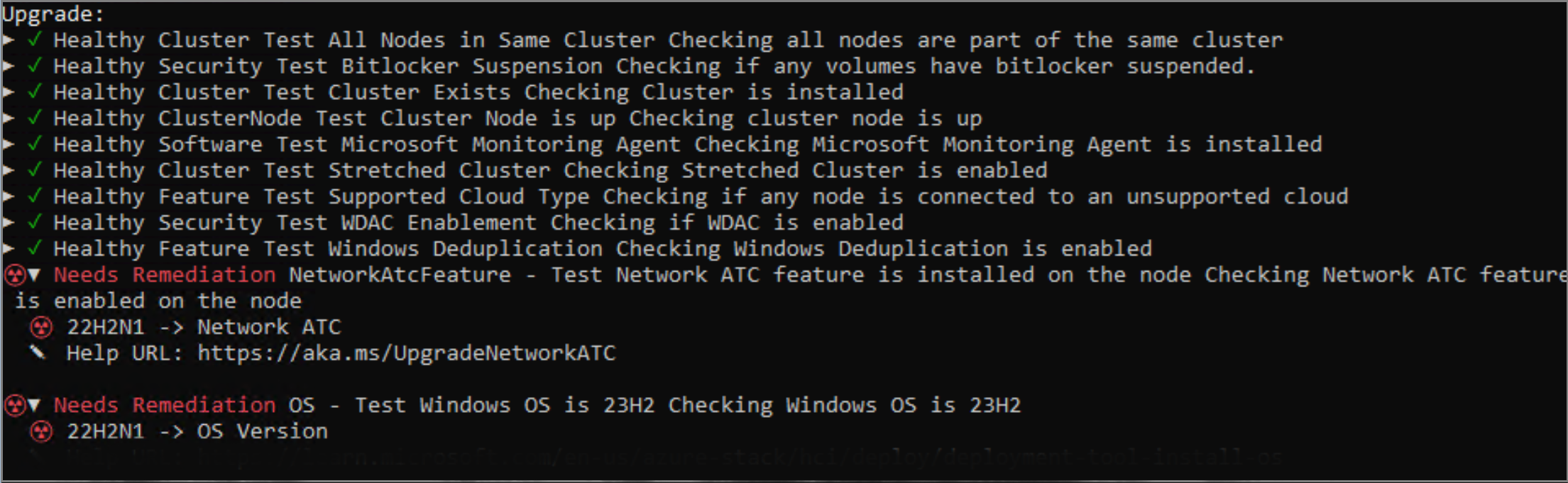驗證 Azure Local 解決方案升級的準備情況
適用於:Azure Local 2311.2 和更新版本
本文說明如何在操作系統(OS)從 22H2 版升級至 23H2 版之後評估 Azure Local 的升級準備程度。
在本文中,我們會將 Azure Local 2311.2 視為 新的 版本,並將 22H2 版稱為 舊的 版本。
評估解決方案升級整備程度
這個 選擇性 但 建議 的步驟可協助您評估 Azure Local 的整備程度以進行升級。 下列步驟可協助您評估升級整備程度:
- 安裝和使用環境檢查程式,確認計算機上已安裝並啟用網路 ATC。 確認您的系統上沒有執行 Arc Resource Bridge 的預覽版本。
- 確保有足夠的儲存空間可供基礎設施容量使用。
- 執行其他檢查,例如安裝必要和選用的 Windows 功能、啟用應用程控原則、BitLocker 暫停和操作系統語言。
- 檢查並修正阻礙升級的驗證檢查。
使用環境檢查程式來驗證升級整備程度
建議您先使用環境檢查程式來驗證系統整備程度,再升級解決方案。 如需詳細資訊,請參閱 使用環境檢查工具評估環境整備程度。 系統會產生報告,其中包含需要修正動作才能準備好進行解決方案更新的潛在結果。
某些動作需要機器重新啟動。 驗證報表中的資訊可讓您事先規劃維護時段,以備妥。 解決方案升級期間會執行相同的檢查,以確保您的系統符合需求。
數據表:封鎖升級的驗證測試
下表包含具有關鍵嚴重性等級的驗證測試,這些測試會封鎖升級。 套用解決方案升級之前,必須先解決封鎖升級的任何項目。
| 名稱 | 嚴重性 |
|---|---|
| Windows OS 為 23H2 | 關鍵 |
| AKS HCI 安裝狀態 | 重大 |
| 支援的雲端類型 | 重大 |
| BitLocker 暫停 | 重大 |
| 叢集存在 | 重大 |
| 相同叢集中的所有節點 | 重要 |
| 叢集節點已啟動 | 重大 |
| 延展式叢集 | 重大 |
| 語言為英文 | 關鍵 |
| Microsoft內部部署雲端 (MOC) 安裝狀態 | 重大 |
| MOC 服務正在運行 | 重大 |
| 已安裝網路 ATC 功能 | 重大 |
| 必要的 Windows 功能 | 關鍵 |
| 儲存池 | 關鍵 |
| 儲存容量 | 關鍵的 |
| Windows Defender 應用程式控制(WDAC)啟用 | 危急 |
數據表:升級的非封鎖驗證測試
下表包含嚴重性 警告 的驗證測試,這些測試應在升級后解決,以利用 Azure Local 2311.2 引進的新功能。
| 名稱 | 嚴重性 |
|---|---|
信賴平臺模組 (TPM) 屬性 OwnerClearDisabled 為 False |
警告 |
TPM 屬性 TpmReady 為 True |
警告 |
TPM 屬性 TpmPresent 為 True |
警告 |
TPM 屬性 LockoutCount 為 0 |
警告 |
TPM 屬性 TpmActivated 為 True |
警告 |
TPM 屬性 ManagedAuthLevel 已滿 |
警告 |
TPM 屬性 AutoProvisioning 已啟用 |
警告 |
TPM 屬性 LockedOut 為 False |
警告 |
TPM 屬性 TpmEnabled 為 True |
警告 |
設定環境檢查程式
請遵循下列步驟,在 Azure 本機系統的電腦上設定環境檢查程式:
選取一部屬於系統成員的計算機。
使用本機系統管理認證登入計算機。
在電腦上安裝環境檢查程式。 從 PSGallery 執行下列 PowerShell 命令:
Install-Module -Name AzStackHci.EnvironmentChecker -AllowClobber
執行驗證
使用本機系統管理認證登入您安裝環境檢查工具的電腦。
若要在本機電腦上執行驗證,請執行下列 PowerShell 命令:
Invoke-AzStackHciUpgradeValidation若要驗證系統中的其他機器,請執行下列 PowerShell 命令:
$PsSession=New-Pssession -ComputerName "MyRemoteMachine" Invoke-AzStackHciUpgradeValidation -PsSession $PsSession(選擇性)
PassThru使用旗標來取得原始輸出,讓您篩選輸出。 執行以下命令:$result=Invoke-AzStackHciUpgradeValidation -PassThru $result | ? status -eq "failure" |ft displayname,status,severity展開本節以查看範例輸出。
顯示名稱 狀態 嚴重性 測試 Windows OS 為 23H2 失敗 警告 測試網路 ATC 功能已安裝在節點上 失敗 警告 測試必要的 Windows 功能 失敗 警告 測試存放集區 失敗 警告 測試 TMP 屬性 OwnerCleareDisabled的值為 False 22H2N1失敗 警告 測試 TMP 屬性 TmpPReady為 True 22H2N1失敗 警告 測試 TMP 屬性 TmpPresent為 True 22H2N1失敗 警告 測試 TMP 屬性 LockOutCount為 0失敗 警告 測試 TMP 屬性 TmpActivated為 True 22H2N1失敗 警告 測試 TMP 屬性 AutoProvisioning已啟用 22H2N1失敗 警告 測試 TMP 屬性 TmpEnabled為 True 22H2N1失敗 警告
補救指導
環境檢查程式的每個驗證檢查都包含補救指引,其中包含可協助您解決潛在問題的連結。 如需詳細資訊,請參閱 補救指引。
補救 1:安裝必要和選用的 Windows 功能
Azure Local 2311.2 需要安裝一組 Windows 角色和功能。 某些功能需要在安裝之後重新啟動。 因此,在安裝角色和功能之前,請務必將機器置於維護模式。 確認所有作用中的虛擬機 (VM) 都已移轉至其他電腦。
針對每部計算機使用下列命令來安裝必要的功能。 如果功能已經存在,安裝會自動略過它。
#Install Windows Roles & Features
$windowsFeature = @(
"Failover-Clustering",
"NetworkATC",
"RSAT-AD-Powershell",
"RSAT-Hyper-V-Tools",
"Data-Center-Bridging",
"NetworkVirtualization",
"RSAT-AD-AdminCenter"
)
foreach ($feature in $windowsFeature)
{
Install-WindowsFeature -Name $feature -IncludeAllSubFeature -IncludeManagementTools
}
#Install requires optional Windows features
$windowsOptionalFeature = @(
"Server-Core",
"ServerManager-Core-RSAT",
"ServerManager-Core-RSAT-Role-Tools",
"ServerManager-Core-RSAT-Feature-Tools",
"DataCenterBridging-LLDP-Tools",
"Microsoft-Hyper-V",
"Microsoft-Hyper-V-Offline",
"Microsoft-Hyper-V-Online",
"RSAT-Hyper-V-Tools-Feature",
"Microsoft-Hyper-V-Management-PowerShell",
"NetworkVirtualization",
"RSAT-AD-Tools-Feature",
"RSAT-ADDS-Tools-Feature",
"DirectoryServices-DomainController-Tools",
"ActiveDirectory-PowerShell",
"DirectoryServices-AdministrativeCenter",
"DNS-Server-Tools",
"EnhancedStorage",
"WCF-Services45",
"WCF-TCP-PortSharing45",
"NetworkController",
"NetFx4ServerFeatures",
"NetFx4",
"MicrosoftWindowsPowerShellRoot",
"MicrosoftWindowsPowerShell",
"Server-Psh-Cmdlets",
"KeyDistributionService-PSH-Cmdlets",
"TlsSessionTicketKey-PSH-Cmdlets",
"Tpm-PSH-Cmdlets",
"FSRM-Infrastructure",
"ServerCore-WOW64",
"SmbDirect",
"FailoverCluster-AdminPak",
"Windows-Defender",
"SMBBW",
"FailoverCluster-FullServer",
"FailoverCluster-PowerShell",
"Microsoft-Windows-GroupPolicy-ServerAdminTools-Update",
"DataCenterBridging",
"BitLocker",
"Dedup-Core",
"FileServerVSSAgent",
"FileAndStorage-Services",
"Storage-Services",
"File-Services",
"CoreFileServer",
"SystemDataArchiver",
"ServerCoreFonts-NonCritical-Fonts-MinConsoleFonts",
"ServerCoreFonts-NonCritical-Fonts-BitmapFonts",
"ServerCoreFonts-NonCritical-Fonts-TrueType",
"ServerCoreFonts-NonCritical-Fonts-UAPFonts",
"ServerCoreFonts-NonCritical-Fonts-Support",
"ServerCore-Drivers-General",
"ServerCore-Drivers-General-WOW64",
"NetworkATC"
)
foreach ($featureName in $windowsOptionalFeature)
{
Enable-WindowsOptionalFeature -FeatureName $featurename -All -Online
}
補救 2:確定機器已啟動
確定所有機器都已啟動,且系統為 Online。 使用故障轉移叢集管理員 UI 或 PowerShell Cmdlet 來確認所有機器都已上線。
若要確認系統的所有機器都已上線,請執行下列 PowerShell 命令:
Get-ClusterNode -Cluster "mysystem"
補救 3:暫停 BitLocker
如果套用解決方案升級時發生重新啟動,請停用 BitLocker。 如果重新啟動,您必須輸入 BitLocker 復原,這會中斷升級程式。
暫止 BitLocker
若要暫停 BitLocker,請執行下列 PowerShell 命令:
Suspend-Bitlocker -MountPoint "C:" -RebootCount 0
繼續 BitLocker
升級完成後,若要繼續 BitLocker,請執行下列 PowerShell 命令:
Resume-Bitlocker -MountPoint "C:"
補救 4:啟用應用程控 (WDAC) 原則
如果您的系統執行 WDAC 原則,可能會導致 Arc 解決方案啟用時發生衝突。 在 Arc 啟用系統之前,請先停用原則。 啟用系統 Arc 之後,您可以使用 新的 版本 WDAC 原則來啟用 WDAC。
若要深入瞭解如何停用 WDAC 原則,請參閱 移除 Windows Defender 應用程控原則。
補救 5:確定語言為英文
只有使用英文安裝的系統才有資格套用解決方案升級。 請確定您的系統是使用英文安裝。
如果您在安裝期間使用英文 ISO 但設定了不同的語言,則必須變更 LCM 升級使用者帳戶的語言設定,如下所示:
使用您計劃用於升級的網域帳戶登入每部電腦。
執行下列 PowerShell 命令:
$UserLanguageList = New-WinUserLanguageList -Language en-US Set-WinUserLanguageList -LanguageList $UserLanguageList
修復 6:檢查存儲池空間
Azure Local 2311.2 會建立專用磁碟區。 此卷僅用於新的基礎設施功能,例如執行 Arc Resource Bridge。
基礎結構磁碟區所需的大小為 250 GB。 確保儲存集區有足夠的空間來容納新的磁碟區。
釋放儲存集區中的空間
儲存空間直接不支援縮減現有的磁碟區。 在存放集區中釋放空間有三種替代方案:
選項 1:將磁碟區從固定配置轉換為精簡配置。 使用精簡布建磁碟區也是使用預設設定部署新系統時的預設組態。
選項 2:備份所有數據、重新建立大小較小的磁碟區,以及還原內容。
選項3:新增更多實體磁碟驅動器以擴充集區容量。
注意
在將磁碟區轉換成精簡配置之前,請先關閉儲存在該特定磁碟區上的所有 VM。
確認可用空間
請遵循下列步驟來確認存放集區組態:
若要確認存放集區大小和配置的大小,請執行下列 PowerShell 命令:
Get-StoragePool -IsPrimordial $false展開本節以查看範例輸出。
友好名稱 OperationalStatus 健康狀況 IsPrimordial IsReadOnly 大小 分配大小 毒液上的 S2D 好的 健康 錯誤 錯誤 2 TB(兆字節) 1.53 TB 若要列出存放集區中的所有磁碟區,請執行下列 PowerShell 命令:
Get-StoragePool -IsPrimordial $false | Get-VirtualDisk展開本節以查看範例輸出。
友好名稱 復原設置名稱 容錯域冗餘 OperationalStatus 健康狀況 大小 泳池上的足跡 儲存效率 叢集效能歷史 鏡像 1 好的 健康 21 GB 43 GB 48.84% 測試容量 鏡像 0 好的 健康 1 TB 1 TB 99.95% TestVolume2 鏡像 0 好的 健康 500 GB 55.5 GB 99.90% 若要確認已布建固定磁碟區,請執行下列 PowerShell 命令:
$volume = Get-VirtualDisk -FriendlyName TestVolume $volume.ProvisioningType展開本節以查看範例輸出。
Fixed若要將磁碟區轉換成精簡布建,請執行下列的 PowerShell 命令:
Set-VirtualDisk -FriendlyName TestVolume -ProvisioningType Thin若要完成轉換,必須重新啟動磁碟區。 若要這樣做,請執行下列 PowerShell 命令。 請務必調整 CSV 名稱以符合您的系統:
Get-ClusterSharedVolume -Name "System Disk 1" | Stop-ClusterResource Get-ClusterSharedVolume -Name "System Disk 1" | Start-ClusterResource若要確認儲存集區的實際使用量已變更,請執行下列 PowerShell 命令:
Get-StoragePool -IsPrimordial $false| Get-VirtualDisk展開本節以查看範例輸出。
友好名稱 彈性設定名稱 故障域冗餘 OperationalStatus 健康狀況 大小 泳池上的足跡 儲存效率 叢集效能歷史 鏡像 1 好的 健康 21 GB 43 GB 48.84% 測試容量 鏡像 0 好的 健康 1 TB 36.5 GB 98.63% TestVolume2 鏡像 0 好的 健康 750 GB 28.5 GB 98.25%
補救 7:檢查記憶體磁碟區名稱
Azure Local 2311.2 部署會在現有的存放集區中建立專用磁碟區 Infrastructure_1。 此磁碟區專用於新的基礎結構功能。
請務必確認沒有具有名稱 Infrastructure_1的磁碟區。 如果有具有相同名稱的現有磁碟區,此測試會失敗。
注意
當叢集共用磁碟區的裝入點變更時,重新命名現有的磁碟區會影響 VM。 所有 VM 都需要其他組態變更。
若要重新命名現有的磁碟區,請執行下列 PowerShell 命令:
Set-VirtualDisk -FriendlyName Infrastructure_1 -NewFriendlyName NewName
補救 8:檢查叢集功能等級和存放集區版本
請確定叢集功能等級和存放集區版本是最新的。 如需詳細資訊,請參閱 更新叢集功能等級和存放集區版本。
修復 9:檢查 Azure Arc 生命週期擴充功能
使用 Azure Arc 資源檢視來檢視延伸模組狀態。
如果有可用的更新,請選取 AzureEdgeLifecycleManager 擴充功能,然後選取 [ 更新]。
如果未列出 AzureEdgeLifecycleManager 擴充功能,請使用每部機器上的下列步驟手動安裝它:
$ResourceGroup = "Your Resource Group Name" $Region = "eastus" #replace with your region $tenantid = "Your tenant ID" $SubscriptionId = "Your Subscription ID" Login-AzAccount –UseDeviceAuthentication –tenantid $tenantid –subscriptionid $SubscriptionId Install-module az.connectedmachine New-AzConnectedMachineExtension -Name "AzureEdgeLifecycleManager" -ResourceGroupName $ResourceGroup -MachineName $env:COMPUTERNAME -Location $Region -Publisher "Microsoft.AzureStack.Orchestration" -ExtensionType "LcmController" -NoWait
補救 10:檢查 MOC 安裝狀態
如果您在 Azure 本地環境上執行 AKS 工作負載,請確保先移除通過 Azure Arc 啟用的 AKS 的 Azure Kubernetes Service 和所有相關設定,然後再進行解決方案的升級。 Kubernetes 版本 與舊 與 azure Local 的新 版本 不相容。 此外,無法更新 Arc VM 的預覽版本。
如需詳細資訊,請參閱 由 Azure Arc 啟用的 AKS 的 Uninstall-Aks-Hci。
補救 11:檢查 AKS 安裝狀態
如果您在 Azure 本機上執行 AKS 工作負載,您必須先從 AKS 混合式移除 Azure Kubernetes Service 和所有設定,才能套用解決方案升級。 Kubernetes 版本 與舊 與 azure Local 的新 版本 不相容。
如需詳細資訊,請參閱 由 Azure Arc 啟用的 AKS 的 Uninstall-Aks-Hci。