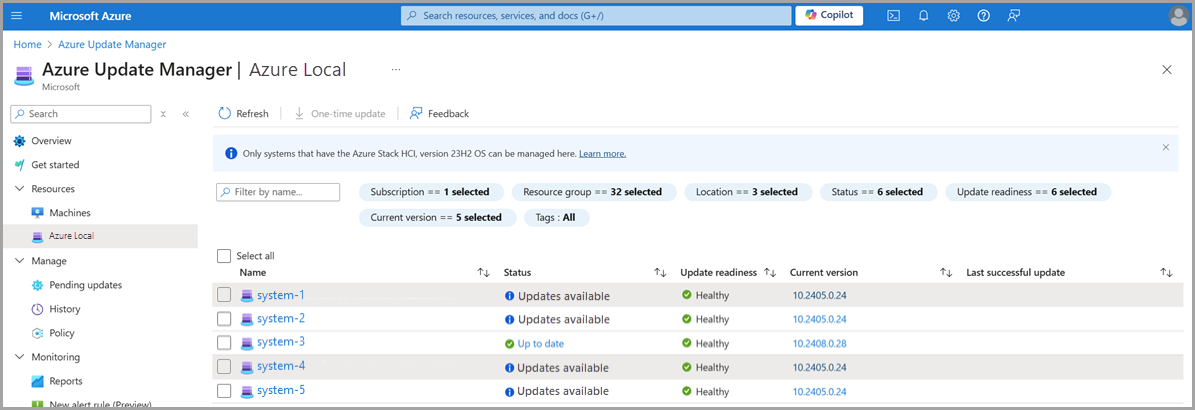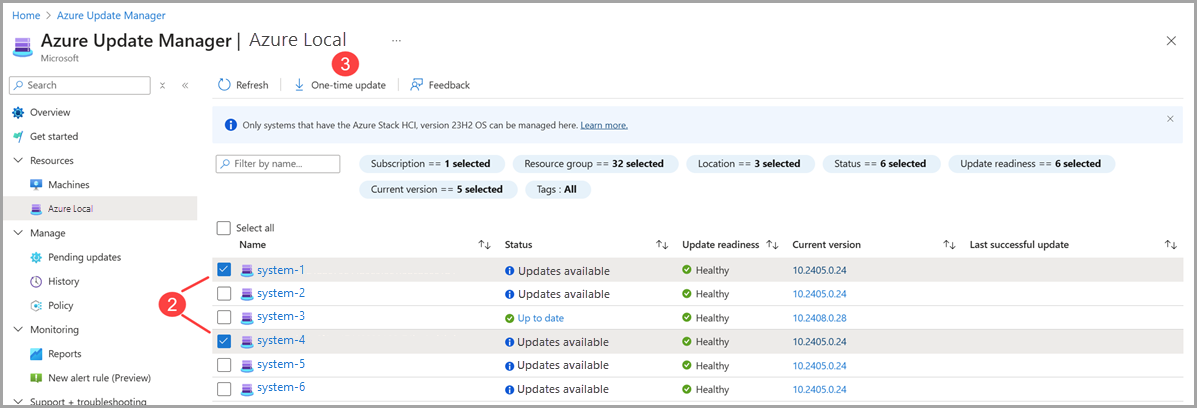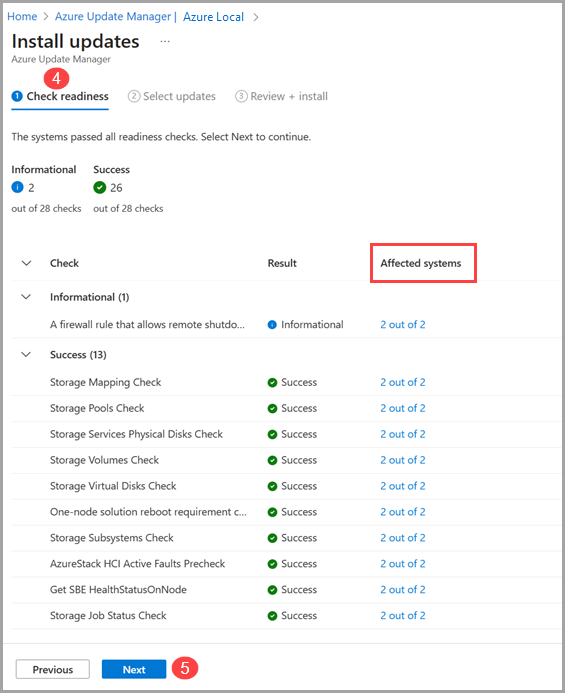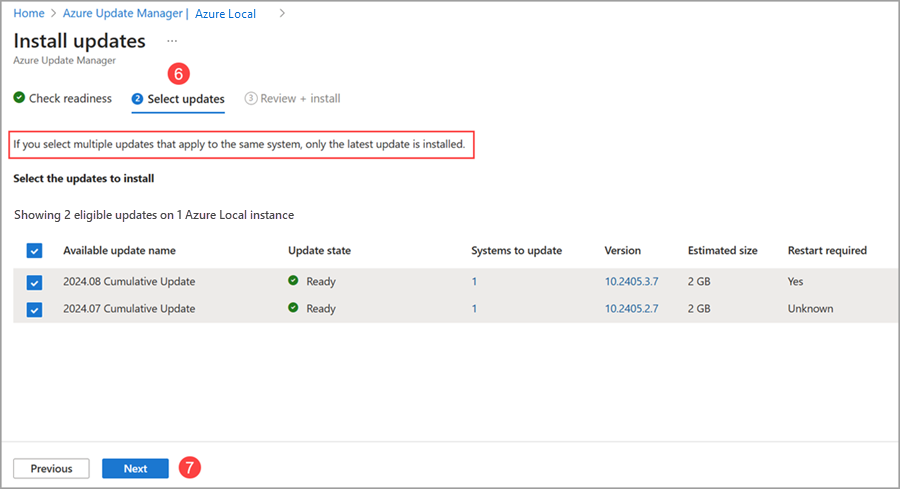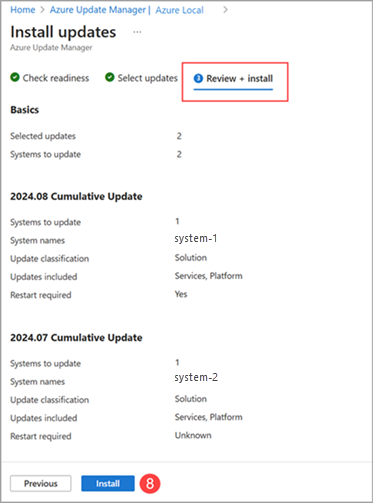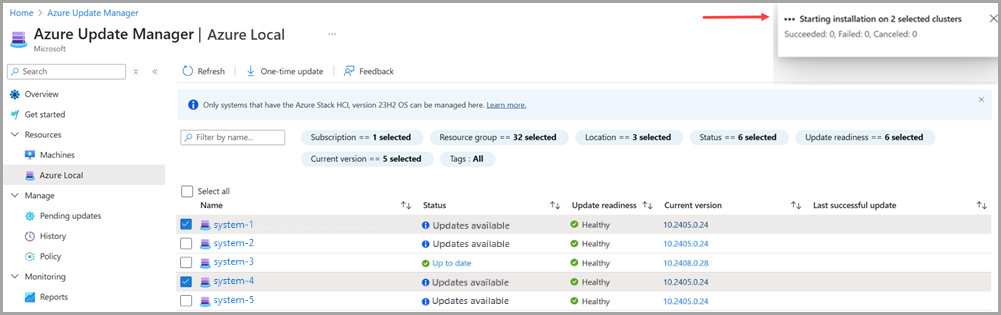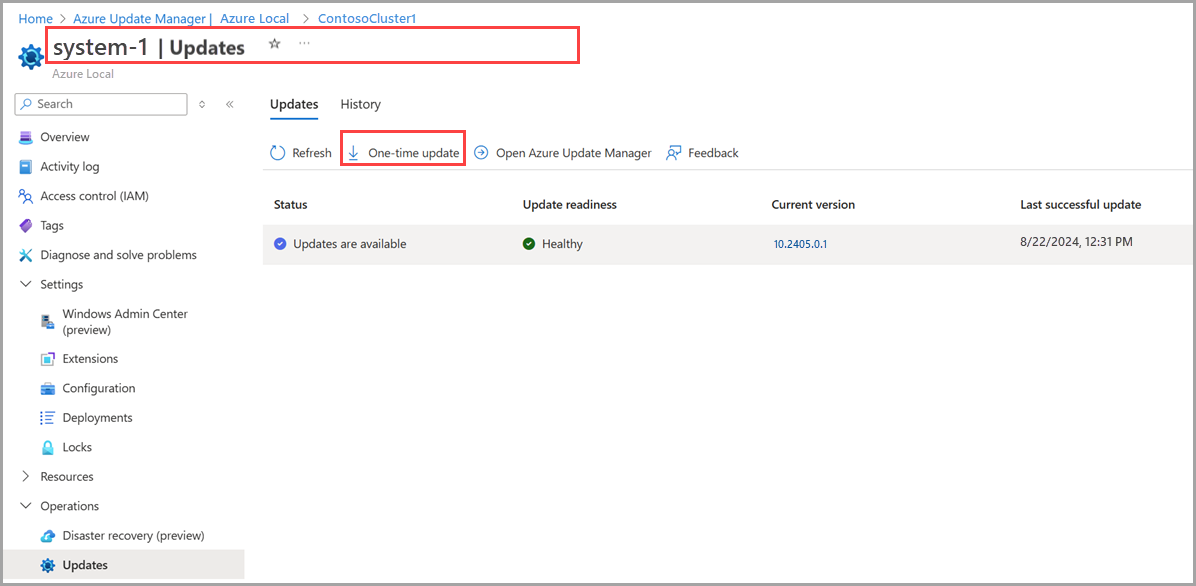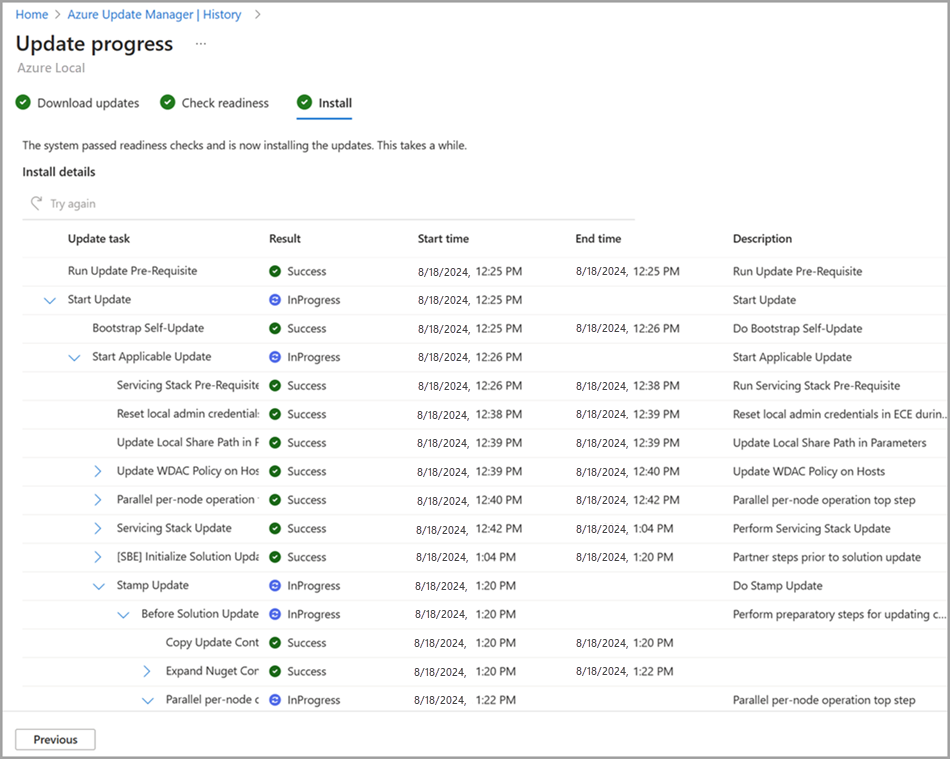使用 Azure Update Manager 更新 Azure Local
適用於:Azure Local 2311.2 和更新版本
重要
此處所述的程式適用於將現有的 Azure 本機版本更新為較新版本時。 如需舊版更新的相關信息,請參閱 Azure Stack HCI 版本 22H2更新叢集。
本文說明如何使用 Azure Update Manager 在 Azure 本機上尋找及安裝可用的更新。 它也描述如何檢閱、追蹤進度,以及瀏覽系統更新的歷程記錄。
關於 Azure 更新管理員
Azure 更新管理員是一項 Azure 服務,可讓您套用、檢視及管理每個 Azure 本機電腦的更新。 您可以監視整個基礎結構,包括遠端和分公司,以及大規模執行更新。
以下是 Azure 更新管理員的一些優點:
- 更新代理程式每日檢查 Azure 本地實例的更新健康狀態和可用的更新。
- 您可以檢視每個系統的更新狀態和整備程度。
- 您可以同時更新多個系統。
- 您可以在更新進行時檢視更新的狀態。
- 您可以在更新完成之後,檢視更新的結果和歷程記錄。
關於就緒檢查
整備檢查對於確保您順利套用更新、保持系統最新,以及維持正確的系統功能至關重要。 準備檢查會在兩個情境中個別執行並報告。
每 24 小時執行一次的系統健康檢查 。
更新準備檢查在下載更新內容之後與開始安裝之前執行。
系統健康檢查結果和更新準備檢查結果不同是很常見的。 這是因為更新整備檢查會使用要安裝之解決方案更新的最新驗證邏輯,而系統健康情況檢查一律使用已安裝版本的驗證邏輯。
系統和更新前整備檢查都會執行類似的驗證,並將整備檢查分為三種類型:重大檢查、警告檢查和資訊檢查。
- 重大:防止您套用更新的準備檢查。 此狀態表示您必須先解決的問題,才能繼續進行更新。
- 警告:整備檢查會阻止您套用更新,但您可以使用 PowerShell略過這些檢查。 此狀態表示可能不夠嚴重而無法停止更新,但應加以解決,以確保更新程序順暢。
- 資訊性:不會阻礙更新的準備檢查。 此狀態提供系統狀態的相關信息,以及不應該直接影響更新程式的任何潛在問題。 這些檢查適用於您的認知,而且可能不需要立即採取動作。
必要條件
- 已部署並向 Azure 註冊的 Azure 本地系統。
- 請務必透過 Azure 入口網站中支援的瀏覽路徑套用更新。 Microsoft僅支援從 Azure 本機 資源頁面套用的更新,或透過 Azure Update Manager > 資源 > Azure 本機套用。 此外,不支援使用第三方工具來安裝更新。
針對 Azure Local,只有在支援 Azure Local 的區域才支援 Azure Update Manager。 如需詳細資訊,請參閱 支援的 Azure 本機區域清單。
瀏覽系統更新
若要使用 Azure Update Manager 瀏覽可用的系統更新,請遵循下列步驟:
登入 Azure 入口網站 並移至 Azure Update Manager。
在 [資源] 下拉式清單中,選取 [Azure 本機]。
- 依 [訂用帳戶]、[資源群組]、[位置]、[狀態]、[更新整備程度]、[目前版本] 和/或 [卷標] 進行篩選,以檢視系統清單。
在系統清單中,檢視更新狀態、更新整備程度、目前版本,以及上次成功更新的日期和時間。
注意
系統值最多可能需要 15 分鐘的時間,才能在 Azure 入口網站中更新。
安裝系統更新
重要
- Microsoft僅支援從 Azure 本機 資源頁面套用的更新,或透過 Azure Update Manager > Resources > Azure 本機套用。
- 不支援使用第三方工具來安裝更新。
您可以從 Azure 本機資源頁面或透過 Azure Update Manager > Resources > Azure 本機頁面安裝更新。 選取適當的索引標籤以檢視詳細步驟。
若要使用 Azure Update Manager 安裝系統更新,請遵循下列步驟:
登入 Azure 入口網站 並移至 Azure Update Manager。
在 [資源] 下拉式清單中,選取 [Azure 本機]。
從清單中選取一或多個系統,然後選取 [一次性更新]。
在 [ 檢查整備程度 ] 頁面上,檢閱整備檢查清單及其結果。
選取 [下一步]。
在 [ 選取更新] 頁面上,指定您要包含在部署中的更新。
- 檢視並選取可在 Azure 本機電腦上安裝的可用更新。
- 選取 [ 版本] 連結以檢視更新元件、版本和更新版本資訊。
- 選取 檢視詳細資訊 連結以查看更新版本說明。
選取 [下一步]。
追蹤系統更新進度和歷程記錄
您可以使用 Azure 更新管理員來追蹤 Azure 本機更新的進度,不論您用來啟動更新的方法為何。 這表示您可以檢查透過PowerShell、Azure 本機資源頁面或 Azure 更新管理員啟動的更新進度。
注意
觸發更新之後,最多可能需要 15 分鐘的時間,更新執行才會顯示在 Azure 入口網站中。
若要檢視更新安裝進度和完成結果,請遵循下列步驟:
登入 Azure 入口網站 並移至 Azure Update Manager。
在 [ 管理] 下拉式清單中,選取 [ 歷程記錄]。
選擇您要監控或檢閱的更新運作:
- 選擇 進行中 更新,以監視當前更新的進度。
- 選取 無法更新 或 成功更新 更新,以檢閱歷程記錄結果。
在 [ 下載更新] 頁面上,檢閱下載和準備的進度,然後選取 [ 下一步]。
在 [ 檢查整備程度 ] 頁面上,檢閱整備檢查清單及其結果。
選取 [下一步]。
在 [ 安裝] 頁面上,檢閱更新安裝的進度。
安裝硬體更新
如果您的 Azure 本機實例有解決方案產生器擴充功能,則 Azure Local 的硬體更新可透過 Azure 更新管理員取得。
對於支援方案建構器擴充功能的系統:
- 安裝 Azure 本機功能更新時,Azure 更新管理員會自動包含適當的解決方案產生器擴充功能更新。
- Azure 更新管理員允許個別安裝解決方案產生器擴充功能更新(不需要合併的 Azure 本機更新即可安裝硬體更新)。
Azure Update Manager 僅支援透過解決方案產生器擴充功能安裝硬體更新。 如果您的硬體不支援解決方案產生器擴充功能更新體驗,更新硬體的程式仍與 Azure Local 版本 22H2 所使用的程序類似。 這表示您的硬體更新可以使用 Windows Admin Center。
若要判斷您的系統是否支援解決方案產生器擴充功能,以及安裝硬體更新的詳細資訊,請參閱 關於 Solution Builder Extension 軟體更新。
下一步
瞭解如何 瞭解更新階段。
了解如何 針對更新進行疑難排解。