使用 Azure Migrate 探索及複製 Hyper-V VM 以遷移至 Azure 地區(預覽)
適用於:Azure Local 2311.2 和更新版本
本文說明使用 Azure Migrate 將 Hyper-V 虛擬機器(VM)移轉至 Azure 地區的探索和複製階段。
重要
這項功能目前為「預覽」狀態。 請參閱 Microsoft Azure 預覽版增補使用規定,以了解適用於 Azure 功能 (搶鮮版 (Beta)、預覽版,或尚未正式發行的版本) 的法律條款。
如需 Azure Migrate 設備以及如何管理設備的詳細資訊,請參閱 Azure Migrate 設備。
開始之前
針對來源和目標設備,請確定您的硬體有足夠的資源可支援建立具有 16 GB RAM、80 GB 磁碟記憶體、8 個 vCPU 和外部虛擬交換器的 Windows Server 2022 VM。
請確定您想要移轉的所有 VM 都已開啟電源,並安裝 Hyper-V 整合服務。 如果 VM 未開啟電源,且未安裝 Hyper-V 整合服務,移轉將會失敗。
步驟 1:建立和設定來源設備
產生專案金鑰
在此步驟中,您會產生來源設備的金鑰 - 請參閱 針對特定步驟產生專案密鑰 。
建立來源設備
您可以使用範本(.VHD 檔案)或腳本(.zip 檔案)來安裝設備,這些檔案會下載到您的 Hyper-V 伺服器上。 如需 Azure Migrate 設備以及如何管理設備的詳細資訊,請參閱 Azure Migrate 設備。
使用範本安裝 (。VHD 檔案)
此步驟僅在您使用 VHD 檔案範本部署來源設備時適用。 使用 .VHD 檔案為您安裝原始設備。 如需逐步說明,請參閱 下載 VHD。
使用文稿安裝 (.zip 檔案)
只有在您下載.zip檔案時,才適用此步驟。 您可以使用 AzureMigrateInstaller.ps1 PowerShell 腳本來安裝來源設備。 如需特定資訊,請參閱 使用腳本設定設備。
設定設備並探索 VM
安裝來源設備之後,您就可以開始 設定設備。
設定設備之後,您會啟動 VM 探索程式。
等到您看到綠色核取記號表示探索已完成,然後前往 Azure 入口檢閱 VM 清查。
請確定您想要移轉的所有 VM 都開啟電源,並在探索程式之前或期間安裝 Hyper-V 整合服務。
步驟 2:建立和設定目標設備
產生目標設備金鑰
完成下列工作以產生目標裝置金鑰:
在 Azure 入口網站 中,移至您的 Azure Migrate 專案,然後選取 [伺服器]、[資料庫] 和 [Web 應用程式]。
確認您在 [移轉工具] 下看到 [探索到的伺服器] 的非零值。
在 移轉和現代化 底下,選取 複寫。
在 [ 指定意圖] 頁面上,提供下列輸入:
- 針對 [您要移轉什麼?],選取 [伺服器] 或 [VM] 。
- 針對 您要移轉到哪裡?,選取 Azure 本機。
- 針對 [虛擬化類型],選取 [Hyper-V]。
- 針對內部部署設備,會預先填入來源設備。 如果您有多個來源設備,請從下拉式清單中選取適用的設備。
在 [開始從資訊區塊復寫至 Azure 本機] 中選取 [下載並設定]。
在 [ 部署及設定目標設備 ] 窗格中,提供目標設備的名稱,然後選取 [ 產生密鑰]。
將專案金鑰在生成後複製並貼到文字編輯器(例如記事本)以供日後使用。
建立目標設備
您可以下載設備,使用 VHD 檔案或 .zip 檔案。
在 步驟 2:下載 Azure Migrate 設備中,選擇.VHD 檔案或.zip 檔案,然後選取下載安裝程式。
使用範本安裝 (。VHD 檔案)
只有當您下載了 .VHD 壓縮檔案時,此步驟才適用。
請先確認 ZIP 檔案安全無虞再進行部署。
在您下載檔案的計算機上,開啟系統管理員命令視窗。
執行下列命令來產生 VHD 的哈希。
C:\>Get-FileHash -Path <file_location> -Algorithm <Hashing Algorithm>以下為範例輸出。
C:\>Get-FileHash -Path ./AzureMigrateAppliance_v3.20.09.25.zip -Algorithm SHA256確認 Azure 公用雲端的最新設備版本和哈希值:
案例 下載 SHA256 Azure 本機設備 最新版本: https://go.microsoft.com/fwlink/?linkid=22464166ae1144b026efb2650f5e11c007a457c351a752f942c2db827dd2903f468dccb 將 zip 檔案解壓縮到資料夾。
現在您可以使用 VHD 檔案安裝設備。
在 Hyper-V 伺服器上(這可能是您的來源伺服器),移至 Hyper-V 管理員。 選取 [Hyper-V 管理員 > 連線到伺服器]。
在 [ 選取計算機 ] 對話框中,選取 [其他計算機]。 流覽至 Azure 本機計算機,然後選取 [ 確定]。
對應您下載 VHD 的 Azure 本機電腦上磁碟驅動器。 使用 檔案總管 連線到此磁碟驅動器。 確認您可以存取您的 Azure 本機電腦上下載 VHD 的位置。
在 Hyper-V 伺服器上,從 [ 動作] 窗格中,選取 [ 匯入虛擬機]。 這會啟動精靈。 完成精靈的步驟。 接受預設值,但下列項目除外:
- 在 [ 尋找資料夾] 頁面上,指向您在 Azure 本機電腦上下載的 VHD (資料夾名稱為 AzureMigrateAppliance.zip) 的資料夾。
- 在 [連線網络] 頁面上,從 [連線] 下拉式清單中選取交換器。 使用您下載的 VHD 建立 VM,然後啟動並登入 VM。 請確定 VM 可以存取因特網。
- 最後檢閱設定,然後選取 [ 完成]。
在 Hyper-V 管理員的 [虛擬機器] 下,您會看到您建立的 VM。 選取並啟動 VM。
VM 啟動時,接受授權條款及條件。 在 [ 自定義設定 ] 頁面上,提供並確認系統管理員帳戶的密碼,然後選取 [ 完成]。
VM 啟動之後,以系統管理員身分登入 VM。 輸入您在上一個步驟中提供的密碼。
從桌面開啟 Azure Migrate 目標設備組態管理員 快捷方式。
使用文稿安裝 (.zip 檔案)
只有在您下載.zip檔案時,才適用此步驟。
使用 Hyper-V 管理員,在 Windows Server 2022 上執行且具有 80 GB(最小) 磁碟記憶體、16 GB(最小)記憶體和 8 個虛擬處理器的目標 Azure 本機電腦上建立獨立 (非 HA) VM。 請確定 VM 可以存取因特網。
在 [Hyper-V 管理員] 中,選取主機。
在 [Hyper-V 設定] 底下,選取 [增強會話模式原則],並確定 [允許增強的會話模式] 已啟用。 如需詳細資訊,請參閱 在 Hyper-V 主機上開啟增強的工作階段模式。
以系統管理員身分登入 VM。
將下載的.zip檔案複製並貼到您建立的 VM 虛擬磁碟,並視需要加以解壓縮。
身為系統管理員,從解壓縮檔案的資料夾中執行下列 PowerShell 腳本,以安裝目標設備:
Set-ExecutionPolicy -ExecutionPolicy Unrestricted .\AzureMigrateInstaller.ps1 -Scenario AzureStackHCI -Cloud Public -PrivateEndpoint:$false重新啟動並登入 VM。
註冊目標設備
登入目標設備 VM。
從桌面快捷方式開啟 Azure Migrate 目標設備組態管理員 。
找出您先前產生的目標密鑰,將它貼到 [Azure Migrate 專案密鑰驗證] 下的欄位中,然後選取 [驗證]。
驗證完成後,請選取 [登入 ],然後登入您的 Azure 帳戶。
輸入 MFA 認證應用程式 (或類似應用程式) 中顯示的驗證碼。
等到您看到 設備已成功註冊 訊息為止。
使用驗證器應用程式中顯示的程式代碼登入Microsoft Azure PowerShell。 註冊設備最多可能需要 10 分鐘的時間。
註冊設備之後,在 [提供 Azure 本機實例資訊] 底下,選取 [新增系統資訊]。
針對您的目標 Azure 本機實例,輸入完整網域名稱(FQDN)、網域名稱、使用者名稱和密碼,然後選取 [儲存]。
接受認證之後,狀態會變更為 [已驗證]。 選取設定。
等候設定完成,您會看到此訊息: 已成功設定 Azure Migrate 專案。
步驟 3:開始復寫
在 Azure 入口網站 中,移至您的 Azure Migrate 專案,然後選取 [伺服器]、[資料庫] 和 [Web 應用程式]。
在 移轉和現代化 底下,選取 複寫。
在「指定意圖」頁面上:
- 您要移轉的項目會自動填入為伺服器或虛擬機(VM)。
- 針對您要移轉至何處選取 [Azure 本機] ?
- 針對 虛擬化類型選取 Hyper-V。
- 選取作為探索用的 內部設置設備 的來源裝置。
- 完成後,請選取 [ 繼續]。
在 [複製] 頁面的 [基本] 標籤上:
- 系統會自動填入此欄位。 如果這不是具有目標 Azure 本機實例的訂用帳戶,請選擇具有系統的 Azure 訂用帳戶。
- 選取與您的目標系統相關聯的資源群組。
- 針對 [ 目標系統],選取 [Azure 本機資源]。
- 確認系統上有綠色勾勾。 綠色勾選符號表示系統上已完成所有必要條件的設定,像是Arc資源網橋。
- 完成後,選取 [下一步]。
在 目標設備 索引標籤上,確認目標設備已連線 - 您應該會看到綠色複選標記。
注意
綠色打勾符號顯示目標裝置已成功註冊並設定。 如果您尚未設定目標設備,您將在此看到設定頁面。
選取 [下一步]。
在 [虛擬機器] 標籤頁上,確認已探索並列出虛擬機器。 您可以從清單中選取最多 10 部 VM,一次移轉。 選取 [下一步]。
在 [ 目標設定 ] 索引標籤上,完成下列工作:
儲存體帳戶訂閱會自動填入。 如果這不是您想要建立記憶體帳戶的訂用帳戶,請選擇另一個訂用帳戶。
注意
移轉需要建立記憶體帳戶。 此帳戶必須與 Azure 項目位於相同的訂用帳戶中。
選取要 與您的記憶體帳戶建立關聯的資源群組 。
VM 訂用帳戶會自動填入。
針對您的快取儲存帳戶,選取現有的儲存帳戶。 您也可以選取 [新增] 儲存體帳戶 ,以建立具有隨機產生名稱的新儲存體帳戶。
注意
- 建議您建立新的儲存帳戶,作為您的快取儲存帳戶。 > > - 建立之後,就無法變更記憶體帳戶位置。
選取要與您的已移轉 VM 建立關聯的資源群組。
選取您所建立作為先決條件的邏輯網路。 VM 將會連線到此網路。 如果您在下拉式清單中看不到邏輯網路, 請建立邏輯網路 ,然後選取 [ 重載邏輯網络]。
選擇您所建立的作為先決條件的儲存路徑。 VM 將會在此記憶體路徑上建立。 如果您在下拉式清單中看不到記憶體路徑, 請建立記憶體路徑 ,然後選取 [ 重載記憶體路徑]。
完成後,選取 [下一步]。
在 計算 索引標籤上:
在 [ 磁碟] 索引標籤上,選取您要復寫的磁碟。
注意
選取之後,就無法取消選取OS磁碟。
視需要變更磁碟類型,然後選取 [ 下一步]。
在 [ 檢閱 + 開始復 寫] 索引標籤上,確定所有值都正確無誤,然後選取 [ 複寫]。
請留在此頁面,直到程式完成為止(這可能需要 5-10 分鐘)。 如果您離開此頁面,複製工件將無法完全建立,導致複寫失敗,最終影響移轉。
系統會自動將您帶到 [伺服器]、[資料庫] 和 [Web 應用程式] 頁面。 在 [ 移轉工具] 圖格上,選取 [ 概觀]。
移至 Azure 本機移轉 > 複製。 檢閱複寫狀態。 選取 [ 重新整理 ] 以查看被複寫的 VM 出現。
復寫繼續時,復寫狀態會顯示進度。 請持續定期刷新。 初始復寫完成之後,就會開始每小時的增量複寫。 [移轉狀態] 變更為 [準備移轉]。 VM 可以移轉。
下一步
- 完成 Hyper-V VM 移轉。
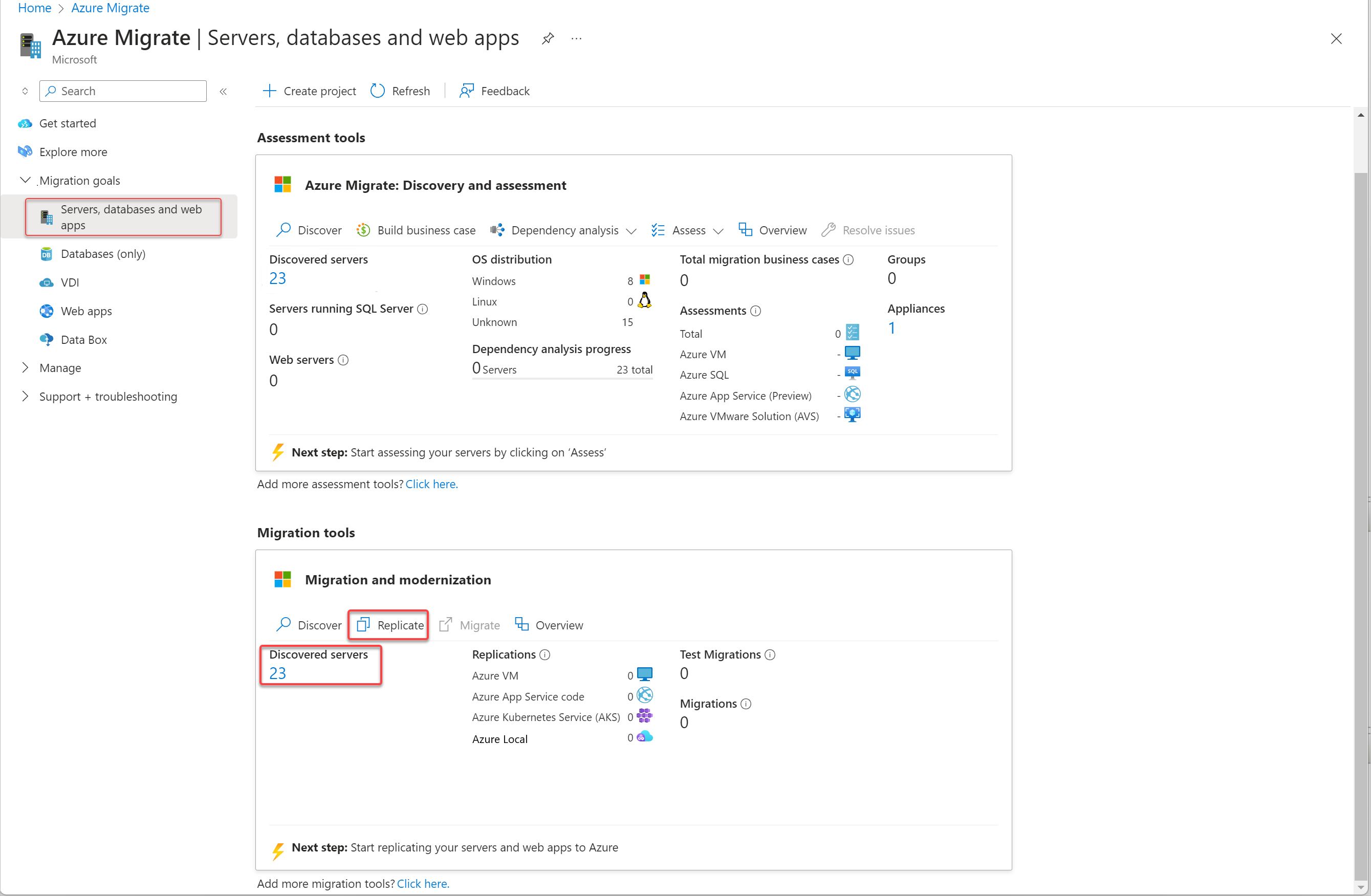

![顯示 [產生金鑰] 彈出視窗的螢幕快照。](media/migrate-hyperv-replicate/generate-target-key.png?view=azloc-24113)
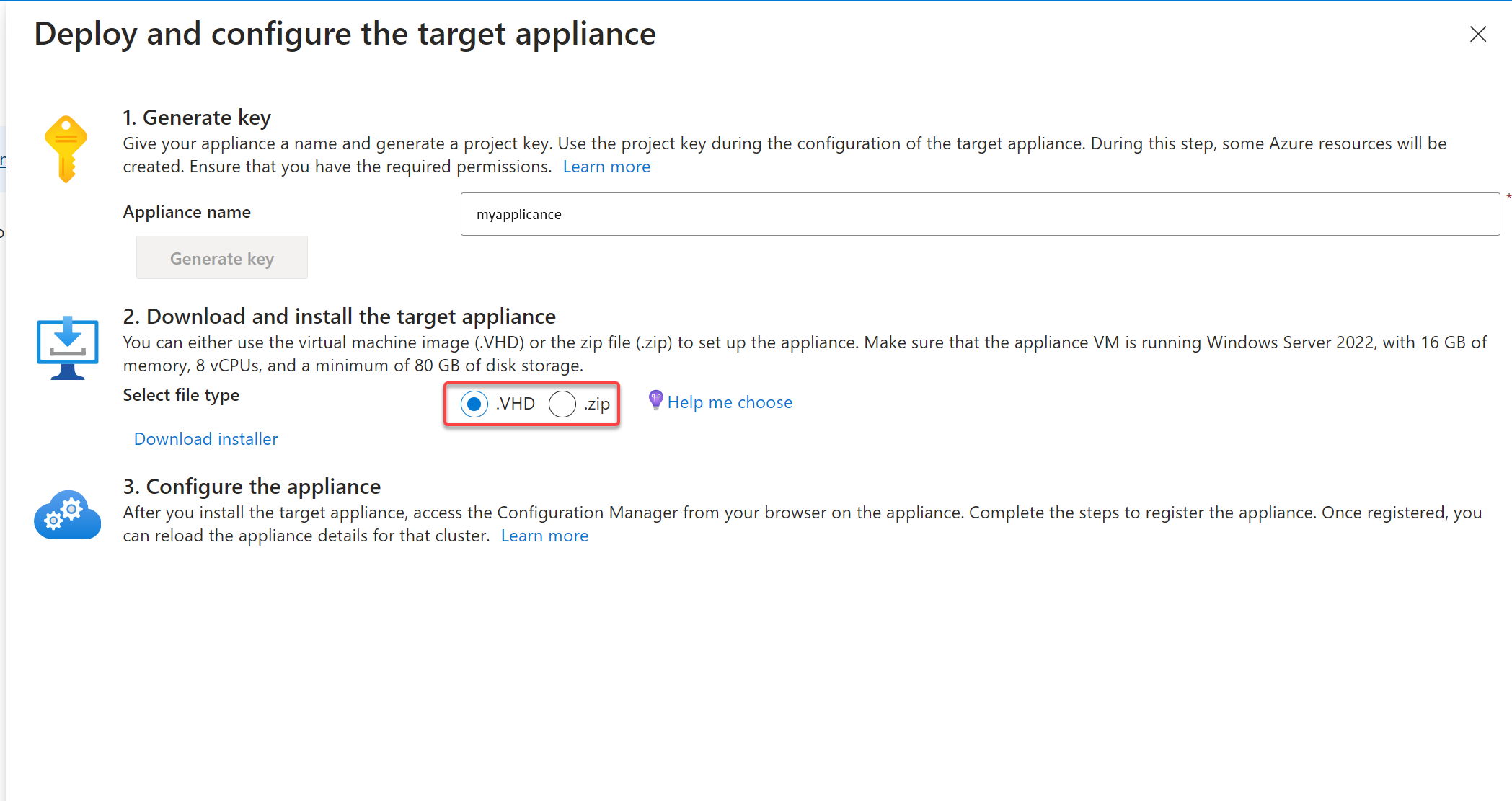
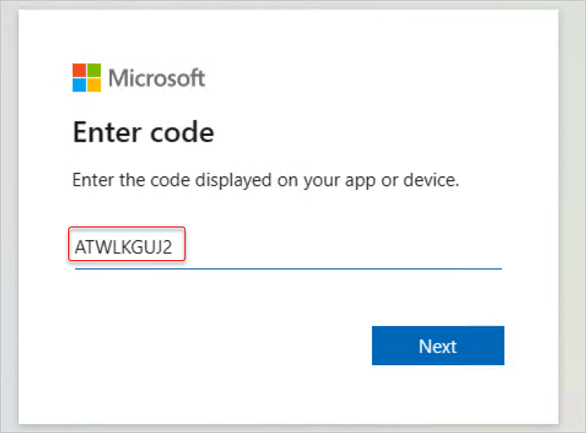
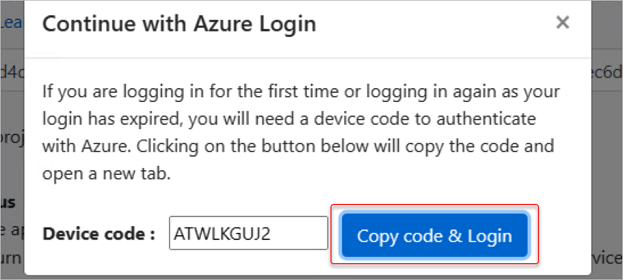
![顯示 [新增叢集資訊] 按鈕的螢幕快照。](media/migrate-hyperv-replicate/add-cluster-info.png?view=azloc-24113)
![顯示 [新增叢集資訊] 彈出視窗的螢幕快照。](media/migrate-hyperv-replicate/add-cluster-info-2.png?view=azloc-24113)
![顯示 [複寫啟動過程] 的螢幕快照。](media/migrate-hyperv-replicate/replicate-start.png?view=azloc-24113)
![顯示複寫 [指定意圖] 頁面的螢幕快照。](media/migrate-hyperv-replicate/replication-screen.png?view=azloc-24113)
![顯示 [基本] 索引標籤的螢幕快照。](media/migrate-hyperv-replicate/replicate-1-basics.png?view=azloc-24113)
![顯示 [目標設備] 索引標籤的螢幕快照。](media/migrate-hyperv-replicate/replicate-2-target.png?view=azloc-24113)
![顯示 [虛擬機] 索引標籤的螢幕快照。](media/migrate-hyperv-replicate/replicate-3-vm.png?view=azloc-24113)
![顯示 [目標設定] 索引標籤的螢幕快照。](media/migrate-hyperv-replicate/replicate-4-target-2.png?view=azloc-24113)
![顯示 [計算] 索引標籤的螢幕快照。](media/migrate-hyperv-replicate/replicate-5-compute.png?view=azloc-24113)
![顯示 [磁碟] 索引標籤的螢幕快照。](media/migrate-hyperv-replicate/replicate-6-disks.png?view=azloc-24113)
![顯示 [檢閱 + 開始復寫] 標籤的螢幕快照。](media/migrate-hyperv-replicate/replicate-7-review.png?view=azloc-24113)
![顯示 [檢查 + 開始複製] 索引標籤上警告的螢幕快照。](media/migrate-hyperv-replicate/replicate-77-review.png?view=azloc-24113)
![Azure Migrate:移轉和現代化>複寫 Azure 入口網站中的螢幕快照,其移轉狀態為 [已準備好移轉]。](media/migrate-hyperv-replicate/migrate-replicated-virtual-machine-1a.png?view=azloc-24113)