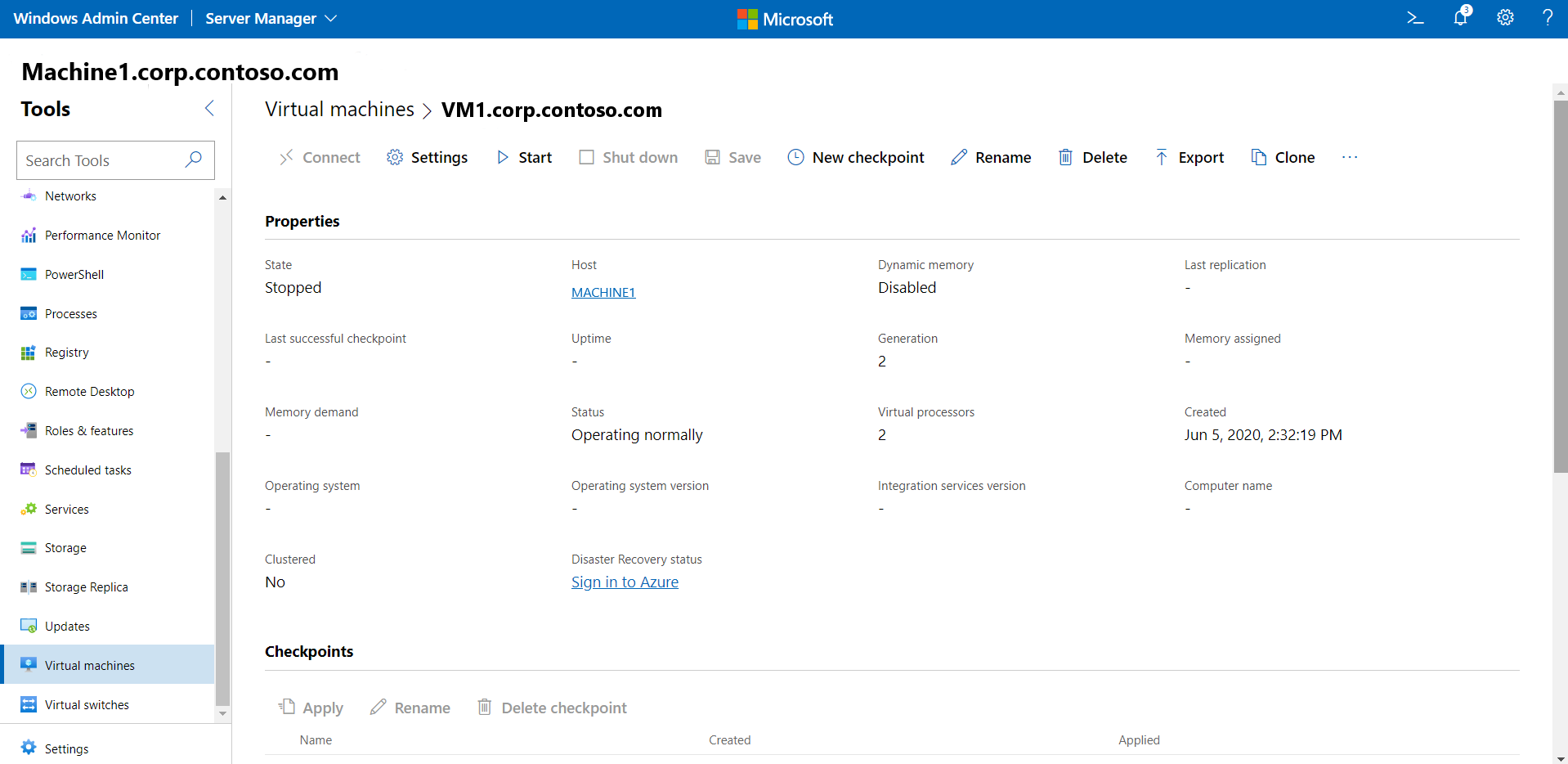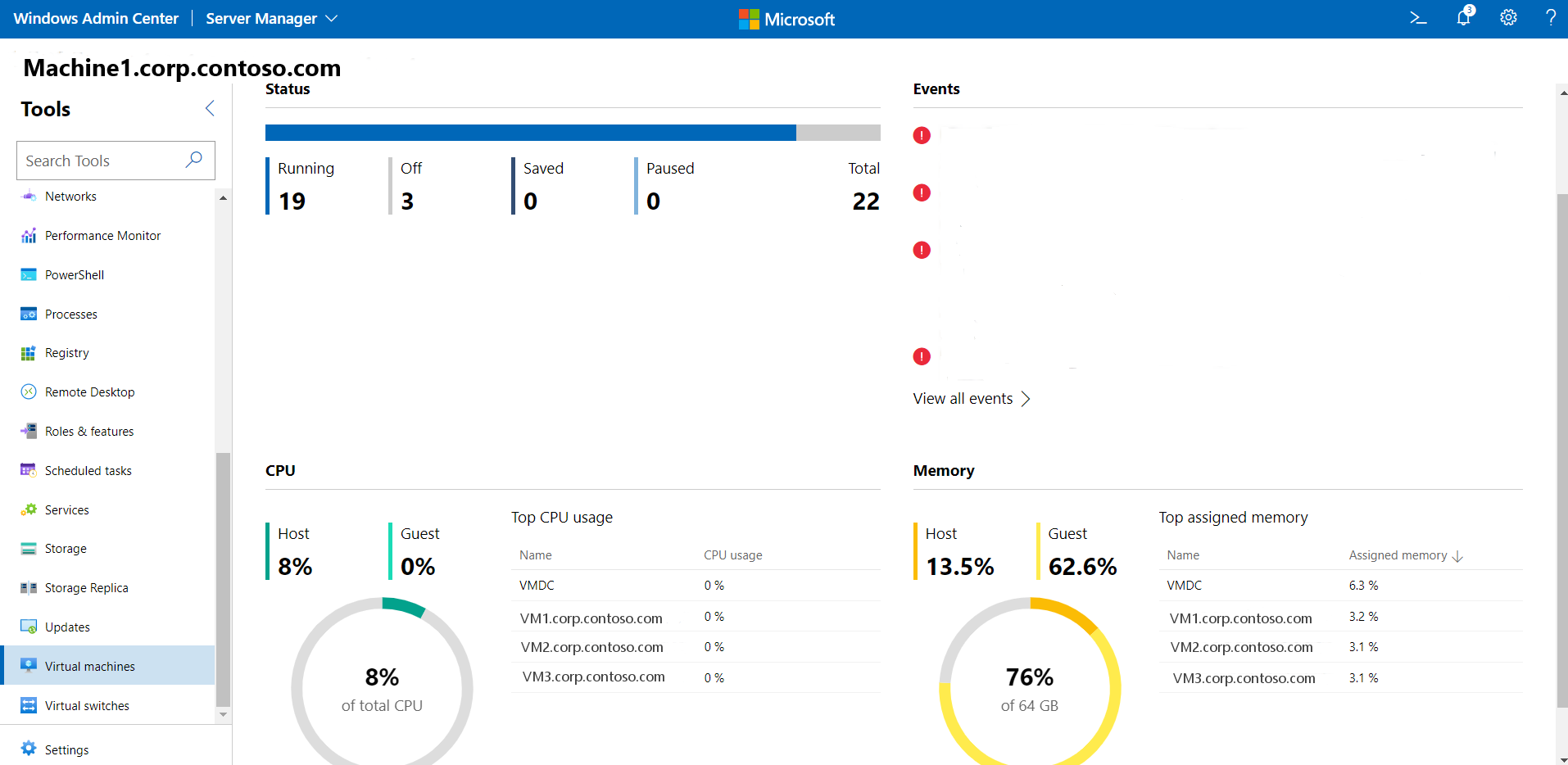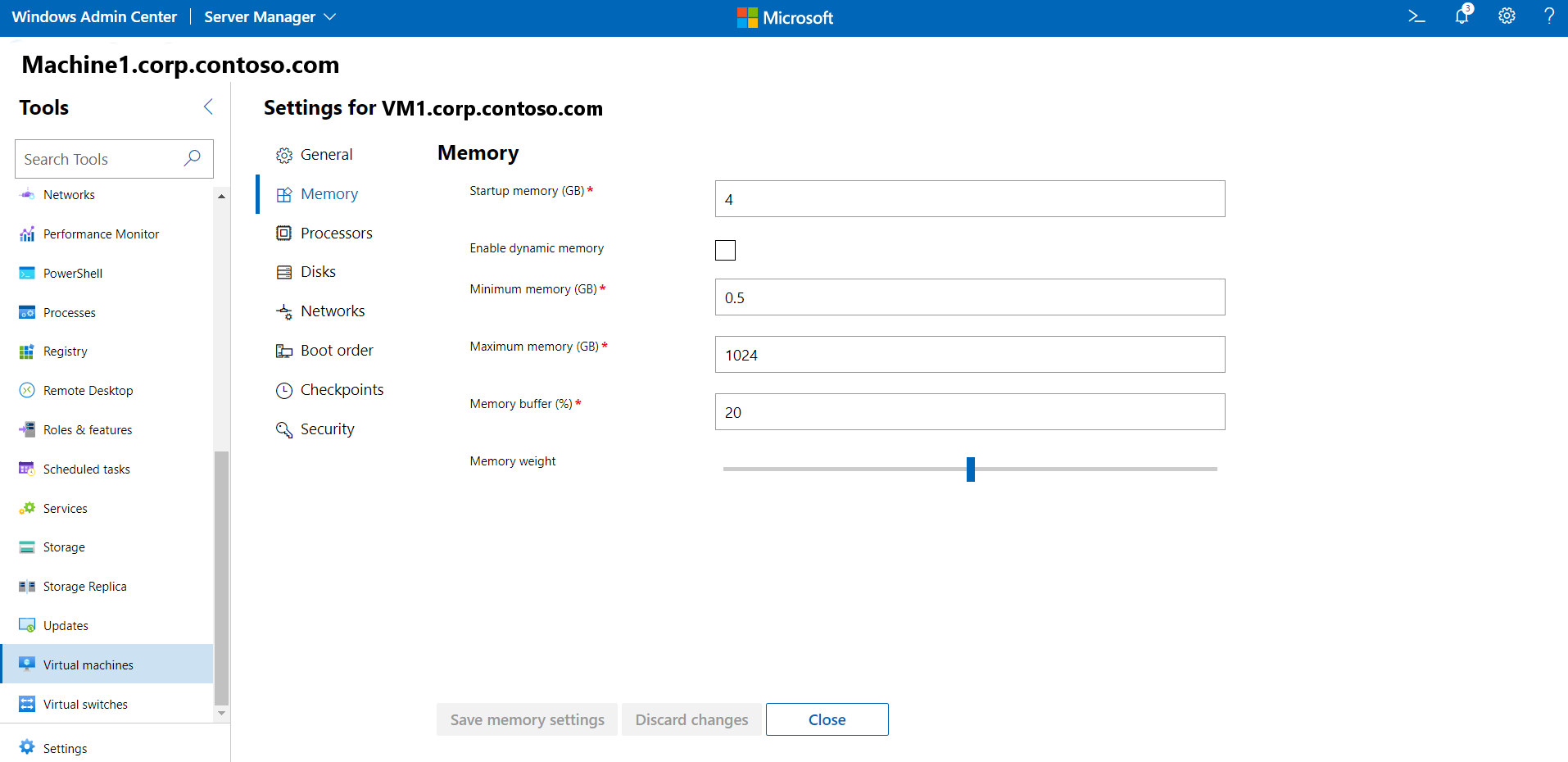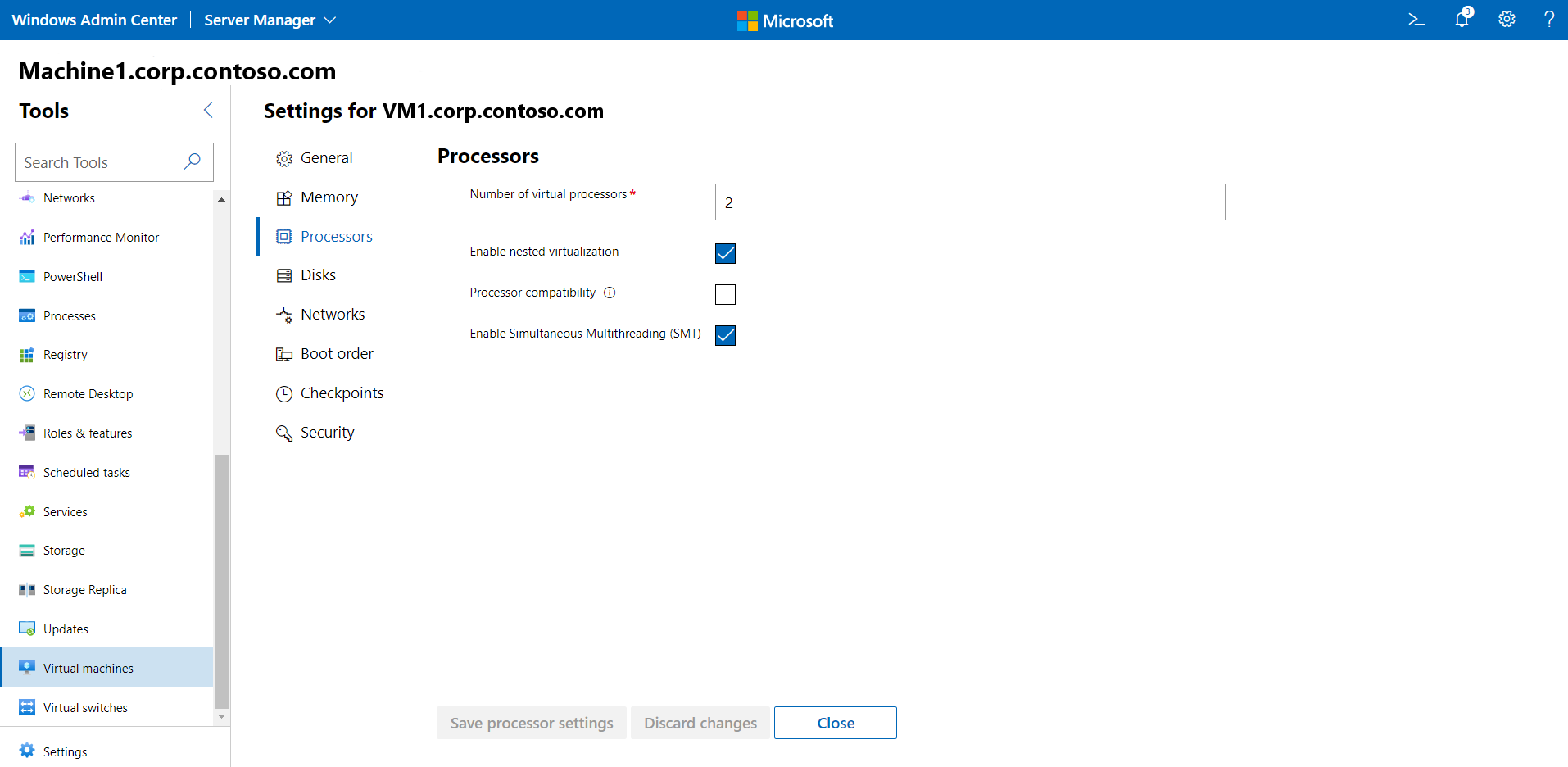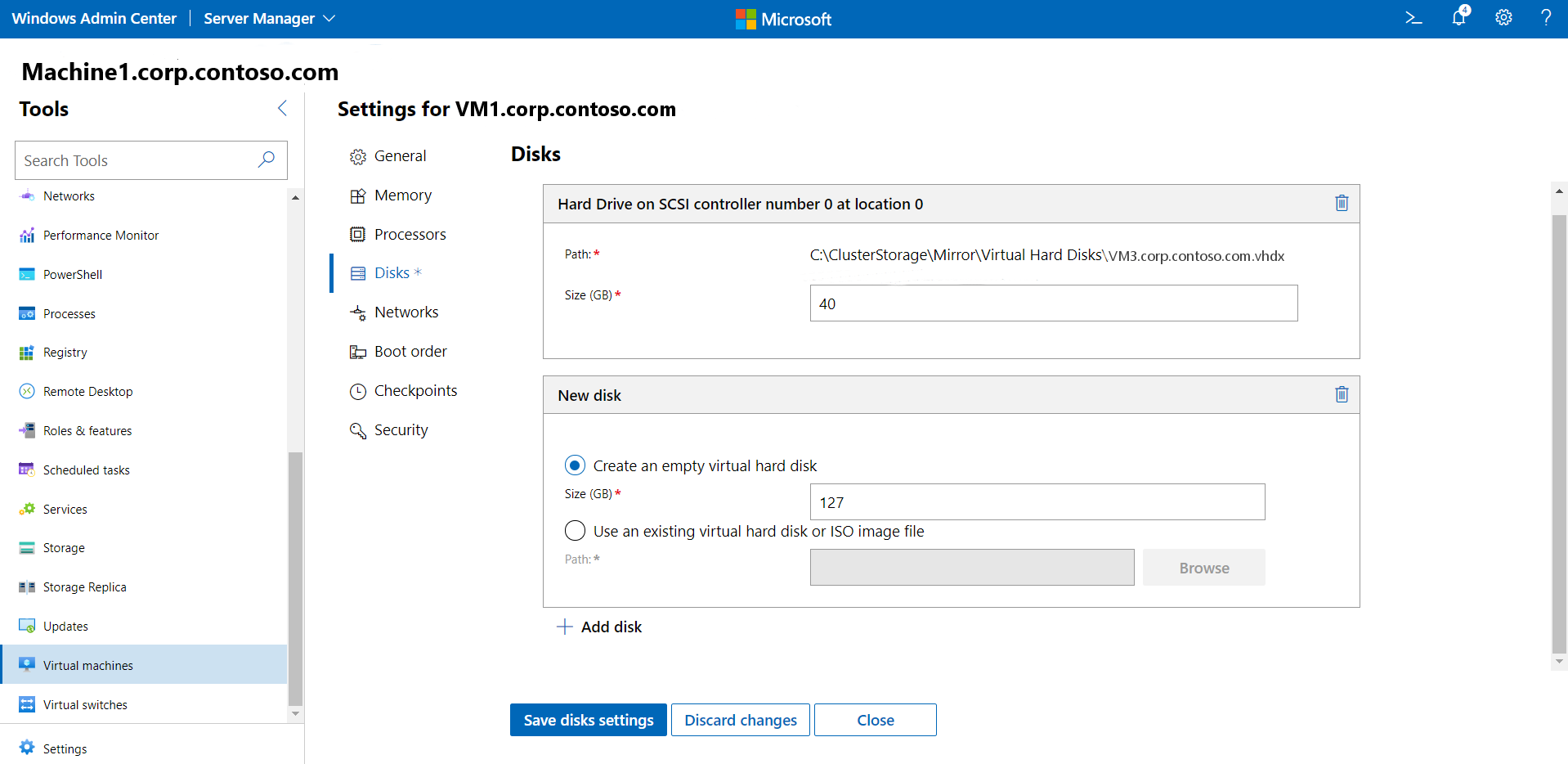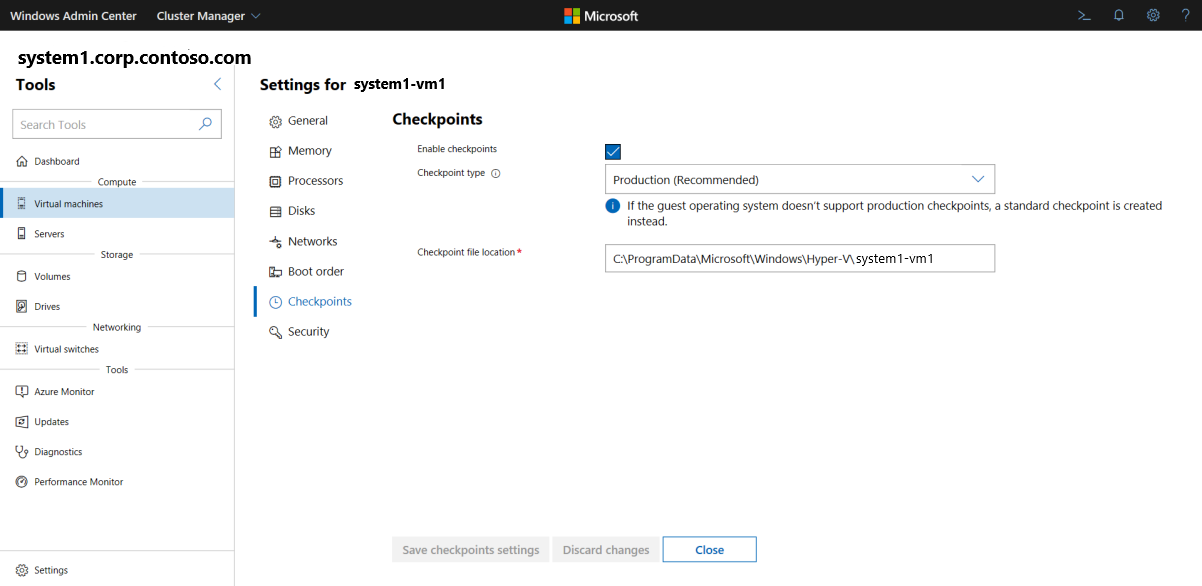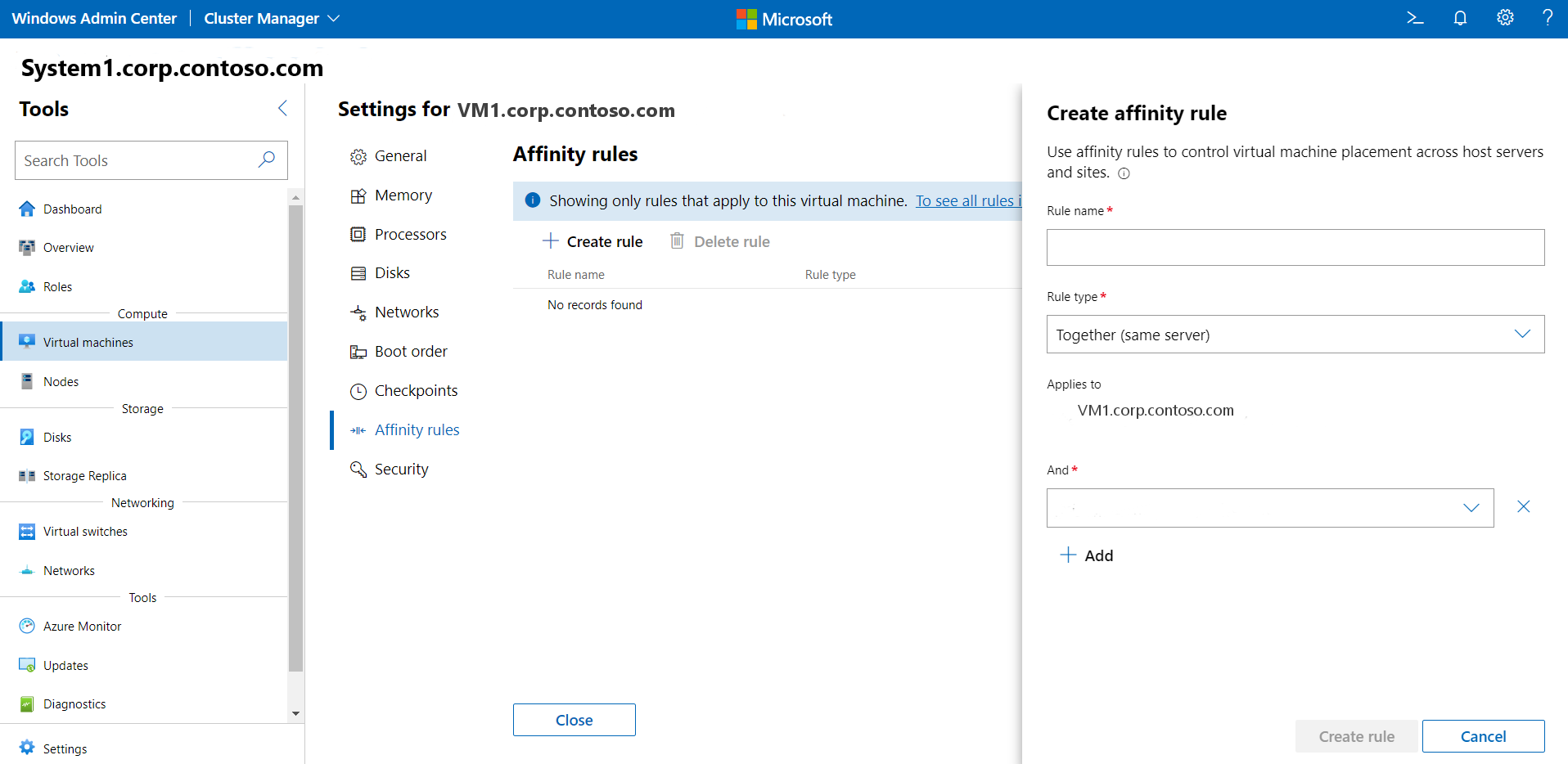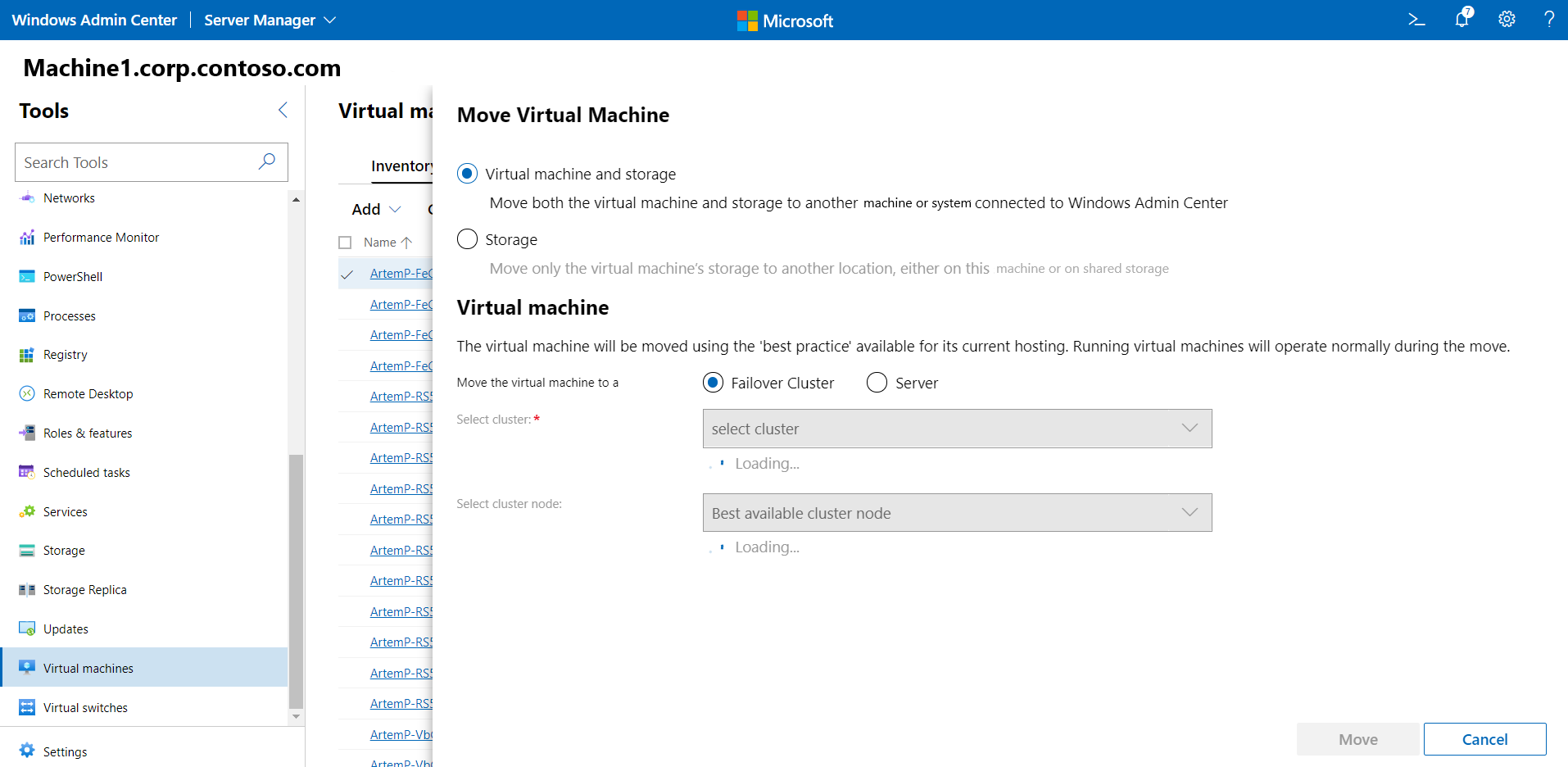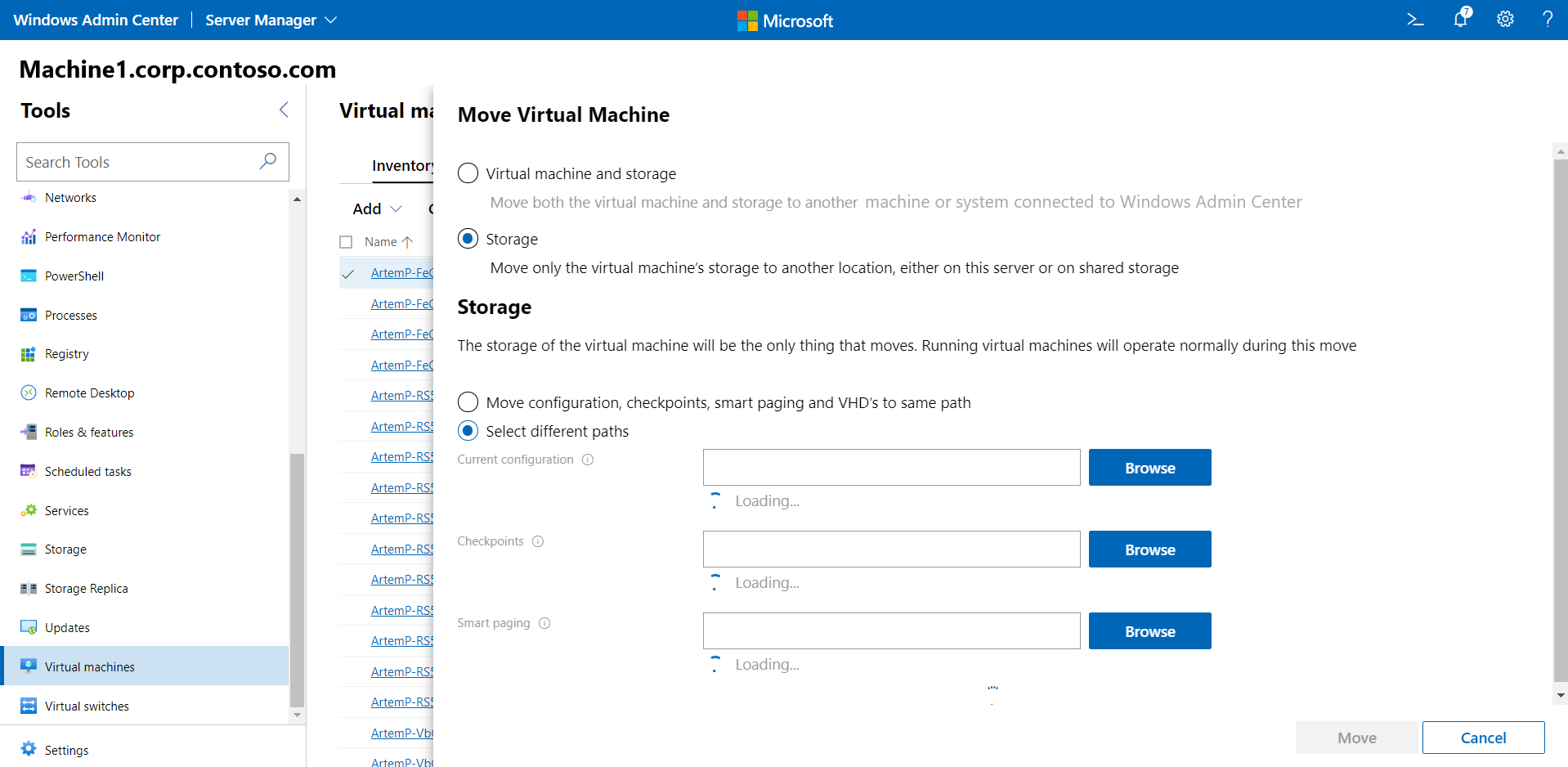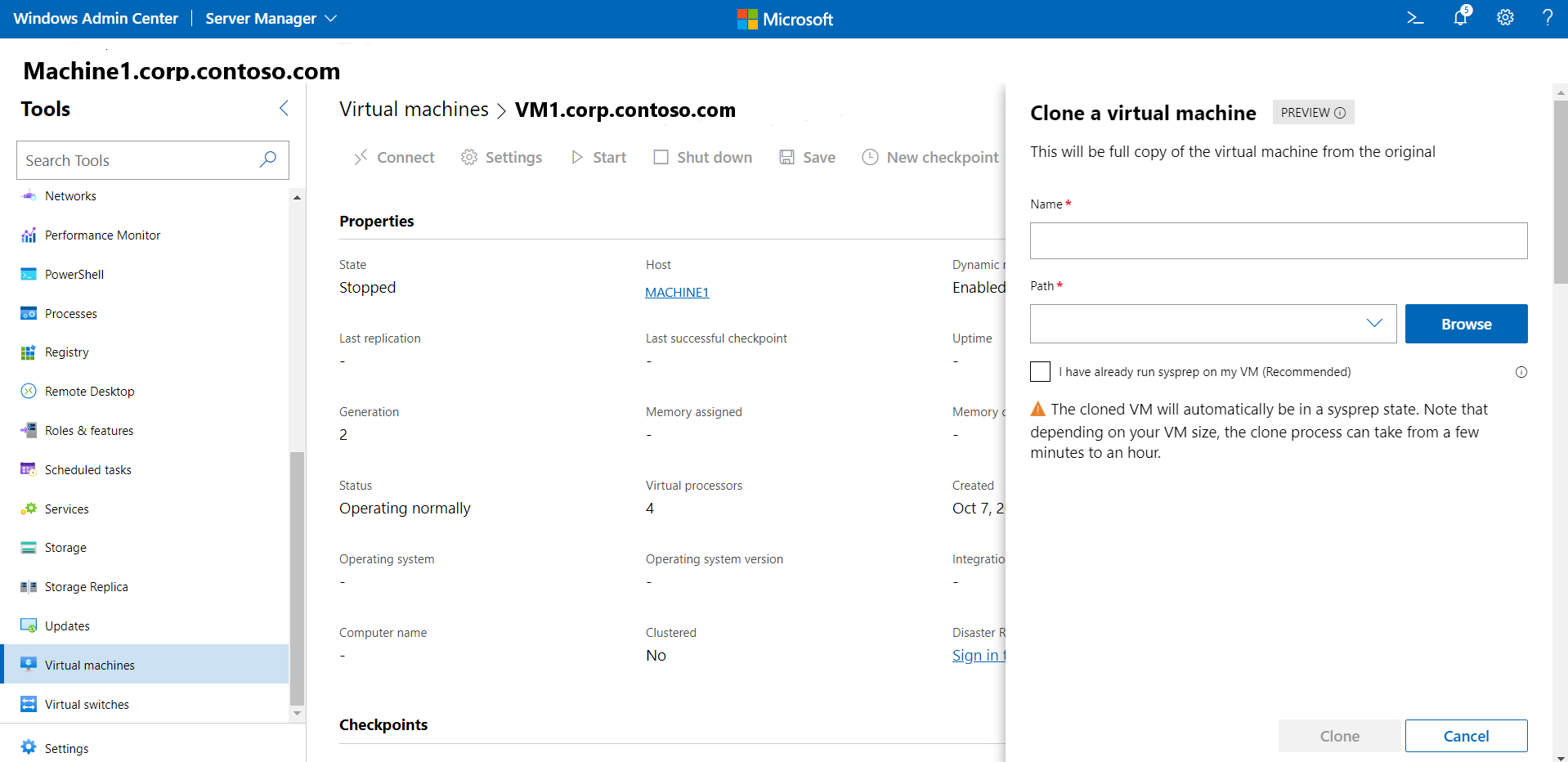使用 Azure 本機上的 Windows Admin Center 管理 VM
適用於:Azure Local 2311.2 和更新版本;Windows Server 2022、Windows Server 2019
Windows Admin Center 可用來在 Azure 本機上建立和管理虛擬機(VM)。
注意
在 Azure Local 上,建議的 VM 建立和管理方式是使用 Azure Arc 控制平面。 不過,由於本文所述的功能尚未由 Azure Arc 提供,因此您可以使用 Windows Admin Center 或 PowerShell,如下所述。 請注意,以這種方式建立的 VM 不會啟用 Arc 的 VM。 Azure Arc 控制平面的管理能力有限,且 Azure Hybrid Benefits 較少,例如不免費使用 Azure Update Manager。
建立新的 VM
您可以使用 Windows Admin Center 輕鬆建立新的 VM。
在 Windows Admin Center 主畫面的 [所有連線] 底下,選取您要建立 VM 的電腦或系統。
在 [工具] 底下,向下卷動並選取 [虛擬機]。
在 [虛擬機] 下,選取 [清查] 索引卷標,然後選取 [新增] 和 [新增]。
在 [新增虛擬機] 下,輸入 VM 的名稱。
選取 [第 2 代][建議]。
在 [主機] 底下,選取您想要 VM 所在的計算機。
在 [路徑] 下,從下拉式清單中選取預先指派的檔案路徑,或按兩下 [瀏覽] 以選擇資料夾來儲存 VM 組態和虛擬硬碟 (VHD) 檔案。 您可以輸入路徑作為 \machine\share,流覽至網路上的任何可用 SMB 共用。
注意
強烈建議您選取叢集共用磁碟區,以確保 VM 的高可用性。
在 [虛擬處理器] 下 ,選取虛擬處理器的數目,以及是否要 針對 VM 啟用巢狀虛擬化 。 如果系統執行 Azure 本機版本 21H2,您也會看到複選框,以在 VM 上啟用 處理器相容性模式 。
在 [記憶體] 底下,選取啟動記憶體數量(建議至少 4 GB),以及適用於 VM 的易失記憶體最小和最大範圍。
在 [網络] 下,從下拉式清單中選取虛擬交換器。
在 [網络] 下,從下拉式清單中選取下列其中一個隔離模式:
- 如果 VM 連線到存取模式中的虛擬交換器,則設定為 [預設][無 ]。
- 如果 VM 透過 VLAN 連線到虛擬交換器,請將 設定為 VLAN 。 同時指定 VLAN 識別碼。
- 如果 VM 是 SDN 虛擬網路的一部分,請將 設定為 虛擬網絡 (SDN)。 選取虛擬網路名稱、子網,然後指定IP位址。 您可以選擇性地選取可套用至 VM 的網路安全組。
- 如果 VM 是 SDN 邏輯網路的一部分,請設定為邏輯網路 (SDN)。 選取邏輯網路名稱、子網,然後指定IP位址。 您可以選擇性地選取可套用至 VM 的網路安全組。
在 [記憶體] 底下,按兩下 [新增],然後選取是否要建立新的空白虛擬硬碟或使用現有的虛擬硬碟。 如果您使用現有的虛擬硬碟,請按兩下 [ 瀏覽 ] 並選取適用的檔案路徑。
在 [操作系統] 底下,執行下列其中一項動作:
- 如果您想要在建立 VM 之後安裝 VM 的作業系統,請選取 [稍後安裝作業系統]。
- 選取 [從映射檔安裝操作系統] (*.iso),按兩下 [瀏覽],然後選取要使用的適用.iso映像檔。
- 完成後,按兩下 [ 建立 ] 以建立 VM。
- 若要啟動 VM,請在 [虛擬機器] 清單中,將滑鼠停留在新 VM 上、啟用左側的複選框,然後選取 [啟動]。
- 在 [狀態] 下,確認 VM 狀態為 [正在執行]。
取得 VM 清單
您可以輕鬆地在機器或 Azure 本機系統中查看所有 VM。
- 在 Windows Admin Center 的 [工具] 底下,向下捲動並選取 [虛擬機器]。
- 右側的 [清查] 索引標籤會列出目前電腦或系統上可用的所有 VM,並提供管理個別 VM 的命令。 您可以:
- 檢視在目前電腦或系統上執行的 VM 清單。
- 如果您要檢視系統的 VM,請檢視 VM 的狀態和主電腦。 此外,從主機觀點檢視 CPU 和記憶體使用量,包括記憶體壓力、記憶體需求和指派的記憶體,以及 VM 的運作時間、活動訊號狀態和保護狀態(使用 Azure Site Recovery)。
- 建立新的 VM。
- 刪除、啟動、關閉、關機、暫停、繼續、重設或重新命名 VM。 同時儲存 VM、刪除儲存的狀態,或建立檢查點。
- 變更 VM 的設定。
- 透過 Hyper-V 主機連線到 VM 控制台。
- 使用 Azure Site Recovery 複寫 VM。
- 對於可在多個 VM 上執行的作業,例如啟動、關機、儲存、暫停、刪除或重設,您可以選取多個 VM 並執行一次作業。
檢視 VM 詳細數據
您可以從專用頁面檢視特定 VM 的詳細資訊和效能圖表。
在 [工具] 底下,向下卷動並選取 [虛擬機]。
按下右側的 [ 清查 ] 索引標籤,然後選取 VM。 在後續頁面上,您可以執行下列動作:
- 檢視 CPU、記憶體、網路、IOPS 和 IO 輸送量的即時和歷程記錄資料折線圖(歷程記錄數據僅適用於超融合系統)
- 檢視、建立、套用、重新命名和刪除檢查點。
- 檢視虛擬硬碟 (.vhd) 檔案、網路適配器和主計算機的詳細數據。
- 檢視 VM 的狀態。
- 儲存 VM、刪除儲存的狀態、匯出或複製 VM。
- 變更 VM 的設定。
- 使用 VMConnect 透過 Hyper-V 主機連線到 VM 控制台。
- 使用 Azure Site Recovery 複寫 VM。
檢視匯總 VM 計量
您可以檢視系統中所有 VM 的資源使用量和效能計量。
- 在 [工具] 底下,向下卷動並選取 [虛擬機]。
- 右側的 [ 摘要 ] 索引標籤提供所選機器或系統 Hyper-V 主機資源和效能的整體檢視,包括下列各項:
- 正在執行、停止、暫停及儲存的 VM 數目。
- 系統最近的健康情況警示或 Hyper-V 事件記錄檔事件。
- 主機與客體分解的CPU和記憶體使用量。
- 系統 IOPS 和 I/O 輸送量的即時和歷程記錄數據折線圖。
變更 VM 設定
您可以變更 VM 的各種設定。
注意
某些設定無法變更正在執行的 VM,您必須先停止 VM。
在 [工具] 底下,向下卷動並選取 [虛擬機]。
按兩下右側的 [ 清查 ] 索引標籤,選取 VM,然後按下 [ 設定]。
若要變更 VM 啟動/停止動作和一般設定,請選取 [ 一般 ],然後執行下列動作:
選取 [ 記憶體 ] 以變更 VM 啟動記憶體、易失記憶體範圍、記憶體緩衝區百分比和記憶體權數。
選取 [處理器 ] 以變更虛擬處理器數目、啟用巢狀虛擬化,或啟用同時多線程 (SMT)。
若要變更現有磁碟的大小,請修改 Size (GB) 中的值。 若要新增虛擬磁碟,請選取 [磁碟 ],然後選取是否要建立空的虛擬磁碟或使用現有的虛擬磁碟或 ISO (.iso) 映射檔。 按兩下 [ 瀏覽 ],然後選取虛擬磁碟或映像檔的路徑。
若要新增、移除或變更網路適配器設定,請選取 [網络 ],然後執行下列動作:
從下拉式清單中選取虛擬交換器。
從下拉式清單中選取下列其中一個隔離模式:
- 如果 VM 連線到存取模式中的虛擬交換器,則設定為 [預設][無 ]。
- 如果 VM 透過 VLAN 連線到虛擬交換器,請將 設定為 VLAN 。 同時指定 VLAN 識別碼。
- 如果 VM 是 SDN 虛擬網路的一部分,請將 設定為 虛擬網絡 (SDN)。 選取虛擬網路名稱、子網,然後指定IP位址。 您可以選擇性地選取可套用至 VM 的網路安全組。
- 如果 VM 是 SDN 邏輯網路的一部分,請設定為邏輯網路 (SDN)。 選取邏輯網路名稱、子網,然後指定IP位址。 您可以選擇性地選取可套用至 VM 的網路安全組。
若要變更網路適配器的其他設定,請按兩下 [進階 ] 以能夠:
- 選取動態或靜態 MAC 位址類型。
- 啟用 MAC 位址詐騙。
- 啟用頻寬管理,並指定最大/最小範圍。
選取 [開機順序 ] 以新增開機裝置或變更 VM 開機順序。
選取 [檢查點] 以啟用 VM 檢查點、選取檢查點類型,然後指定檢查點檔案位置。
注意
建議使用 生產 檢查點設定,並在客體操作系統中使用備份技術來建立數據一致的檢查點。 標準設定會使用 VHD 快照集來建立具有應用程式和服務狀態的檢查點。
選取 [親和性規則 ] 以建立 VM 的親和性規則。 如需建立親和性規則的詳細資訊,請參閱 建立 VM 的機器和月臺親和性規則。
若要變更 VM 安全性設定,請選取 [安全性 ],然後執行下列動作:
將 VM 移至另一部電腦或系統
您可以輕鬆地將 VM 移至另一部電腦或另一個系統,如下所示:
在 [工具] 底下,向下卷動並選取 [虛擬機]。
在 [ 清查 ] 索引標籤下,從清單中選取 VM,然後選取 [ 管理 > 移動]。
從清單中選擇計算機,然後選取 [ 移動]。
如果您想要同時移動 VM 及其記憶體,請選擇將 VM 移至另一個系統,還是移至相同系統中的另一部電腦。
如果您想要只移動 VM 的記憶體,請選取將它移至相同的路徑,或針對設定、檢查點或智慧分頁選取不同的路徑。
將 VM 加入網域
您可以輕鬆地將 VM 加入網域,如下所示:
- 在 [工具] 底下,向下卷動並選取 [虛擬機]。
- 在 [ 清查 ] 索引標籤下,從清單中選取 VM,然後選取 [ 管理 > 網域加入]。
- 輸入要加入的功能變數名稱,以及網域使用者名稱和密碼。
- 輸入 VM 使用者名稱和密碼。
- 完成後,按兩下 [ 聯結]。
複製 VM
您可以輕鬆地複製 VM,如下所示:
- 在 [工具] 底下,向下卷動並選取 [虛擬機]。
- 選取右側的 [ 清查 ] 索引標籤。 從清單中選擇 VM,然後選取 [ 管理 > 複製]。
- 指定複製 VM 的名稱和路徑。
- 如果您尚未這麼做,請在 VM 上執行 Sysprep。
匯入或匯出 VM
您可以輕鬆地匯入或匯出 VM。 下列程式描述匯入程式。
- 在 [工具] 底下,向下卷動並選取 [虛擬機]。
- 在 [清查] 索引 標籤 上,選取 [ 新增 > 匯入]。
- 輸入包含 VM 的資料夾名稱,或按下 [ 瀏覽 ] 並選取資料夾。
- 選取您要匯入的 VM。
- 視需要建立 VM 的唯一標識碼。
- 完成後,請選取 [ 匯入]。
若要匯出 VM,此程式類似:
- 在 [工具] 底下,向下卷動並選取 [虛擬機]。
- 在 [ 清查] 索引標籤上,選取清單中要匯出的 VM。
- 選取 [ 管理 > 導出]。
- 輸入要匯出 VM 的路徑。
檢視 VM 事件記錄
您可以檢視 VM 事件記錄,如下所示:
- 在 [工具] 底下,向下卷動並選取 [虛擬機]。
- 在右側的 [ 摘要] 索引標籤上,選取 [ 檢視所有事件]。
- 選取事件類別目錄,然後展開檢視。
使用遠端桌面連線到 VM
除了使用 Windows Admin Center,您也可以使用遠端桌面通訊協定 (RDP) 連線,透過 Hyper-V 主機管理 VM。
在 [工具] 底下,向下卷動並選取 [虛擬機]。
在 [清查] 索引標籤上,從清單中選取 [選擇虛擬機],然後選取 [連接連線]> 或 [連線連線] 或 [連線下載> RDP 檔案] 選項。 這兩個選項都使用 VMConnect 工具來透過 Hyper-V 主機連線到客體 VM,並要求您輸入 Hyper-V 主機的系統管理員使用者名稱和密碼認證。
[ 連線 ] 選項會在網頁瀏覽器中使用遠端桌面連線到 VM。
[ 下載 RDP 檔案 ] 選項會下載您可以開啟的 .rdp 檔案,以與遠端桌面連線應用程式連線(mstsc.exe)。
使用 Azure Site Recovery 保護 VM
您可以使用 Windows Admin Center 來設定 Azure Site Recovery,並將內部部署 VM 複寫至 Azure。 這是選擇性的加值服務。 若要開始使用,請參閱 使用 Azure Site Recovery 保護 VM。
拿掉 VM 和資源
若要移除 VM 及其資源,請參閱 移除 VM。
下一步
您也可以使用 Windows PowerShell 建立和管理 VM。 如需詳細資訊,請參閱 使用 Windows PowerShell 管理 Azure 本機上的 VM。
請參閱 建立和管理適用於 Windows 虛擬機的 Azure 虛擬網路。
請參閱設定使用者 存取控制 和許可權。