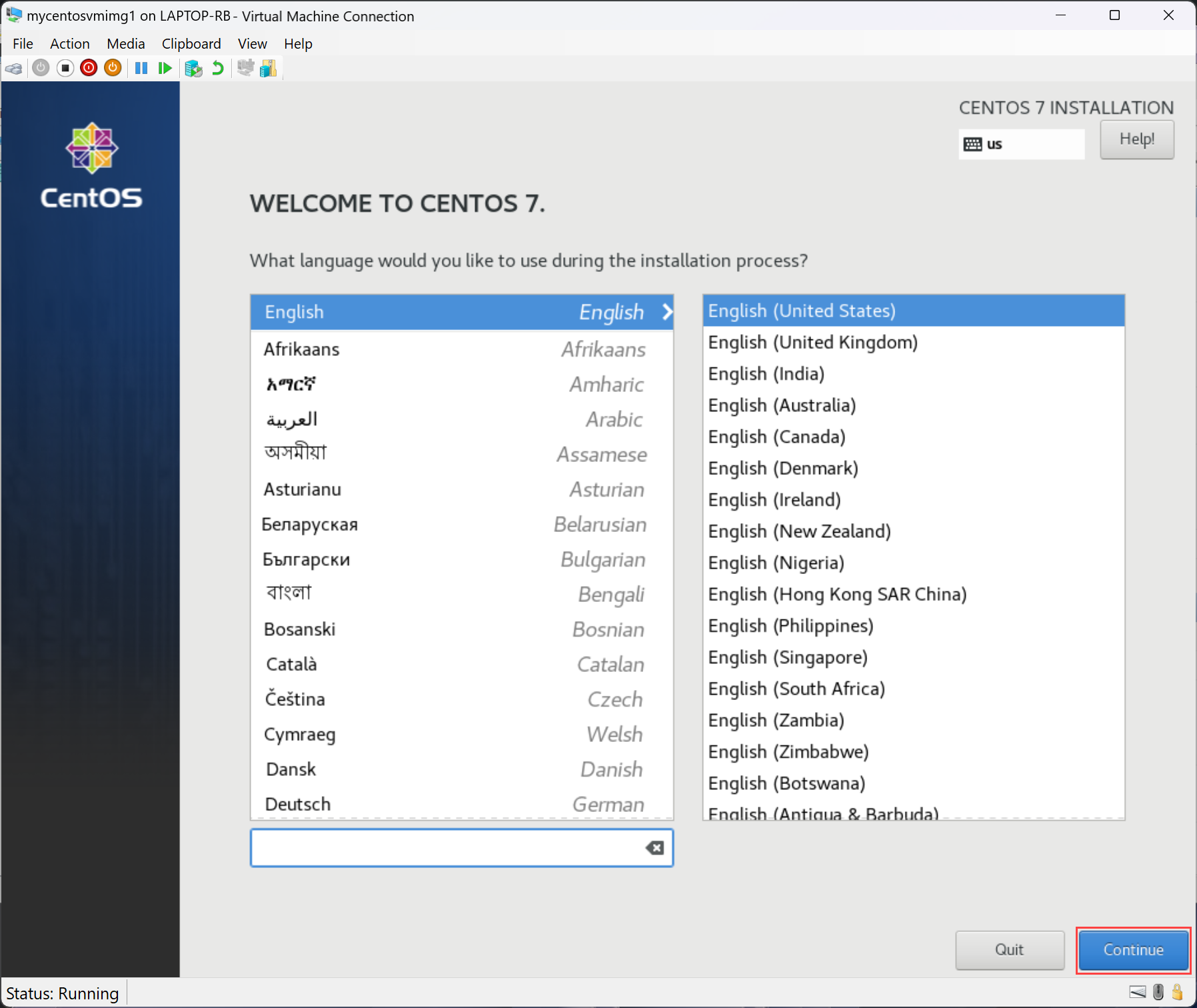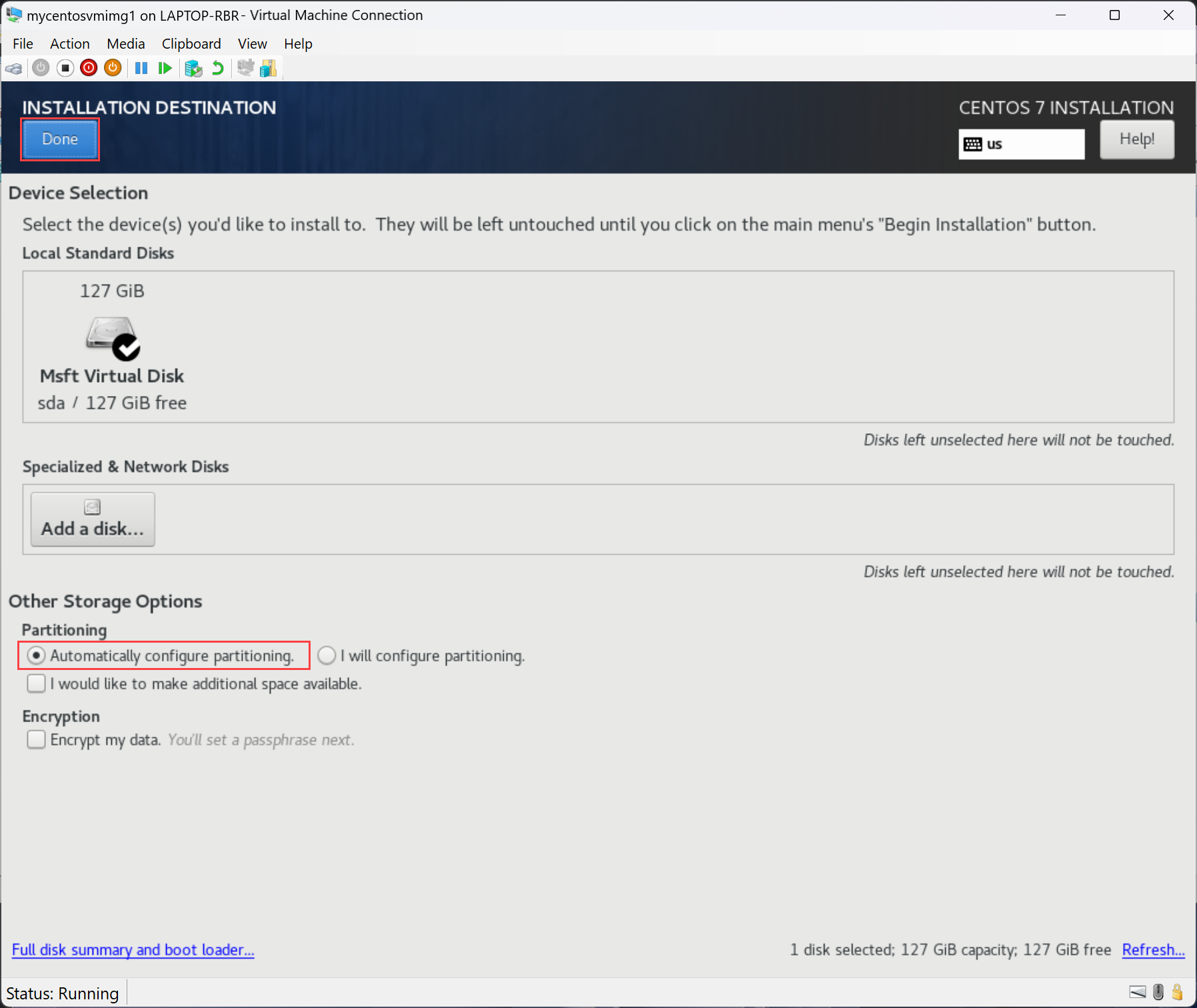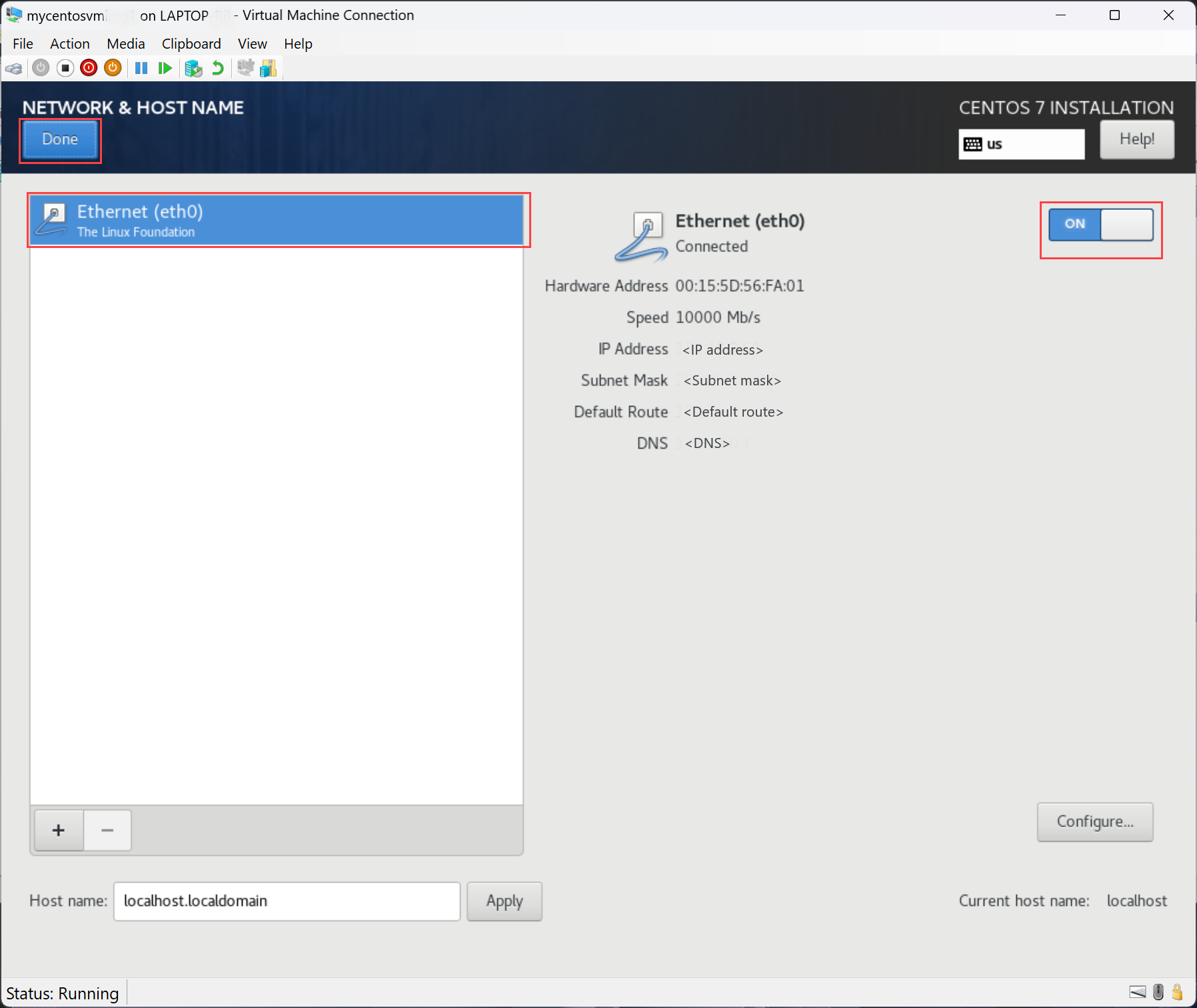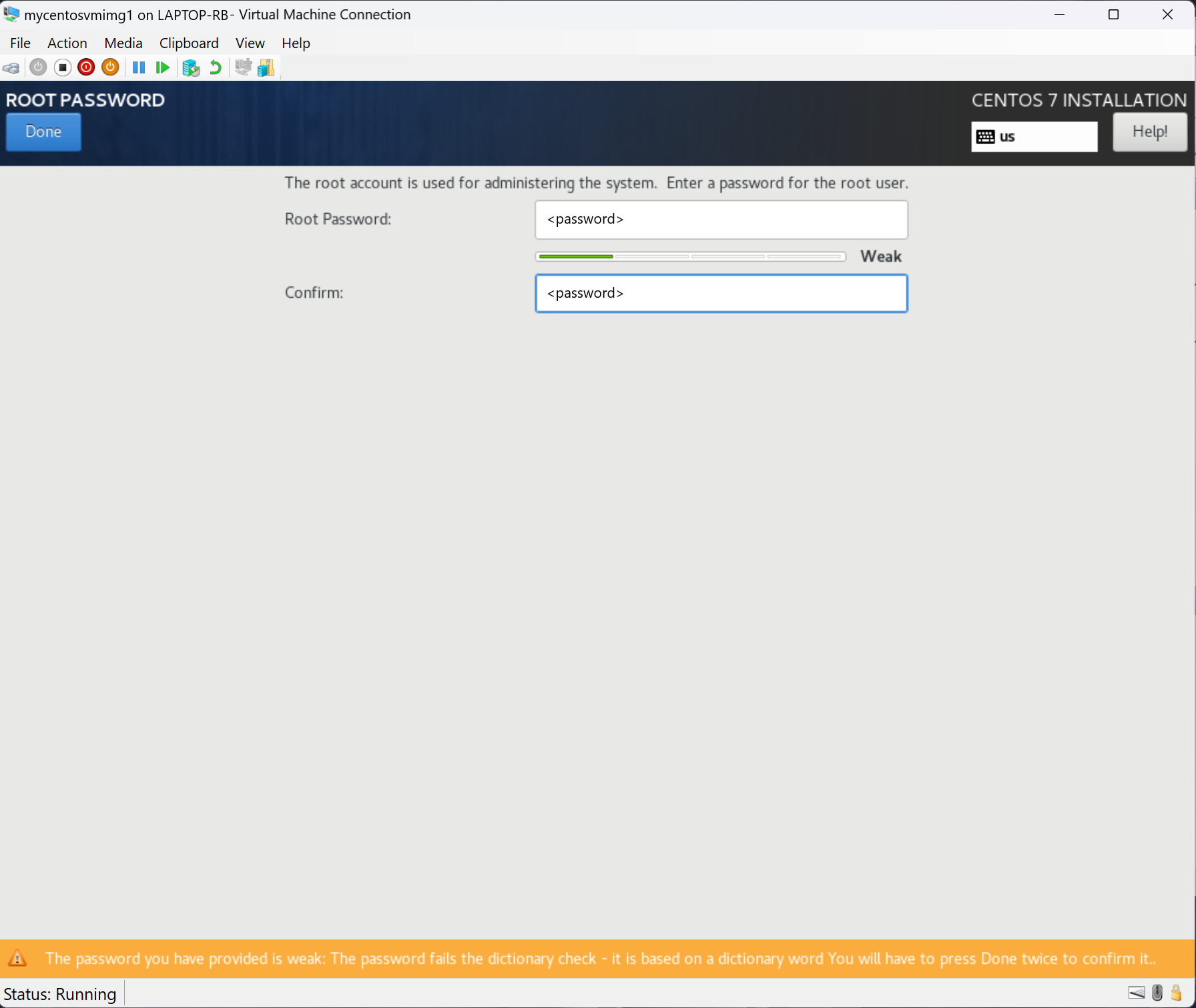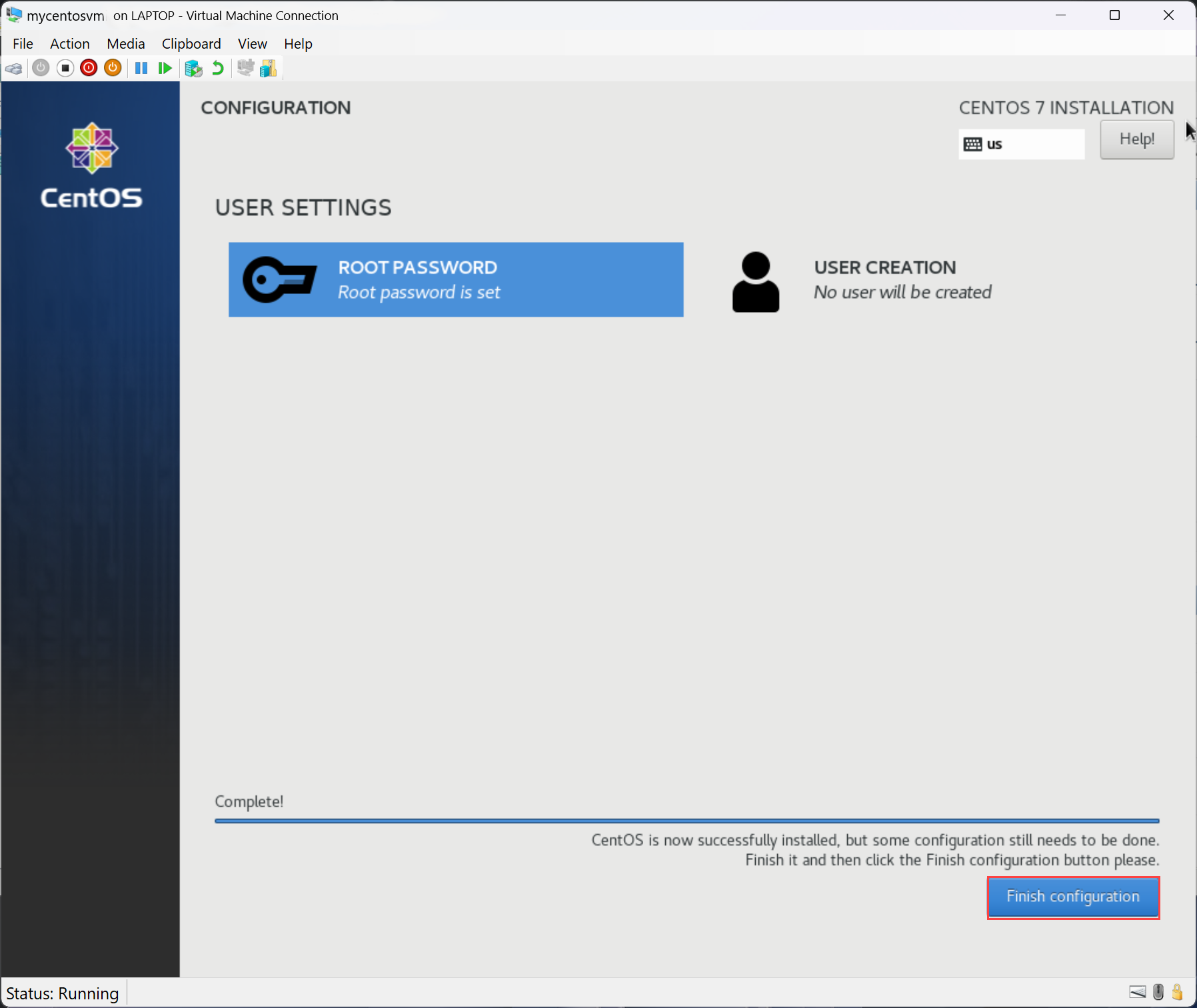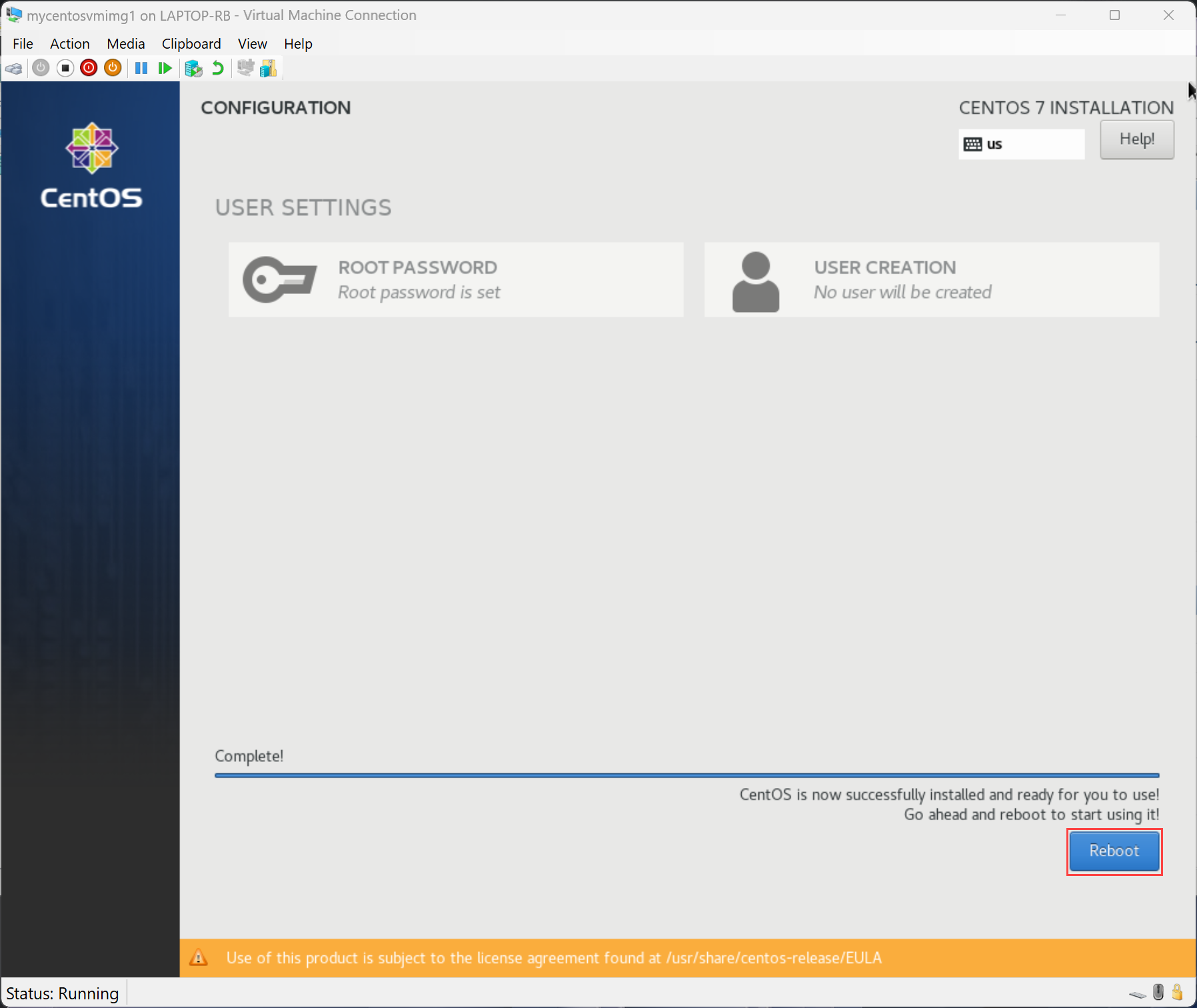準備適用於 Azure 本機虛擬機器的 CentOS Linux 映像檔(預覽)
警告
本文參考 CentOS,這是已達到生命周期結束 (EOL) 的 Linux 發行版。 請考慮您使用 CentOS 並據以規劃。 如需詳細資訊,請參閱 CentOS 生命週期結束指引。
適用於:Azure Local 2311.2 和更新版本
本文說明如何準備 CentOS Linux 映射,以在 Azure 本機上建立虛擬機(VM)。 您可以使用 Azure CLI 來建立 VM 映射。
必要條件
開始之前,請先符合下列必要條件:
- 能夠存取已部署、註冊及連線到 Azure Arc 的 Azure 本機實例。移至 Azure 本機資源中的 [概觀 ] 頁面。 在右窗格的 [ 伺服器 ] 索引卷標上, Azure Arc 應顯示為 [ 已連線]。
- 在 Azure 本機實例上下載最新支援的 ISO 映像 。 在這裡,我們下載了 CentOS-7-x86_64-Everything-2207-02.iso 檔案。 您可以使用此映像來建立 VM 映像。
工作流程
若要準備 CentOS 映射,並從該映像建立 VM 映射:
下列各節提供工作流程中每個步驟的詳細指示。
從 CentOS 映射建立 VM 映像
重要
- 請勿使用 Azure 虛擬機器 VHD 磁碟來準備 Azure Local 的 VM 映像。
- 如果您想要在 VM 上啟用來賓管理,建議您準備 CentOS 映射。
請遵循 Azure 本機上的下列步驟,使用 Azure CLI 建立 VM 映射。
步驟 1:建立 CentOS VM
若要使用下載的 CentOS 映射來布建 VM:
使用下載的映像來建立具有下列規格的 VM:
為您的 VM 提供易記名稱。
當您在這裡使用 VHDX 映射時,請為 VM 指定 第 2 代。
為啟動記憶體指派 4096。
選取 VM 用於連線的虛擬網路交換器。
接受 [連線虛擬硬碟] 頁面上的預設值。
選取從可開機映像安裝作業系統。 指向您稍早下載的 ISO。
如需逐步指示,請參閱 使用 Hyper-V 管理員布建 VM。
使用 UEFI 憑證來保護 VM 開機:
- 建立 VM 之後,它會顯示在 Hyper-V 管理員中。 選取 VM,以滑鼠右鍵按下它,然後選取 [ 設定]。
- 在左窗格中,選取 [安全性] 索引標籤。然後在 [安全開機] 下面的 範本 下拉式清單中,選取 Microsoft UEFI 證書頒發機構。
- 選取 [確定] 儲存變更。
從 Hyper-V 管理員選取 VM,然後啟動 VM。 VM 會從您提供的 ISO 映像開機。
步驟 2:連線到 VM 並安裝 CentOS
執行 VM 之後,請遵循下列步驟:
從 Hyper-V 管理員選取 VM。 以滑鼠右鍵按兩下它,然後在開啟的功能表上,選取 [ 連線]。
從開機功能表中選取 [ 安裝 CentOS 7 ] 選項。
選取語言,然後選取 [ 繼續]。
選取安裝目的地,然後選取 [ 完成]。
選取 [ 網络與主機名]。
啟用網路介面的 ON 開關,然後選取 [完成]。
選取 [ 用戶設定 ] 並設定根密碼。 輸入密碼、確認密碼,然後選取 [ 完成]。
選取 [ 完成設定]。
選取 [ 開始安裝]。 安裝完成之後,選取 [ 重新啟動 ] 以重新啟動 VM。
步驟 3:設定 VM
若要設定 VM:
使用您在 CentOS 安裝期間建立的根密碼連線並登入 VM。
請確定
cloud-init未安裝。sudo yum list installed | grep cloud-init安裝
cloud-init並確認已安裝的cloud-init版本。sudo yum install cloud-init cloud-init --version
步驟 4:清除剩餘組態
從您的 VM 刪除電腦特定的檔案和數據,以便您建立全新的 VM 映射,而不需要任何歷程記錄或預設組態。 請遵循這些步驟來在 Azure 的本地環境中清理殘留的配置。
清除預設配置
cloud-init。sudo yum clean all sudo cloud-init clean清除記錄和快取。
sudo rm -rf /var/lib/cloud/ /var/log/* /tmp/*移除bash歷史。
rm -f ~/.bash_history export HISTSIZE=0 logout關閉 VM。 在 Hyper-V 管理員中,移至 動作>關機。
匯出 VHDX,或從您的 VM 複製 VHDX。 您可以使用下列方法:
- 將 VHDX 複製到 Azure 本地叢集共用磁碟區上的使用者儲存空間。
- 或者,將 VHDX 當作頁 Blob 複製到 Azure 儲存體帳戶中的容器。
步驟 5:建立 VM 映射
請遵循 Azure 本機上的下列步驟,從您稍早建立的 VHDX 建立 VM 映射。
使用 Azure CLI 建立 VM 映射:
以系統管理員身分執行 PowerShell。
登入。 請執行以下 Cmdlet:
az login設定您的訂用帳戶。 執行下列 Cmdlet:
az account set --subscription <Subscription ID>為您的訂用帳戶、資源群組、自定義位置、位置、映像的OS類型、映像名稱,以及映射所在的路徑設定參數。 將中的
< >參數取代為適當的值。$subscription = "<Subscription ID>" $resource_group = "<Resource group>" $customLocation = "<Custom location>" $location = "<Location for your Azure Local>" $osType = "<OS of source image>"下表說明參數。
參數 描述 subscription與您的 Azure 本機實例相關聯的訂用帳戶。 resource_group您與此映像相關聯的 Azure 本機實例資源群組。 locationAzure 本機實例的位置。 例如,位置可以是 eastus或westreurope。os-type與來源映像相關聯的操作系統。 此系統可以是 Windows 或 Linux。 使用 VM 的 VHDX 來建立圖庫映像檔案。 使用此虛擬機映像檔在 Azure 本地上建立 Azure Arc 虛擬機。
請務必複製 Azure 本機叢集共用磁碟區中使用者記憶體中的 VHDX。 例如,路徑看起來可能像
C:\ClusterStorage\UserStorage_1\linuxvhdx。$imagePath = "Path to user storage in CSV" $imageName = "mylinuxvmimg" $osType = "Linux" az stack-hci-vm image create --subscription $subscription -g $resource_group --custom-location $customLocation --location $location --image-path $imagePath --name $imageName --debug --os-type $osType確認映像已建立。
![顯示 [指定名稱和位置] 頁面上 [新增虛擬機精靈] 的螢幕快照。](media/virtual-machine-image-centos/centos-virtual-machine-name.png?view=azloc-24113)
![顯示 [指定產生] 頁面上 [新增虛擬機精靈] 的螢幕快照。](media/virtual-machine-image-centos/centos-virtual-machine-generation.png?view=azloc-24113)
![顯示 [指派記憶體] 頁面的螢幕快照。](media/virtual-machine-image-centos/centos-virtual-machine-assign-memory.png?view=azloc-24113)
![顯示 [設定網络] 頁面的螢幕快照。](media/virtual-machine-image-centos/centos-virtual-machine-configure-networking.png?view=azloc-24113)
![顯示 [連線虛擬硬碟] 頁面上 [新增虛擬機精靈] 的螢幕快照。](media/virtual-machine-image-centos/centos-virtual-machine-connect-virtual-hard-disk.png?view=azloc-24113)
![顯示 [安裝選項] 頁面上 [新增虛擬機精靈] 的螢幕快照。](media/virtual-machine-image-centos/centos-virtual-machine-iso-option.png?view=azloc-24113)
![顯示 [設定] 頁面上 VM 已停用安全開機的螢幕快照。](media/virtual-machine-image-centos/centos-virtual-machine-microsoft-ufei-certificate-authority.png?view=azloc-24113)