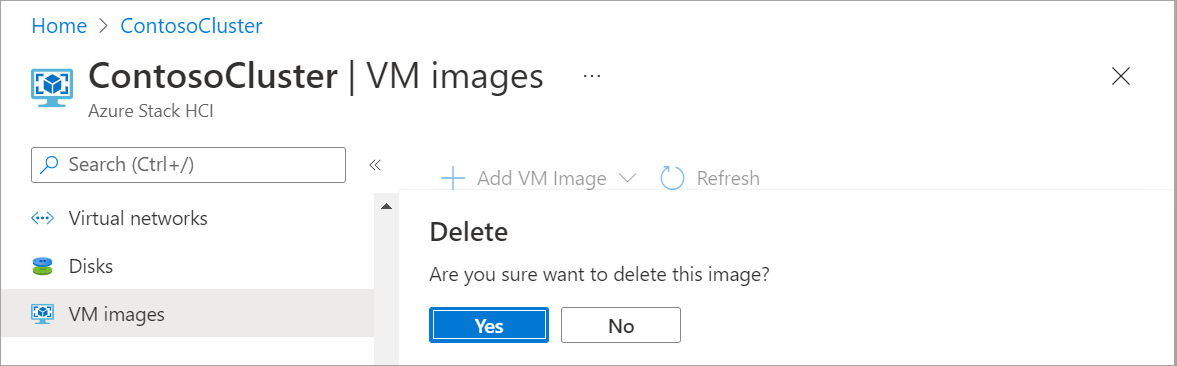使用 Azure Marketplace 映像建立 Azure 本機 VM 映射
適用於:Azure Local 2311.2 和更新版本
本文說明如何使用來自 Azure Marketplace 的來源映射,為 Azure 本機建立虛擬機 (VM) 映像。 您可以使用 Azure 入口網站 或 Azure CLI 建立 VM 映射,然後使用這些 VM 映射在 Azure 本機上建立 Arc VM。
必要條件
開始之前,請確定下列必要條件已完成。
請務必檢閱並 完成必要條件。
請確定您有 Azure Connected Machine Resource Manager 角色。 如需詳細資訊,請參閱 指派 Azure 角色。
如果使用用戶端連線到您的 Azure 本機實例,請參閱 從遠端連線到系統。
從 Azure Marketplace 新增 VM 映像
您可以從 Azure Marketplace 映射建立 VM 映射,然後使用此映射在 Azure 本機實例上部署 VM。
請遵循下列步驟,使用 Azure CLI 建立 VM 映射。
登入並設定訂用帳戶
登入。 輸入:
az login --use-device-code設定您的訂用帳戶。
az account set --subscription <Subscription ID>
設定一些參數
為您的訂用帳戶、資源群組、位置、映像的OS類型設定參數。 將中的
< >參數取代為適當的值。$subscription = "<Subscription ID>" $resource_group = "<Resource group>" $mktplaceImage = "<Marketplace image name>" $customLocationName = "<Custom location name>" $customLocationID = (az customlocation show --resource-group $resource_group --name "<custom_location_name_for_Azure_Local>" --query id -o tsv) $location = "<Location for your Azure Local>" $osType = "<OS of source image>"下表會說明這些參數:
參數 描述 subscription與您的 Azure 本機相關聯的訂用帳戶。 resource-group您與此映像相關聯的 Azure 本機資源群組。 nameAzure Local 的市集映像名稱。 customLocationAzure 本機自定義位置的資源標識碼。 locationAzure 本機的位置。 例如,可以是 eastus。os-type與來源映像相關聯的操作系統。 這可以是 Windows 或 Linux。 以下是範例輸出:
PS C:\Users\azcli> $subscription = "<Subscription ID>" PS C:\Users\azcli> $resource_group = "mylocal-rg" PS C:\Users\azcli> $mktplaceImage= "mylocal-marketplaceimage" PS C:\Users\azcli> $customLocationName = "mylocal-cl" PS C:\Users\azcli> $customerLocationID /subscriptions$subscription/resourcegroups/$resource_group/providers/microsoft.extendedlocation/customlocations/$customLocationName PS C:\Users\azcli> $location = "eastus" PS C:\Users\azcli> $ostype = "Windows"
從市集映像建立 VM 映像
設定其他參數,以指定您想要建立的預定 VM 映像。 您必須包含 Marketplace 映像的供應專案、發行者、SKU 和版本。 將 中的 <> 參數取代為適當的值:
$publisher = "<Publisher name>" $offer = "<OS offer>" $sku = "<Image SKU>"使用下表來尋找可用的市集映像及其屬性值:
名稱 發行者 供應項目 SKU Windows 11 企業版 多會話 + Microsoft 365 microsoftwindowsdesktop office-365 win11-23h2-avd-m365 Windows 10 企業版 多會話 + Microsoft 365 microsoftwindowsdesktop office-365 win10-21h2-avd-m365
win10-22h2-avd-m365Windows 11 專業版 microsoftwindowsdesktop windows-11 win11-23h2-pro Windows 11 企業版 microsoftwindowsdesktop windows-11 win11-22h2-ent
win11-23h2-ent
win11-24h2-entWindows 11 企業版的多重工作階段 microsoftwindowsdesktop windows-11 win11-22h2-avd
win11-23h2-avd
win11-24h2-avdWindows 10/11 Pro microsoftwindowsdesktop windows-10 win10-22h2-pro-g2 Windows 10 企業版 microsoftwindowsdesktop windows-10 win10-22h2-ent-g2 Windows 10 企業版的多重工作階段 microsoftwindowsdesktop windows-10 win10-22h2-avd Windows Server 2025 Datacenter:Azure Edition microsoftwindowsserver windowsserver 2025-datacenter-azure-edition-smalldisk
2025-datacenter-azure-edition-core
2025-資料中心-azure版Windows Server 2022 Datacenter:Azure Edition microsoftwindowsserver windowsserver 2022-datacenter-azure-edition-hotpatch
2022-datacenter-azure-edition-core
2022-datacenter-azure-editionWindows Server 2019 microsoftwindowsserver windowsserver 2019-datacenter-gensecond
2019-datacenter-core-g2Windows Server 2022 上的 SQL Server 2022 Enterprise microsoftsqlserver sql2022-ws2022 enterprise-gen2
standard-gen2如果您想要建立 Windows Server 2019 Datacenter 映射,您會有下列參數:
$publisher = "microsoftwindowsserver" $offer = "windowsserver" $sku = "2019-datacenter-gensecond"從指定的市集映射開始建立 VM 映射:
az stack-hci-vm image create --resource-group $resource_group --custom-location $customLocationID --name $mktplaceImage --os-type $ostype --offer $offer --publisher $publisher --sku $sku
以下是範例輸出:
PS C:\Users\azcli> az stack-hci-vm image create --custom-location $cl --name $mktplaceImage --os-type $ostype --resource-group $rg --publisher $publisher --offer $offer --sku $sku
{
"extendedLocation": {
"name": “/subscriptions/<Subscription ID>/resourceGroups/mylocal-rg/providers/Microsoft.ExtendedLocation/customLocations/mylocal-cl",
"type": "CustomLocation"
},
"id": "/subscriptions/<Subscription ID>/resourceGroups/mylocal-rg/providers/Microsoft.AzureStackHCI/marketplacegalleryimages/myhci-marketplaceimage",
\
"location": "eastus",
"name": "myhci-marketplaceimage",
"properties": {
"cloudInitDataSource": null,
"containerId": null,
"hyperVGeneration": null,
"identifier": {
"offer": "windowsserver",
"publisher": "microsoftwindowsserver",
"sku": "2019-datacenter-gensecond"
},
"osType": "Windows",
"provisioningState": "Succeeded",
"status": {
"downloadStatus": {
"downloadSizeInMb": 10832
},
"errorCode": "",
"errorMessage": "",
"progressPercentage": 100,
"provisioningStatus": {
"operationId": "13efc468-7473-429f-911b-858c1e6fc1d5*B11A62EE76B08EF194F8293CDD40F7BC71BFB93255D5A99DD11B4167690752D9",
"status": "Succeeded"
}
},
"version": {
"name": "17763.6293.240905",
"properties": {
"storageProfile": {
"osDiskImage": {
"sizeInMb": 130050
}
}
}
}
},
"resourceGroup": "mylocal-rg",
"systemData": {
"createdAt": "2024-09-23T18:53:13.734389+00:00",
"createdBy": "guspinto@contoso.com",
"createdByType": "User",
"lastModifiedAt": "2024-09-23T19:06:07.532276+00:00",
"lastModifiedBy": "319f651f-7ddb-4fc6-9857-7aef9250bd05",
"lastModifiedByType": "Application"
},
"tags": null,
"type": "microsoft.azurestackhci/marketplacegalleryimages"
}
如需此 CLI 命令的詳細資訊,請參閱 az stack-hci-vm 映射。
列出 VM 映像
您必須檢視 VM 映射清單,以選擇要管理的映像。
請遵循下列步驟,使用 Azure CLI 列出 VM 映射。
以系統管理員身分執行 PowerShell。
設定部分參數。
$subscription = "<Subscription ID associated with your Azure Local>" $resource_group = "<Resource group name for your Azure Local>"列出與您的 Azure 本機相關聯的所有 VM 映像。 執行以下命令:
az stack-hci-vm image list --subscription $subscription --resource-group $resource_group視所使用的命令而定,會列出一組與您 Azure 本機相關聯的對應映像。
- 如果您只指定訂用帳戶,命令會列出訂用帳戶中的所有映像。
- 如果您同時指定訂用帳戶和資源群組,命令會列出資源群組中的所有映像。
這些映像包括:
- 來自市集映像的 VM 映像。
- 位於您 Azure 儲存體 帳戶中的自定義映像,或位於您系統上的本機共用或連線至您系統的用戶端。
以下是範例輸出。
PS C:\Users\azcli> az stack-hci-vm image list --subscription "<Subscription ID>" --resource-group "myhci-rg"
Command group 'stack-hci-vm' is experimental and under development. Reference and support levels: https://aka.ms/CLI_refstatus
[
{
"extendedLocation": {
"name": "/subscriptions/<Subscription ID>/resourcegroups/myhci-rg/providers/microsoft.extendedlocation/customlocations/myhci-cl",
"type": "CustomLocation"
},
"id": "/subscriptions/<Subscription ID>/resourceGroups/myhci-rg/providers/microsoft.azurestackhci/marketplacegalleryimages/w
inServer2022Az-01",
"location": "eastus",
"name": "winServer2022Az-01",
"properties": {
"hyperVGeneration": "V2",
"identifier": {
"offer": "windowsserver",
"publisher": "microsoftwindowsserver",
"sku": "2022-datacenter-azure-edition-core"
},
"imagePath": null,
"osType": "Windows",
"provisioningState": "Succeeded",
"status": {
"downloadStatus": {
"downloadSizeInMB": 6710
},
"progressPercentage": 100,
"provisioningStatus": {
"operationId": "19742d69-4a00-4086-8f17-4dc1f7ee6681*E1E9889F0D1840B93150BD74D428EAE483CB67B0904F9A198C161AD471F670ED",
"status": "Succeeded"
}
},
"storagepathId": null,
"version": {
"name": "20348.2031.231006",
"properties": {
"storageProfile": {
"osDiskImage": {
"sizeInMB": 130050
}
}
}
}
},
"resourceGroup": "mylocal-rg",
"systemData": {
"createdAt": "2023-10-30T21:44:53.020512+00:00",
"createdBy": "guspinto@contoso.com",
"createdByType": "User",
"lastModifiedAt": "2023-10-30T22:08:25.495995+00:00",
"lastModifiedBy": "319f651f-7ddb-4fc6-9857-7aef9250bd05",
"lastModifiedByType": "Application"
},
"tags": {},
"type": "microsoft.azurestackhci/marketplacegalleryimages"
}
]
PS C:\Users\azcli>
如需此 CLI 命令的詳細資訊,請參閱 az stack-hci-vm image list。
檢視 VM 映像內容
您可能想要先檢視 VM 映像的屬性,再使用映像來建立 VM。 請遵循下列步驟來檢視影像屬性:
請遵循下列步驟,使用 Azure CLI 來檢視映像的屬性:
以系統管理員身分執行 PowerShell。
設定下列參數。
$subscription = "<Subscription ID>" $resource_group = "<Azure Local resource group>" $mktplaceImage = "<Marketplace image name>"您可以透過兩種不同的方式檢視影像屬性:指定識別碼或指定名稱和資源群組。 指定 Marketplace 映射識別符時,請執行下列步驟:
設定下列參數。
$mktplaceImageID = "/subscriptions/<Subscription ID>/resourceGroups/myhci-rg/providers/Microsoft.AzureStackHCI/galleryimages/mylocal-marketplaceimage"執行下列命令以檢視屬性。
az stack-hci-vm image show --ids $mktplaceImageID以下是此指令的範例輸出:
PS C:\Users\azcli> az stack-hci-vm image show --ids $mktplaceImageID Command group 'stack-hci-vm' is experimental and under development. Reference and support levels: https://aka.ms/CLI_refstatus { "extendedLocation": { "name": "/subscriptions/<Subscription ID>/resourcegroups/myhci-rg/providers/microsoft.extendedlocation/customlocations/mylocal-cl", "type": "CustomLocation" }, "id": "/subscriptions/<Subscription ID>/resourceGroups/myhci-rg/providers/Microsoft.AzureStackHCI/galleryimages/mylocal-marketplaceimage", "location": "eastus", "name": "mylocal-marketplaceimage", "properties": { "containerName": null, "hyperVGeneration": null, "identifier": null, "imagePath": null, "osType": "Windows", "provisioningState": "Succeeded", "status": null, "version": null }, "resourceGroup": "mylocal-rg", "systemData": { "createdAt": "2022-08-05T20:52:38.579764+00:00", "createdBy": "guspinto@microsoft.com", "createdByType": "User", "lastModifiedAt": "2022-08-05T20:52:38.579764+00:00", "lastModifiedBy": "guspinto@microsoft.com", "lastModifiedByType": "User" }, "tags": null, "type": "microsoft.azurestackhci/galleryimages" } PS C:\Users\azcli>
更新 VM 映像
重要
執行其他驗證時,最新的更新可能需要一些時間才能反映您的 VM 映像。
當 Azure Marketplace 中有新的更新映像可用時,Azure 本機上的 VM 映射會過時,且應該更新。 更新作業不是映像的就地更新。 相反地,您可以看到哪些 VM 映射有可用的已更新映像,並選取要更新的映像。 更新之後,建立 VM 映射作業會使用新的更新映像。
若要更新 VM 映射,請使用 Azure 入口網站 中的下列步驟。
若要查看是否有可用的更新,請從清單檢視中選取 VM 映射。
在 [ 概觀] 刀鋒視窗中,您會看到橫幅,其中顯示可供下載的新 VM 映射,如果有的話。 若要更新至新的影像,請選取 箭號圖示。
檢閱影像詳細數據,然後選取 [ 檢閱並建立]。 根據預設,新映像會使用與上一個映像相同的資源群組和實例詳細數據。
新映像的名稱會根據上一個映像的名稱遞增。 例如,名為 winServer2022-01 的現有映射會有名為 winServer2022-02 的更新映像。
若要完成作業,請選取 [建立]。
建立新的 VM 映射之後,請使用新的映像建立 VM,並確認 VM 是否正常運作。 驗證之後,您可以刪除舊的 VM 映像。
刪除 VM 映像
如果下載因為某些原因而失敗,或不再需要映像,您可能會想要刪除 VM 映射。 請遵循下列步驟來刪除 VM 映像。
以系統管理員身分執行 PowerShell。
設定以下參數︰
$subscription = "<Subscription ID>" $resource_group = "<Azure Local resource group>" $mktplaceImage = "<Markeplace image name>"拿掉現有的 VM 映像。 執行以下命令:
az stack-hci-vm image delete --subscription $subscription --resource-group $resource_group --name $mktplaceImage --yes
您可以刪除映像兩種方式:
- 指定名稱和資源群組。
- 指定標識碼。
刪除映射之後,您可以檢查映像是否已移除。 以下是藉由指定名稱和資源群組來刪除映像時的範例輸出。
PS C:\Users\azcli> $subscription = "<Subscription ID>"
PS C:\Users\azcli> $resource_group = "mylocal-rg"
PS C:\Users\azcli> $mktplaceImage = "mymylocal-marketplaceimage"
PS C:\Users\azcli> az stack-hci-vm image delete --name $mktplaceImage --resource-group $resource_group
Command group 'stack-hci-vm' is experimental and under development. Reference and support levels: https://aka.ms/CLI_refstatus
Are you sure you want to perform this operation? (y/n): y
PS C:\Users\azcli> az stack-hci-vm image show --name $mktplaceImage --resource-group $resource_group
Command group 'stack-hci-vm' is experimental and under development. Reference and support levels: https://aka.ms/CLI_refstatus
ResourceNotFound: The Resource 'Microsoft.AzureStackHCI/marketplacegalleryimages/myhci-marketplaceimage' under resource group 'mylocal-rg' was not found. For more details please go to https://aka.ms/ARMResourceNotFoundFix
PS C:\Users\azcli>
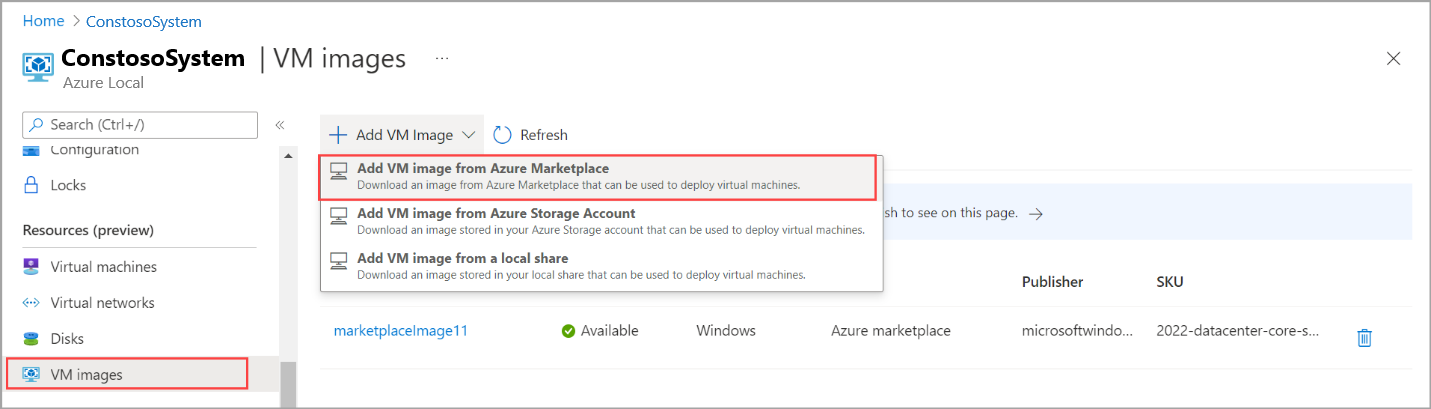
![[建立影像] 頁面的螢幕快照,其中醒目提示 [檢閱 + 建立] 按鈕。](media/virtual-machine-image-azure-marketplace/create-an-image.png)
![醒目提示 [建立] 按鈕的 [建立影像] 頁面螢幕快照。](media/virtual-machine-image-azure-marketplace/create-an-image-create.png)
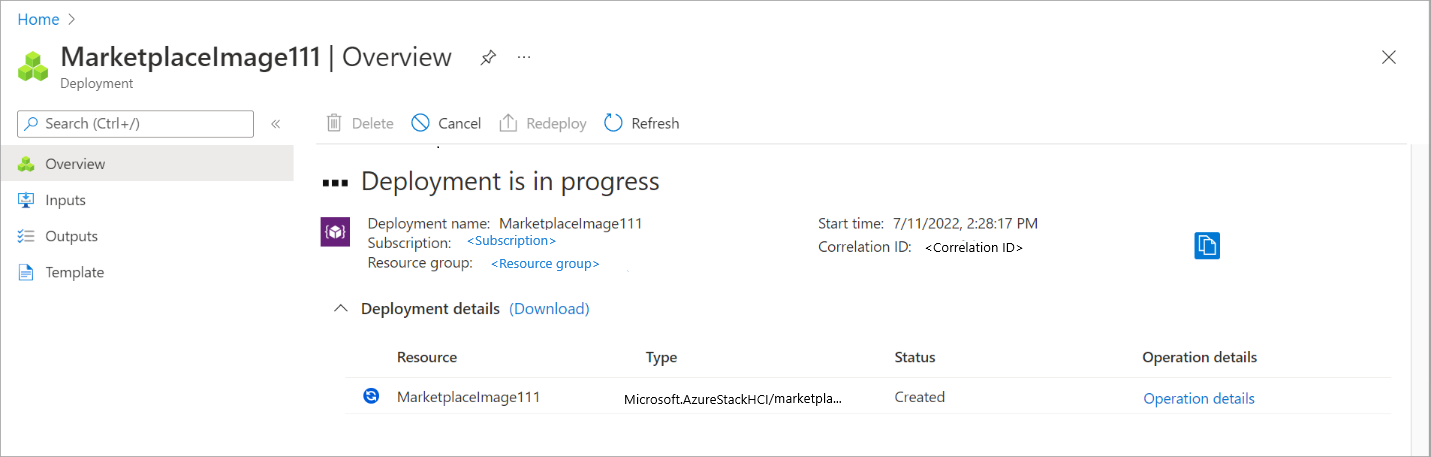
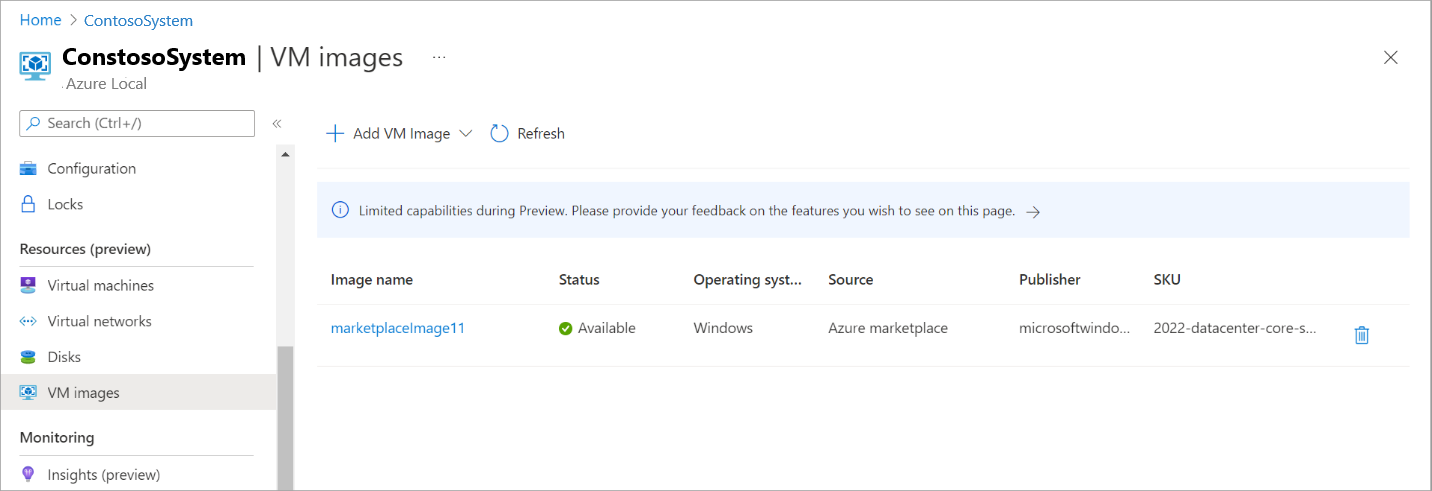
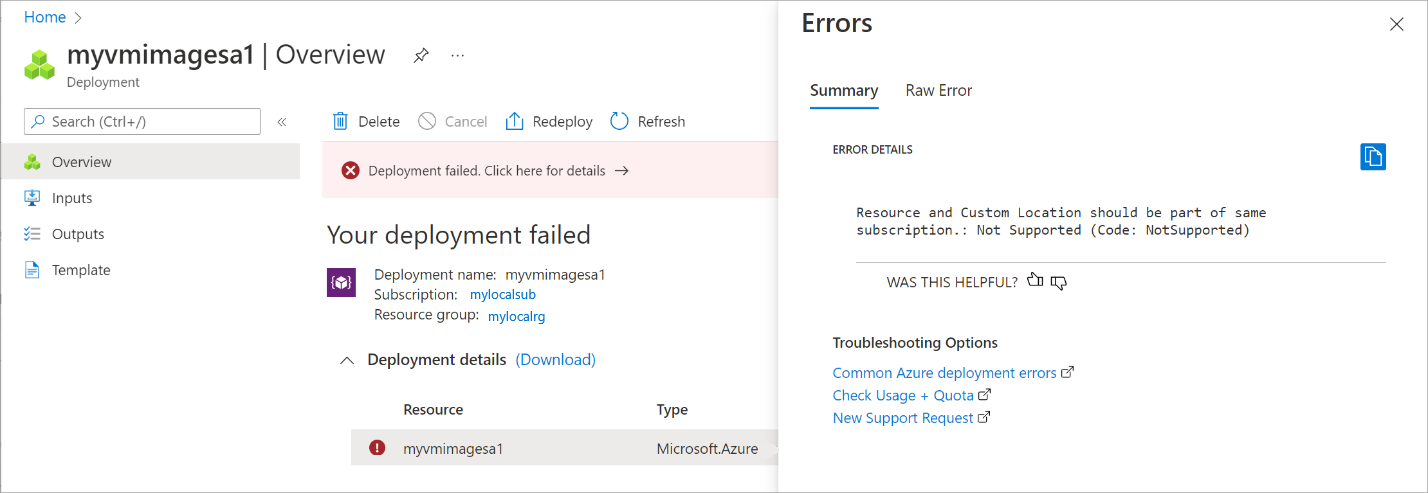
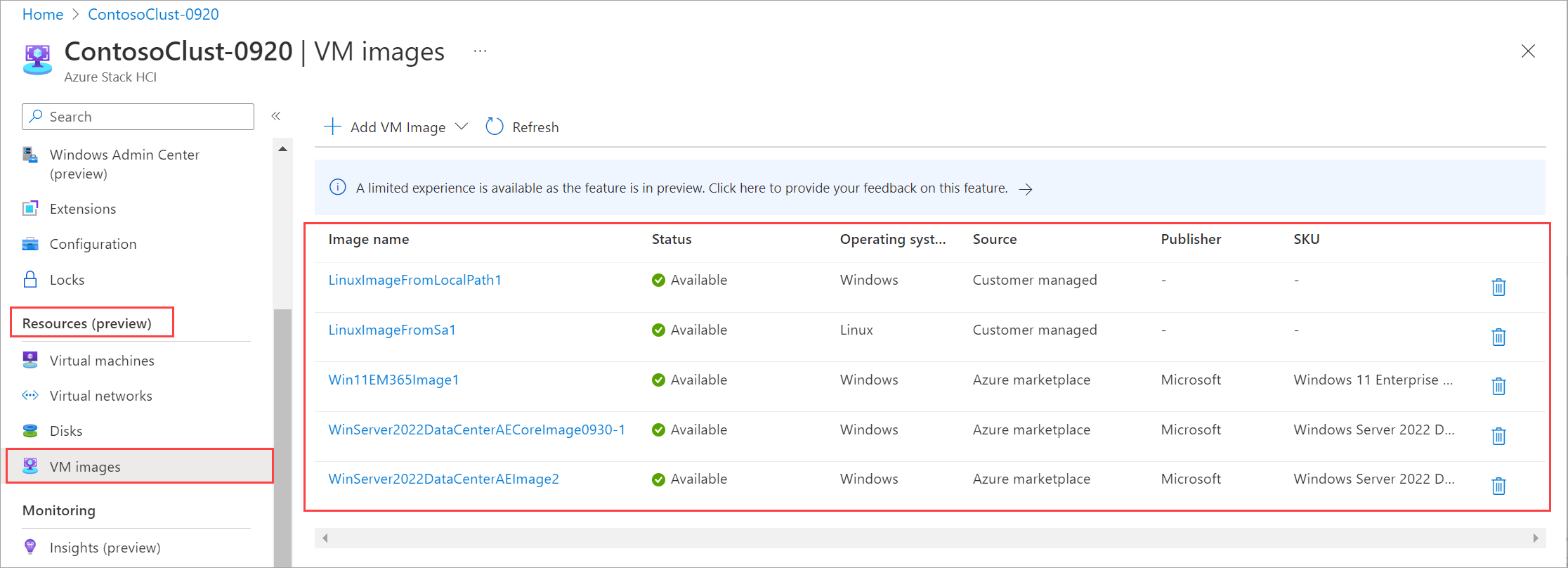
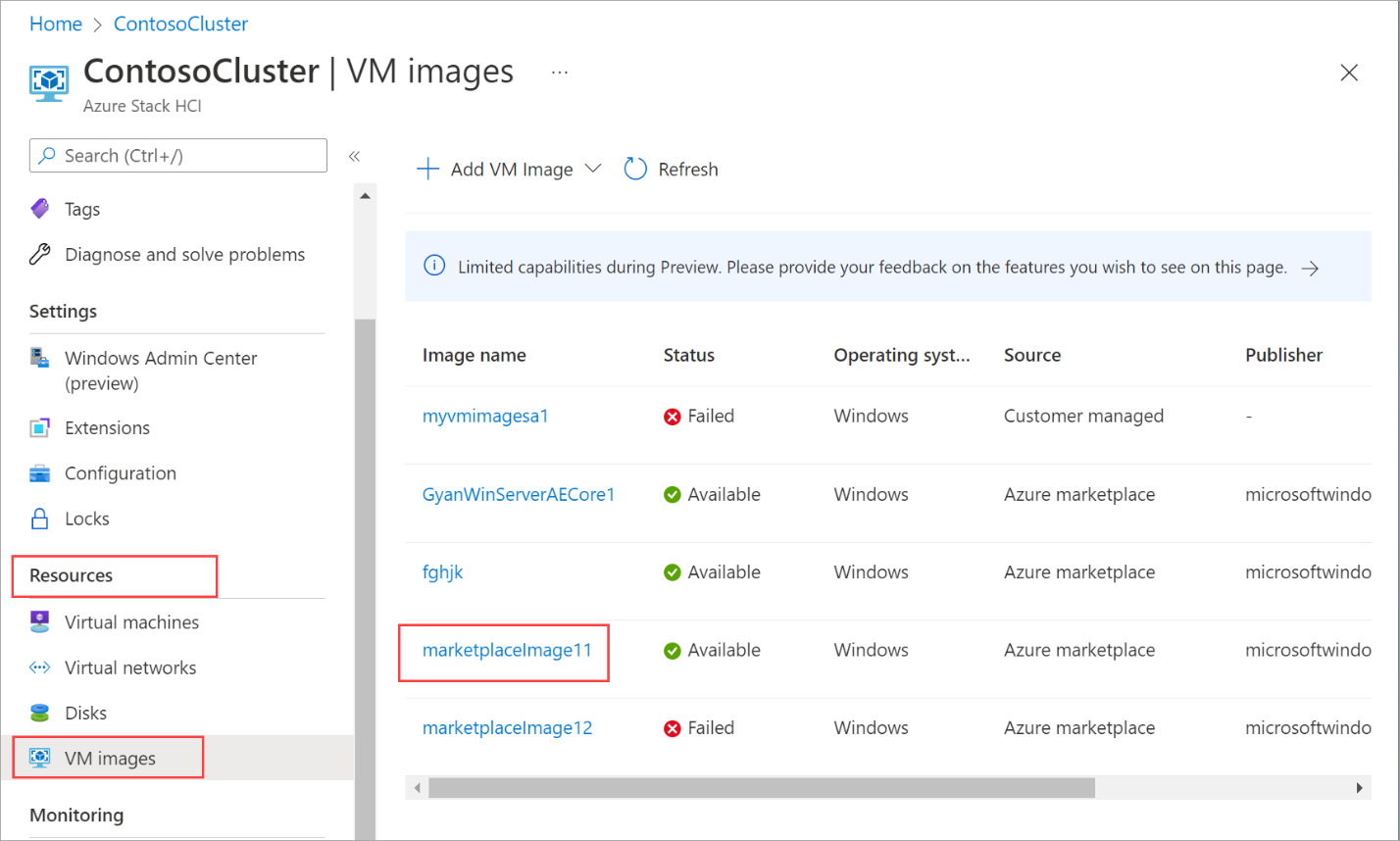
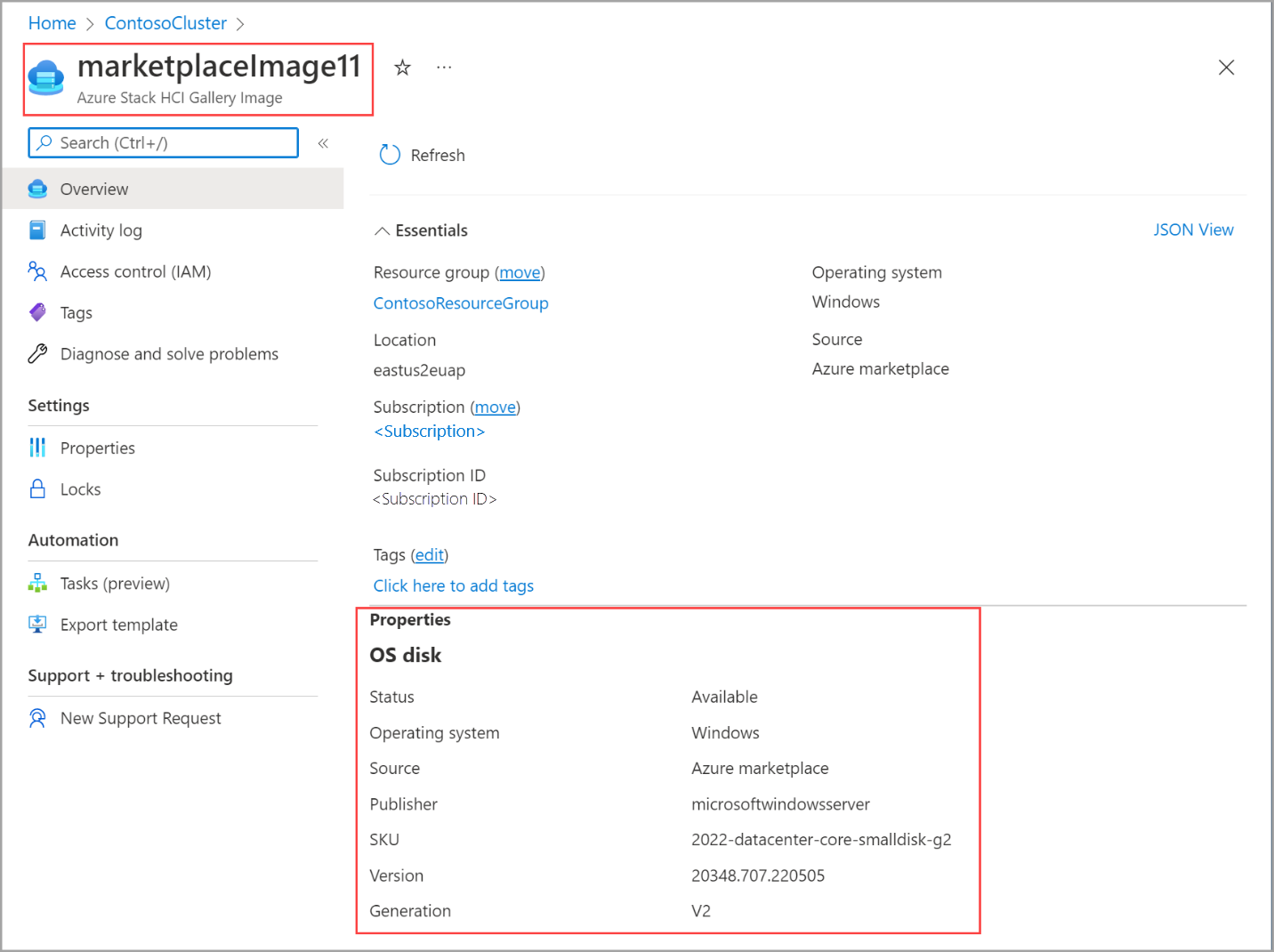
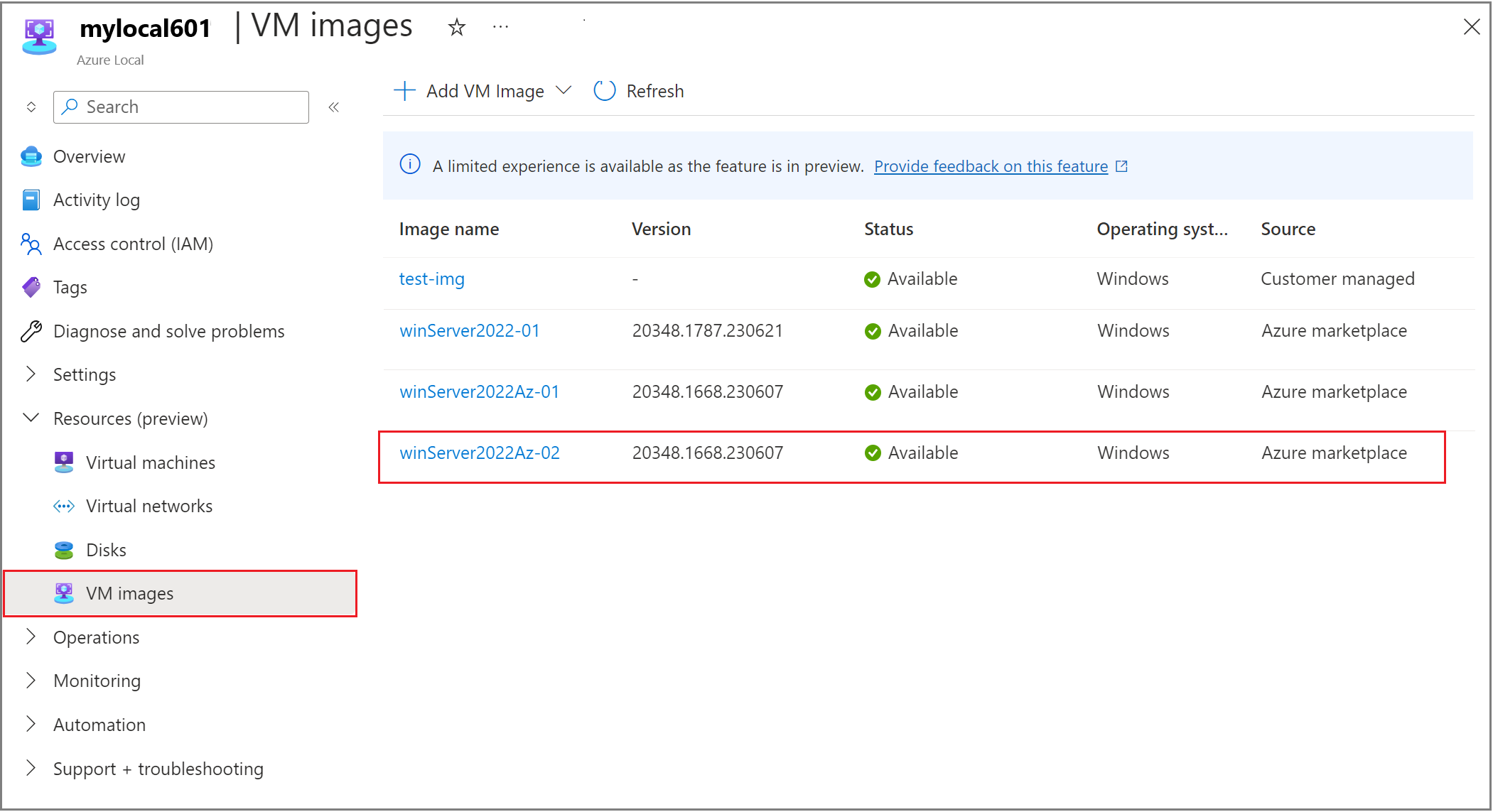
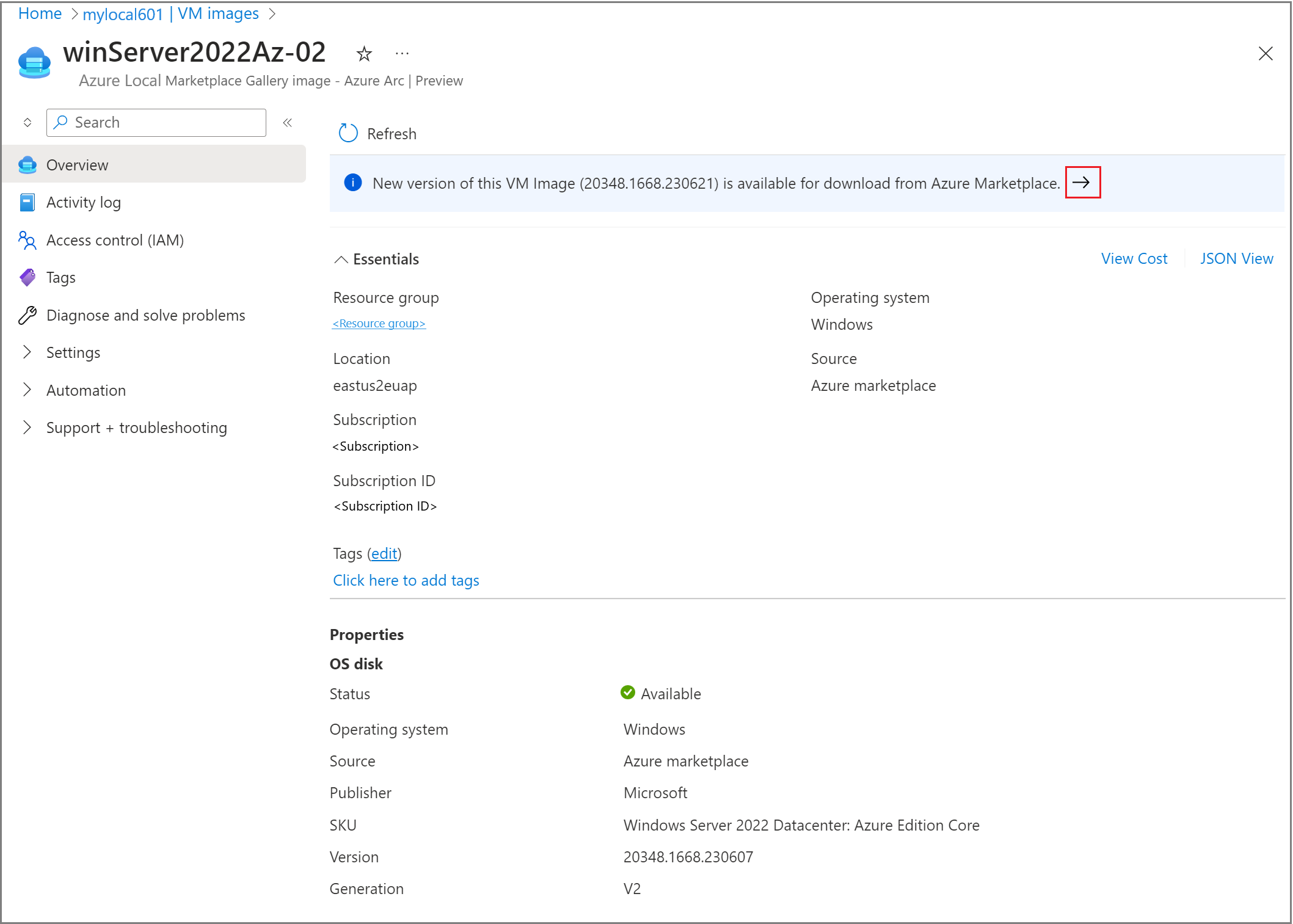
![此螢幕快照顯示新 VM 映像的 [檢閱和建立] 對話框。](media/virtual-machine-image-azure-marketplace/review-and-create-image.png)
![此螢幕快照顯示新 VM 映像的 [建立映像] 對話框。](media/virtual-machine-image-azure-marketplace/create-image.png)