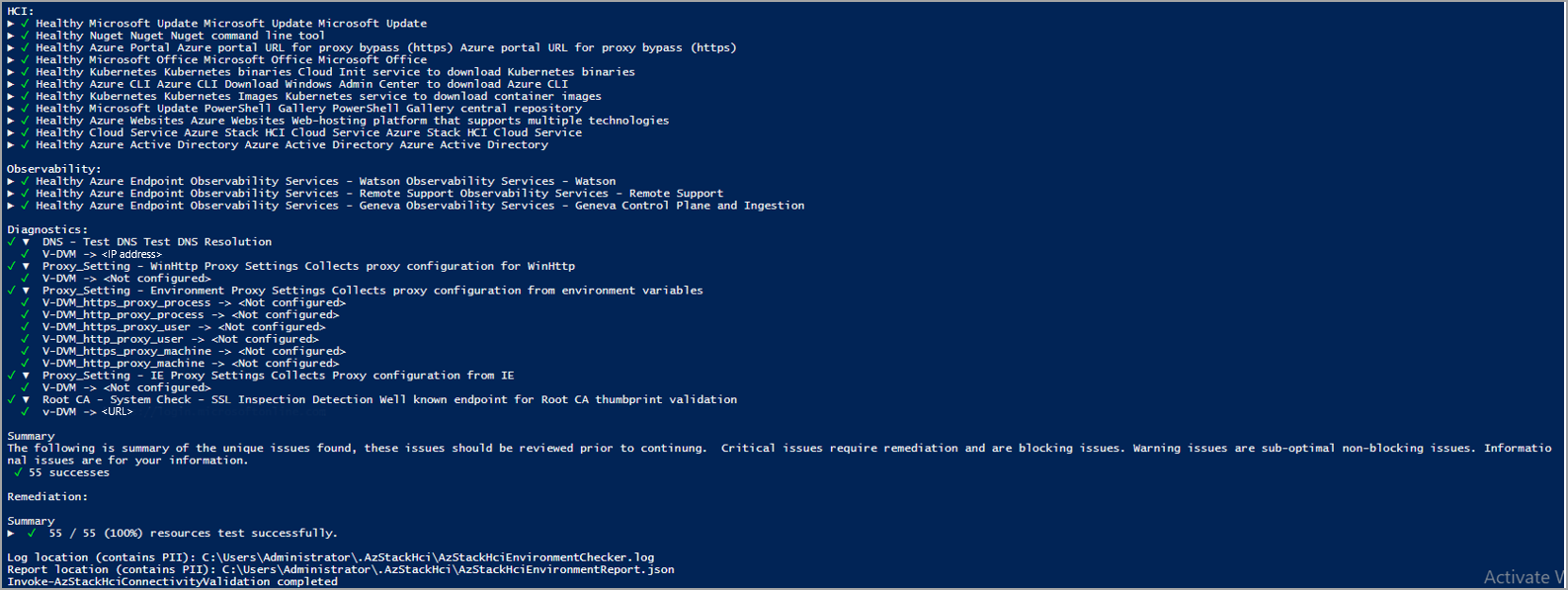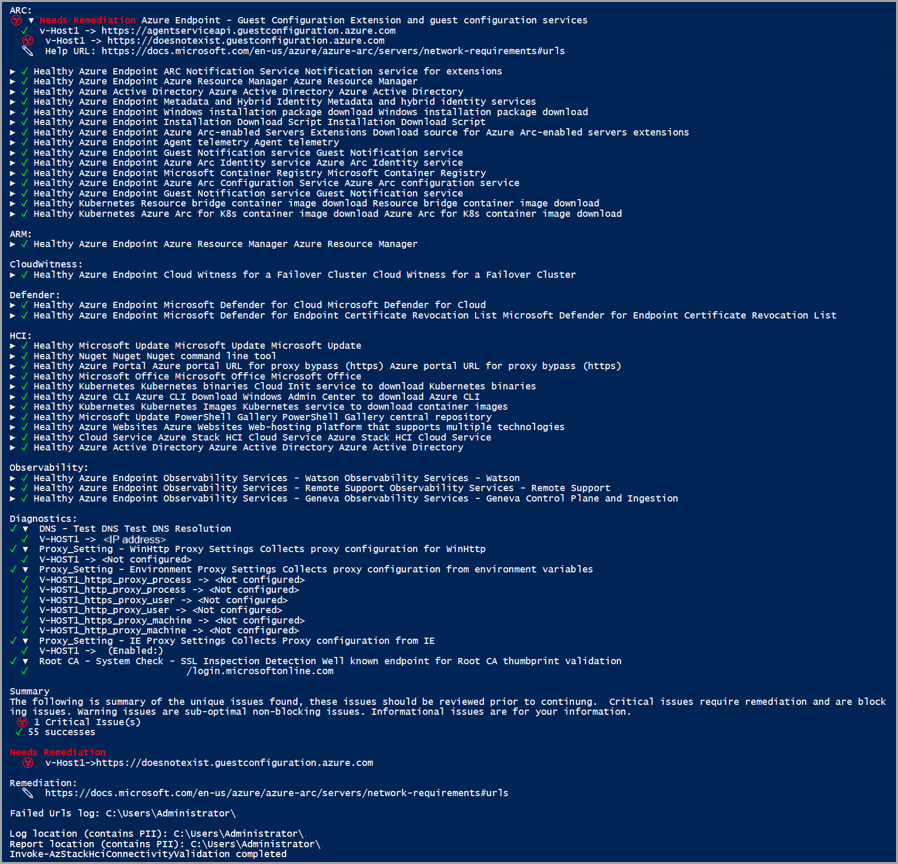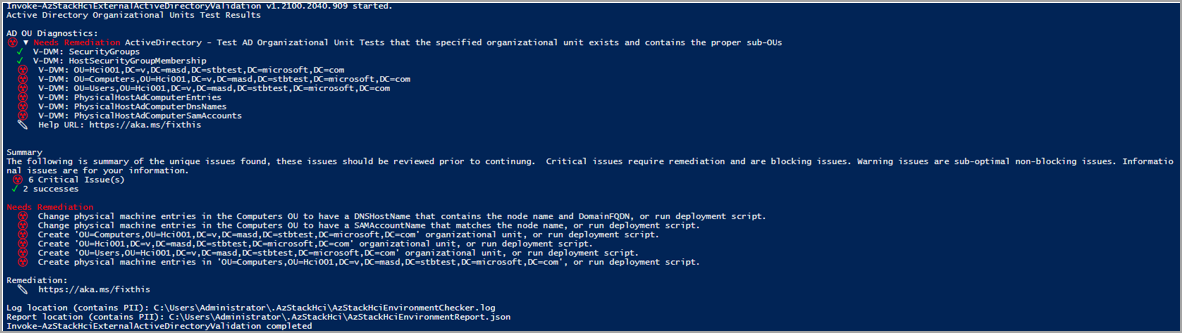評估您環境的 Azure 本地部署整備程度
適用於:Azure Local 2311.2 和更新版本
本文說明如何在獨立模式中使用 Azure 本機環境檢查工具,以評估您的環境如何準備好部署 Azure 本機解決方案。
若要順利部署 Azure 本機解決方案,您的 IT 環境必須符合連線能力、硬體、網路和 Active Directory 的特定需求。 Azure 本機環境檢查工具是一種整備評定工具,可檢查這些最低需求,並協助判斷您的IT環境是否已準備好部署。
關於環境檢查工具
環境檢查工具會在 Azure 本機實例中的每個機器上執行一系列測試、報告每個測試的結果、提供補救指引,以及儲存記錄檔和詳細的報告檔。
環境檢查工具包含下列驗證程式:
- 連接性驗證工具。 檢查系統中 的每部機器是否符合連線需求。 例如,系統中的每部計算機都有因特網連線,而且可以透過 HTTPS 輸出流量透過所有防火牆和 Proxy 伺服器連線到已知的 Azure 端點。
- 硬體驗證程式。 檢查您的硬體 是否符合系統需求。 例如,系統中的所有機器都有相同的製造商和型號。
- Active Directory 驗證程式。 檢查是否在執行部署之前運行了 Active Directory 準備工具。
- 網路驗證程式。 驗證您的網路基礎結構,以取得客戶為部署提供的有效IP範圍。 例如,它會使用保留的IP範圍來檢查網路上沒有作用中的主機。
- Arc 整合驗證程式。 檢查 Azure Local 是否符合成功 Arc 上線的所有必要條件。
為什麼要使用環境檢查工具?
您可以執行環境檢查程式,以:
- 在部署任何未來的更新或升級之前,請確定您的 Azure 本機基礎結構已準備就緒。
- 找出可能會封鎖部署的問題,例如未執行預先部署的 Active Directory 腳本。
- 確認符合最低需求。
- 儘早及快速地找出並補救小型問題,例如設定錯誤的防火牆 URL 或錯誤的 DNS。
- 自行識別並補救差異,並確定您目前的環境設定符合 Azure 本機系統需求。
- 收集診斷記錄並取得遠端支援,以針對任何驗證問題進行疑難解答。
環境檢查程式模式
您可以透過兩種模式執行環境檢查程式:
整合式工具:環境檢查程式功能已整合至部署程式。 根據預設,所有驗證程式都會在部署期間執行,以執行部署前整備檢查。
獨立工具:此輕量化的 PowerShell 工具可以從 Windows PowerShell 資源庫免費下載。 您可以在部署程式之外隨時執行獨立工具。 例如,即使在收到實際硬體之前,您也可以執行它,以檢查是否符合所有連線需求。
本文說明如何在獨立模式中執行環境檢查程式。
必要條件
開始之前,請完成下列工作:
- 檢閱 Azure 本機系統需求。
- 檢閱 Azure 本機的防火牆需求。
- 請確保您能存取正在該網路上運行並部署 Azure 本機實例的用戶端電腦。
- 請確定使用的用戶端電腦正在執行 PowerShell 5.1 或更新版本。
- 請確定您有許可權可確認 Active Directory 準備工具是否已執行。
安裝環境檢查程式
環境 檢查程式 可與 Windows 內建的 PowerShell 5.1 搭配運作。
您可以在用戶端電腦、預備伺服器或 Azure 本機電腦上安裝環境檢查程式。 不過,如果安裝在 Azure 本機電腦上,請務必先 將它卸載 ,再開始部署,以避免任何潛在的衝突。
若要安裝環境檢查程式,請遵循下列步驟:
以管理員身分執行 PowerShell (5.1 版或更新版本)。 如果您需要安裝 PowerShell,請參閱 在 Windows 上安裝 PowerShell。
輸入下列 Cmdlet 以安裝最新版的 PowerShellGet 模組:
Install-Module PowerShellGet -AllowClobber -Force安裝完成之後,請關閉 PowerShell 視窗,並以系統管理員身分開啟新的 PowerShell 會話。
在新 PowerShell 工作階段中,將 PowerShell 資源庫註冊為受信任的存放庫:
Set-PSRepository -Name PSGallery -InstallationPolicy Trusted輸入下列 Cmdlet 以安裝環境檢查程式模組:
Install-Module -Name AzStackHci.EnvironmentChecker如果出現提示,請按 Y (是) 或 A (是至全部) 安裝模組。
執行整備檢查
環境檢查工具中的每個驗證程式都會檢查特定的設定和需求。 您可以在 Azure 本機系統的每部電腦上叫用其個別的 PowerShell Cmdlet,或從您將部署 Azure Local 之網路上的任何電腦叫用這些驗證程式。
您可以從下列位置執行驗證程式:
透過PowerShell會話從遠端進行。
從工作站或預備伺服器上的本地執行。
從本地 Azure 機器。 不過,在開始部署之前,請務必先卸載環境檢查程式,以避免任何潛在的衝突。
選取下列每個索引標籤,以深入瞭解對應的驗證程式。
使用連線驗證程式來檢查系統中的所有機器是否具有因特網連線能力,並符合最低連線需求。 如需連線必要條件,請參閱 Azure 本機的防火牆需求。
您可以使用連線驗證程式來:
- 在收到實際硬體之前,請先檢查機器的連線能力。 您可以從將部署 Azure 本機系統之網路上的任何用戶端電腦執行連線驗證程式。
- 在部署系統之後,請檢查系統中所有機器的連線能力。 您可以在每部電腦上本機執行驗證程式 Cmdlet,來檢查每部電腦的連線狀況。 或者,您可以從預備伺服器遠端連線,以檢查一或多部計算機的連線能力。
執行連線驗證器
若要執行連線驗證程式,請遵循下列步驟。
在工作站、預備伺服器或 Azure 本地機器上開啟 PowerShell 並本機執行。
輸入下列 Cmdlet 以執行連線驗證:
Invoke-AzStackHciConnectivityValidation注意
使用
Invoke-AzStackHciConnectivityValidationcmdlet 時,若不使用任何參數,會檢查從您的裝置啟用的所有服務端點的連線能力。 您也可以傳遞參數來執行特定案例的整備檢查。 請參閱下面的範例。
以下是使用參數執行連線驗證程式 Cmdlet 的一些範例。
範例 1:檢查遠端電腦的連線能力
在此範例中,您會從工作站或預備伺服器遠端連線,以檢查一或多個遠端系統的連線能力。
$session = New-PSSession -ComputerName remotesystem.contoso.com -Credential $credential
Invoke-AzStackHciConnectivityValidation -PsSession $Session
範例 2:檢查特定服務的連線能力
您可以傳遞 Service 參數來檢查特定服務端點的連線能力。 在下列範例中,驗證程式會檢查 Azure Arc 服務端點的連線能力。
Invoke-AzStackHciConnectivityValidation -Service "Arc For Servers"
範例 3:如果您使用 Proxy,請檢查連線能力
如果您使用 Proxy 伺服器,您可以指定連線驗證程式以透過指定的 Proxy 和認證,如下列範例所示:
Invoke-AzStackHciConnectivityValidation -Proxy http://proxy.contoso.com:8080 -ProxyCredential $proxyCredential
注意
連接驗證器驗證一般的代理伺服器,但不會檢查您的 Azure 本機系統是否正確設定為使用代理伺服器。 如需如何設定 Azure 本機防火牆的資訊,請參閱 Azure 本機的防火牆需求。
範例 4:檢查連線能力並建立 PowerShell 輸出物件
您可以使用–PassThru 參數,將連線檢查工具的輸出檢視為物件。
Invoke-AzStackHciConnectivityValidation –PassThru
以下是輸出的範例螢幕快照:
連接驗證器屬性
您可以篩選下列任何屬性,並以您想要的格式顯示連線驗證程式結果:
| 屬性名稱 | 描述 |
|---|---|
| EndPoint | 端點正在被驗證中。 |
| 通訊協定 | 使用的通訊協定 – 範例 https。 |
| 服務 | 正在驗證的服務端點。 |
| 作業類型 | 作業類型 – 部署、更新。 |
| 群組 | 整備檢查。 |
| 系統 | 供內部使用。 |
| 名稱 | 個別服務的名稱。 |
| 標題 | 服務標題;使用者對向名稱。 |
| 嚴重性 | 重大、警告、資訊、隱藏。 |
| 描述 | 服務名稱的描述。 |
| 標籤 | 用於分組或篩選測試的內部鍵值對。 |
| 狀態 | 成功、失敗、進行中。 |
| 補救 | 用於補救的文件 URL 連結。 |
| TargetResourceID | 受影響資源的唯一標識碼(節點或磁碟驅動器)。 |
| 目標資源名稱 | 受影響資源的名稱。 |
| 目標資源類型 | 受影響的資源類型。 |
| 時間戳記 | 呼叫測試的時間。 |
| 附加資料 | 鍵值對的屬性包,用於附加資訊。 |
| HealthCheckSource | 用於健康檢查的服務名稱。 |
連接驗證器輸出
下列範例是連線驗證程式執行成功且失敗的輸出。
若要深入瞭解整備檢查報告中的不同區段,請參閱 瞭解整備檢查報告。
範例輸出:成功測試
下列範例輸出來自連線驗證程式的成功執行。 與所有端點的連線狀況良好,包括著名的 Azure 服務和可觀察性服務。 在 [診斷] 下,您可以看到驗證程序檢查 DNS 伺服器是否存在且狀況良好。 它會收集用於診斷和數據收集的 WinHttp、IE Proxy 和環境變數 Proxy 設定。 它也會檢查輸出路徑中是否使用透明 Proxy 並顯示輸出。
範例輸出:測試失敗
如果測試失敗,連線驗證程式會傳回資訊以協助您解決問題,如下列範例輸出所示。 需修正的部分會顯示導致失敗的問題。 [補救] 區段列出相關文章,以協助補救問題。
連接性驗證器的潛在失敗案例
連線驗證工具在測試任何必要系統端點的連線能力之前,會先確認是否進行 SSL 檢視。 如果在 Azure 本機系統中開啟 SSL 檢查,您會收到下列錯誤:
因應措施
請與您的網路小組合作,關閉 Azure 本機系統的 SSL 檢查。 若要確認 SSL 檢查已關閉,您可以使用下列範例。 關閉 SSL 檢查之後,您可以再次執行工具,以檢查所有端點的連線。
如果您收到憑證驗證錯誤訊息,請針對每個端點個別執行下列命令,以手動檢查憑證資訊:
C:\> Import-Module AzStackHci.EnvironmentChecker
C:\> Get-SigningRootChain -Uri <Endpoint-URI> | ft subject
例如,如果您想要驗證兩個端點的憑證資訊,例如 https://login.microsoftonline.com 和 https://portal.azure.com,請針對每個端點個別執行下列命令:
針對
https://login.microsoftonline.com:C:\> Import-Module AzStackHci.EnvironmentChecker C:\> Get-SigningRootChain -Uri https://login.microsoftonline.com | ft subject以下是範例輸出:
Subject ------- CN=portal.office.com, O=Microsoft Corporation, L=Redmond, S=WA, C=US CN=Microsoft Azure TLS Issuing CA 02, O=Microsoft Corporation, C=US CN=DigiCert Global Root G2, OU=www.digicert.com, O=DigiCert Inc, C=US針對
https://portal.azure.com:C:\> Import-Module AzStackHci.EnvironmentChecker C:\> Get-SigningRootChain -Uri https://portal.azure.com | ft Subject以下是範例輸出:
Subject ------- CN=portal.azure.com, O=Microsoft Corporation, L=Redmond, S=WA, C=US CN=Microsoft Azure TLS Issuing CA 01, O=Microsoft Corporation, C=US CN=DigiCert Global Root G2, OU=www.digicert.com, O=DigiCert Inc, C=US
瞭解整備檢查報告
每個驗證程式會在完成檢查之後產生整備檢查報告。 開始實際部署之前,請務必檢閱報告並更正任何問題。
每個整備檢查報告上顯示的信息會根據驗證程式執行的檢查而有所不同。 下表摘要說明每個驗證程式整備檢查報告中的不同區段:
| 區段 | 說明 | 中提供 |
|---|---|---|
| 服務 | 顯示連線驗證程式所檢查之每個服務端點的健康情況狀態。 檢查失敗的任何服務端點會以 [需要補救] 標籤標示。 | 連接性驗證器報告 |
| 診斷 | 顯示診斷測試的結果。 例如,DNS 伺服器的健全狀況和可用性。 它也會顯示驗證程式為了診斷目的所收集的資訊,例如 WinHttp、IE Proxy 和環境變數 Proxy 設定。 | 連線驗證報告 |
| 硬體 | 顯示所有實體機器及其硬體元件的健全狀態。 如需每個硬體上執行之測試的資訊,請參閱執行整備檢查一節中 [硬體] 索引卷標底下的數據表。 | 硬體驗證程序報告 |
| AD OU 診斷 | 顯示 Active Directory 組織單元測試的結果。 顯示指定的組織單位是否存在,且包含適當的子組織單位。 | Active Directory 驗證程序報告 |
| 網路測試 | 顯示網路測試的結果。 如果測試失敗,則會顯示結果和對應的補救。 | 網路驗證程序報告 |
| 摘要 | 列出成功和失敗的測試計數。 失敗的測試結果展開顯示在需求補救下的失敗詳細資訊。 | 所有報表 |
| 補救 | 只有在測試失敗時才會顯示。 提供文章的連結,提供如何補救問題的指引。 | 所有報表 |
| 記錄位置 (包含 PII) | 提供儲存記錄檔的路徑。 預設路徑為: - $HOME\.AzStackHci\AzStackHciEnvironmentChecker.log 當您以獨立模式執行環境檢查程式時。- C:\CloudDeployment\Logs 當環境檢查程式作為部署程式的一部分執行時。驗證程式的每個執行都會覆寫現有的檔案。 |
所有報表 |
| 報表位置 (包含 PII) | 提供以 JSON 格式儲存已完成整備檢查報告的路徑。 預設路徑為: - $HOME\.AzStackHci\AzStackHciEnvironmentReport.json 當您以獨立模式執行環境檢查程式時。- C:\CloudDeployment\Logs 當環境檢查程式作為部署程式的一部分執行時。報告會提供在每個測試期間收集的詳細診斷。 此資訊對於系統集成商或當您需要聯絡支援小組以針對問題進行故障排除時會很有幫助。 驗證程式的每個執行都會覆寫現有的檔案。 |
所有報表 |
| 完成訊息 | 在報表結束時,顯示驗證檢查已完成的訊息。 | 所有報表 |
環境檢查器結果
注意
環境檢查工具所報告的結果只會反映您在執行設定時的狀態。 如果您稍後進行變更,例如 Active Directory 或網路設定,先前成功的項目可能會變成嚴重問題。
針對每個測試,驗證程式會提供唯一問題的摘要,並將其分類為:成功、重大問題、警告問題和資訊性問題。 重大問題是指那些您必須修正才能繼續部署的阻礙問題。
卸載環境檢查程式
環境檢查程式隨附於 Azure Local,請務必先從所有 Azure 本機電腦卸載,再開始部署,以避免任何潛在的衝突。
Remove-Module AzStackHci.EnvironmentChecker -Force
Get-Module AzStackHci.EnvironmentChecker -ListAvailable | Where-Object {$_.Path -like "*$($_.Version)*"} | Uninstall-Module -force
針對環境驗證問題進行疑難解答
如需如何從Microsoft取得支援,以針對系統部署或預先註冊期間可能發生的任何驗證問題進行疑難解答的資訊,請參閱 取得部署問題的支援。