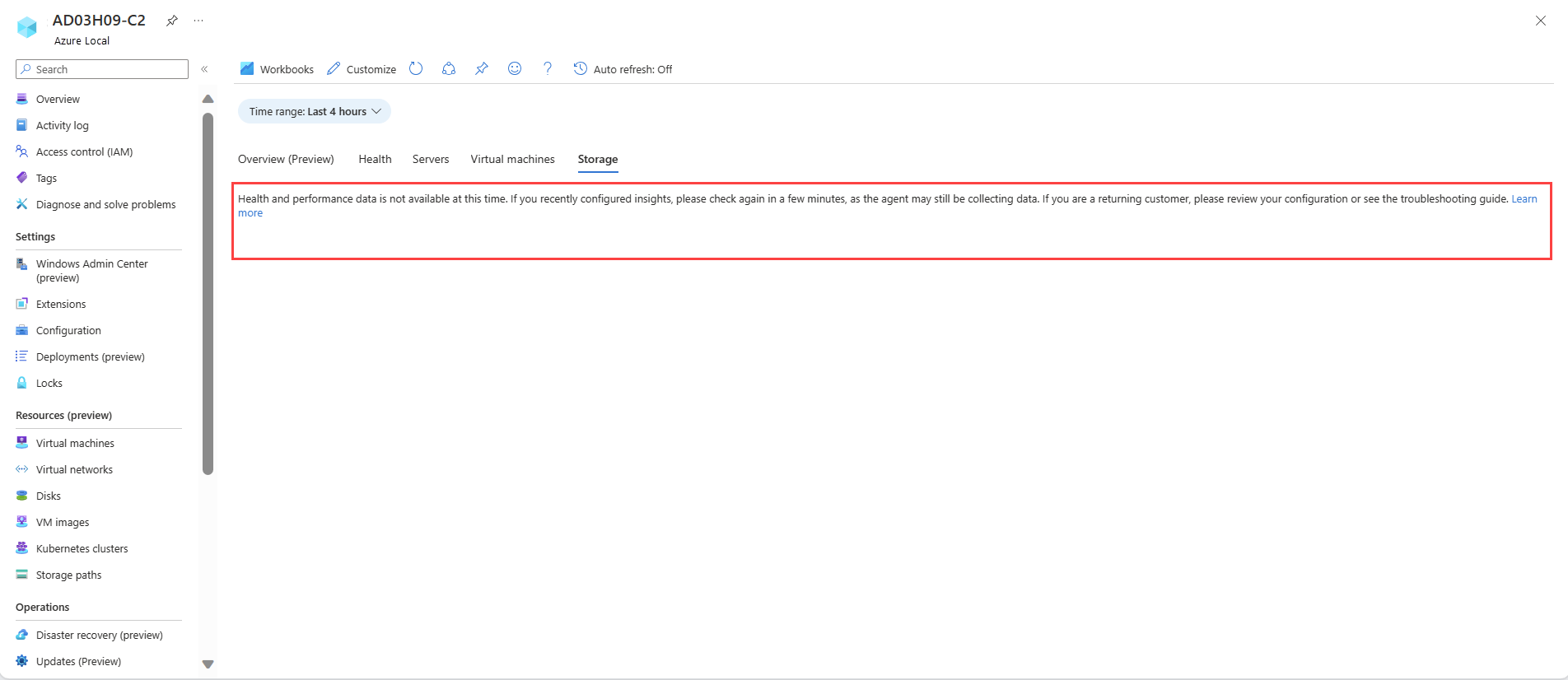使用 Insights 監視單一 Azure 本機系統
適用於:Azure Local 2311.2 和更新版本
本文說明如何使用 Insights 來監視單一 Azure 本機系統。 如需多個 Azure 本機系統,請參閱 使用 Insights 監視多個 Azure 本機系統。
洞察是 Azure 監視器的一項功能,可讓您快速開始監控您的 Azure 系統。 您可以檢視有關叢集、節點、虛擬機和記憶體的重要計量、健康情況和使用方式資訊。
請花幾分鐘觀看關於 Azure Local Insights 的影片導覽:
福利
Azure Local 見解提供下列優點:
由 Azure 管理。 深入解析功能由 Azure 管理,並透過 Azure 入口網站存取,確保隨時保持最新狀態。 不需要資料庫或特殊軟體設定。
延展性。 Insights 能夠同時跨多個訂閱帳戶載入超過 400 個叢集資訊集。 叢集、網域或實體位置沒有任何限制。
可自定義性。 Insight 的體驗是以 Azure Monitor 活頁簿範本為基礎所建置。 這可讓您變更檢視和查詢、修改或設定符合特定限制的臨界值,然後將這些自定義儲存到活頁簿中。 然後,您可以將活頁簿中的圖表釘選到 Azure 儀表板。
必要條件
以下是使用 Azure Local 的 Insights 所需的條件:
您必須能夠存取已部署和註冊的 Azure 本機系統。
必須啟用 Azure 資源的受控識別。 如需詳細資訊,請參閱 已啟用增強的管理。
啟用分析
啟用 Insights 可藉由提供實用的健康情況計量,協助您監視目前與 Log Analytics 工作區相關聯的所有 Azure 本機系統。 Insights 會安裝 Azure 監視器代理程式,並協助您設定 資料收集規則 (DCR) 來監視 Azure 本機系統。
若要大規模啟用適用於 Azure 本機的深入解析,請參閱 使用 Azure 原則大規模啟用深入解析。
請遵循下列步驟,從 Azure 入口網站 啟用 Insights:
在 Azure 入口網站 中,流覽至您的 Azure 本機資源頁面,然後選取您的系統。 在 [功能] 標籤下,選取 [深入解析]。
在[深入解析]頁面上,選取[開始使用]。
在 [ 深入解析組態 ] 頁面上,從 [數據收集規則 ] 下拉式清單中選取現有的 DCR。 DCR 會指定需要收集的事件記錄和性能計數器,並將其儲存在Log Analytics工作區中。 如果尚未存在,Insights 會建立預設的 DCR。 僅包含針對 Insights 啟用的 DCR。
(可選)您也可以在 深入解析組態頁面 上選取 新建,以建立新的 DCR。
重要
強烈建議您不要建立自己的 DCR。 Insights 所建立的 DCR 包含其作業所需的特殊數據流。 您可以編輯此 DCR 以收集更多數據,例如 Windows 和 Syslog 事件。 透過 AMA 安裝建立的 DCR 其名稱會附加一個前置詞
AzureStackHCI-。在 [ 新增數據收集規則 ] 頁面上,指定訂用帳戶、DCR 名稱和數據收集端點 (DCE) 名稱。 DCE 可用來存取設定服務,以擷取 Azure 監視器代理程式的相關聯 DCR。 如需 DCE 的詳細資訊,請參閱 Azure 監視器中的數據收集端點。
注意
如果您在代理程式上使用私人連結,則必須新增 DCE。 如需 AMA 網路設定的詳細資訊,請參閱 定義 Azure 監視器代理程式網路設定。
選取 [檢閱 + 建立] 按鈕。
如果尚未為未受監視的叢集建立 DCR,則將建立一個已啟用性能計數器和 Windows 事件記錄檔通道的 DCR。
檢閱最後一個畫面,其中包含 DCR 名稱、事件記錄檔數目、性能計數器,以及儲存數據的 Log Analytics 工作區名稱。 選取 設定。
選取 [ 設定] 之後,系統會將您重新導向至 [擴充功能 ] 頁面,您可以在其中查看代理程式安裝的狀態。 藉由設定 Insights,AMA 會自動安裝在叢集的所有節點上。
移至您的 Azure 本機資源頁面,然後選取您的系統。 深入解析現在會在「功能」標籤上顯示為「已設定」:
資料收集規則
當您使用 Azure 監視器代理程式在機器上啟用 Insights 時,您必須指定要使用的 DCR。 如需 DCR 的詳細資訊,請參閱 Azure 監視器中的數據收集規則。
| 選項 | 說明 |
|---|---|
| 效能計數器 | 指定要從作業系統收集哪些數據性能計數器。 所有電腦都需要此選項。 這些效能計數器可用來填充「Insights」活頁簿中的視覺化內容。 目前,Insights 活頁簿使用五個效能計數器 - Memory()\Available Bytes、Network Interface()\Bytes Total/sec、Processor(_Total)\% Processor Time、RDMA Activity()\RDMA Inbound Bytes/sec 和 RDMA Activity()\RDMA Outbound Bytes/sec |
| 事件記錄檔通道 | 指定要從作業系統收集的 Windows 事件記錄檔。 所有電腦都需要此選項。 Windows 事件記錄可用來填入 Insights 活頁簿中的視覺效果。 目前,數據會透過兩個 Windows 事件記錄檔通道來收集: - microsoft-windows-health/operational 和 microsoft-windows-sddc-management/operational |
| Log Analytics 工作區 | 用來儲存資料的工作區。 只會列出具有 Insights 的工作區。 |
事件通道
Microsoft-windows-sddc-management/operational和 Microsoft-windows-health/operational Windows 事件通道會新增至您的 Log Analytics 工作區,位於 Windows 事件記錄下。
藉由收集這些記錄,Insights 會顯示個別節點、磁碟驅動器、磁碟區和 VM 的健康情況狀態。 預設情況下,會新增五個效能計數器。
效能計數器
預設情況下,會新增五個性能計數器:
下表描述受監視的效能計數器:
| 效能計數器 | 描述 |
|---|---|
| Memory\Available Bytes | 可用的位元組是物理記憶體數量,以位元組為單位,可立即配置給進程或系統使用。 |
| 網路介面(*)\總位元組數/秒 | 透過每個網路適配器傳送和接收位元組的速率,包括框架字元。 Bytes Total/sec 是 Bytes Received/sec 和 Bytes Sent/sec 的總和。 |
| 處理器(_Total) % 處理器時間 | 所有進程線程都使用處理器執行指令所耗用時間的百分比。 |
| RDMA 活動/RDMA 輸入位元組/秒 | 每秒網路適配器透過 RDMA 接收的數據速率。 |
| RDMA 活動:RDMA 輸出位元組/秒 | 每秒網路適配器透過 RDMA 傳送的數據速率。 |
啟用 Insights 之後,最多可能需要 15 分鐘的時間才能收集數據。 當過程完成時,您可以從左側窗格的
停用洞察
若要停用 Insights,請遵循下列步驟:
當您停用 Insights 功能時,會刪除資料收集規則與叢集之間的關聯,而且不會再收集 健全狀況服務 和 SDDC 管理記錄;不過,不會刪除現有的數據。 如果您想要刪除該數據,請移至您的 DCR 和 Log Analytics 工作區,然後手動刪除數據。
更新見解
[深入解析] 磚塊在下列情況下會顯示 [需要更新] 訊息:
- 數據收集規則已變更。
- 會從 Windows 事件記錄中刪除健康情況事件。
- 在 Log Analytics 工作區中刪除了五個性能計數器中的任何一個。
若要再次啟用 Insights,請遵循下列步驟:
疑難排解
本節提供針對使用 Azure 本地 Insights 時所遇問題的解決指引。
針對未填入數據的空白活頁簿頁面進行疑難解答
問題。 您會看到未填入資料的空白 活頁簿 頁面,如下列螢幕快照所示:
可能的原因。 此問題可能有數個原因,例如最近設定 Insights 或相關聯的 DCR 設定不正確。
解決方案。 若要針對問題進行疑難解答,請依序執行下列步驟:
- 如果您最近設定深入解析,請等候最多一小時,讓AMA收集數據。
- 確認相關聯 DCR 的組態。 請確定事件通道和性能計數器會新增為相關聯 DCR 的數據源,如數據收集規則一節中所述。
- 如果在執行上述步驟之後,問題持續發生,而且您仍然看不到任何數據,請連絡客戶支援以尋求協助。
如需更詳細的疑難解答指引,請參閱 Azure 監視器代理程式的疑難解答指引。
洞察視覺化
啟用深入解析之後,下表提供所有資源的詳細數據。
健全狀況
在叢集上提供健康故障。
您可以檢視健康問題,例如不被支援的硬體、沒有回應的磁碟、區塊寫入錯誤、斷開連結的磁碟驅動器、修復需求、超過的 CPU、記憶體和儲存空間使用量,以及高延遲。 為了獲得支援的健康故障的完整清單,請參閱 檢視健康服務故障。
| 計量 | 描述 | 單位 | 範例 |
|---|---|---|---|
| 錯誤 | 健康問題的簡短描述。 按兩下連結時,側邊面板隨即開啟,其中包含詳細資訊。 | 無單位 | 池容量閾值超過 |
| 錯誤資源類型 | 發生錯誤的資源類型。 | 無單位 | StoragePool |
| 錯誤資源識別碼 | 遭遇健康故障之資源的唯一 ID。 | 唯一識別碼 | {a0a0a0a0-bbbb-cccc-dddd-e1e1e1e1e1e1}: SP:{b1b1b1b1-cccc-dddd-eeee-f2f2f2f2f2} |
| 嚴重性 | 故障的嚴重性可能是警告或重大。 | 無單位 | 警告 |
| 初始錯誤時間 | 上次更新節點時的時間戳。 | 日期時間 | 2022/4/9,下午 12:15:42 |
節點
提供伺服器的健全狀況和效能資訊。
| 計量 | 描述 | 單位 | 範例 |
|---|---|---|---|
| 節點 | 叢集中節點的名稱。 | 無單位 | VM-1 |
| 上次更新 | 上次更新節點的日期和時間。 | 日期時間 | 2022/4/9,下午 12:15:42 |
| 狀態 | 叢集中節點的健康情況狀態。 | 它可以是正常、警告、危急和其他 | 健康的 |
| CPU 使用量 | 進程已使用 CPU 的時間百分比。 | 百分比 | 56% |
| 記憶體使用量 | 節點進程的記憶體使用量等於計數器 Process\Private Bytes 加上記憶體對應數據的大小。 | 百分比 | 16% |
| 邏輯處理器 | 邏輯處理器的數目。 | 計數 | 2 |
| CPU | CPU 數目。 | 計數 | 2 |
| 上線時間 | 機器,特別是電腦,運行的時間。 | 時間跨度 | 2.609 小時 |
| 網站 | 節點所屬的網站名稱。 | 網站名稱 | SiteA |
| 網域名稱 | 節點所屬的本機網域。 | 無單位 | Contoso.local |
虛擬機器
提供叢集中每個節點上虛擬機的狀態。 VM 可以處於下列其中一種狀態:執行中、已停止、失敗或其他(未知、啟動中、快照中、儲存中、停止中、暫停中、繼續中、已暫停、掛起中)。
| 計量 | 描述 | 單位 | 範例 |
|---|---|---|---|
| 節點 | 節點的名稱。 | 無單位 | Sample-VM-1 |
| 上次更新 | 這會提供上次更新節點的日期和時間 | 日期時間 | 2022/4/9,下午 12:24:02 |
| VM 總數 | 節點中的 VM 數目。 | 計數 | 0 個執行中 |
| 跑步 | 在節點中執行的 VM 數目。 | 計數 | 2 |
| 已停止 | 節點中停止的 VM 數目。 | 計數 | 3 |
| 失敗 | 節點中失敗的 VM 數量。 | 計數 | 2 |
| 其他 | 如果 VM 處於下列其中一種狀態(未知、正在啟動、正在快照、正在儲存、正在停止、正在暫停、正在繼續、已暫停、已掛起),則會被視為「其他」。 | 計數 | 2 |
儲存體
下表提供叢集中磁碟區和磁碟驅動器的健康情況:
| 計量 | 描述 | 單位 | 範例 |
|---|---|---|---|
| 儲存體 | 卷冊的名稱 | 無單位 | 集群性能歷史記錄 |
| 上次更新 | 上次更新記憶體的日期和時間。 | 日期時間 | 2022/4/14,下午 2:58:55 |
| 狀態 | 音量的狀態。 | 良好、警告、危急及其他。 | 健康 |
| 總產能 | 報告期間裝置的總容量,以位元組為單位。 | Bytes | 2.5 GB |
| 可用容量 | 報告期間可用位元組的容量。 | Bytes | 20B |
| Iops | 每秒的輸入/輸出作業數。 | 每秒 | 45/秒 |
| 輸送量 | 應用程式閘道每秒已服務的位元組數目。 | 每秒位元組數 | 5B/秒 |
| 延遲 | I/O 要求完成所需的時間。 | 第二秒 | 0.0016 秒 |
| 復原 | 從失敗中復原的能力。 最大化數據可用性。 | 無單位 | 三向鏡像 |
| 重複 | 減少需要儲存在磁碟上的資料位元組數量的過程。 | 可用或不可用 | 是/否 |
| 檔案系統 | 檔案系統的類型。 | 無單位 | ReFS |
Azure 監視器定價
當您啟用監視視覺化時,會從下列來源收集記錄:
- 健康管理(Microsoft-windows-health/operational).
- SDDC 管理 (Microsoft-Windows-SDDC-Management/Operational;事件標識碼:3000、3001、3002、3003、3004)。
系統會根據擷取的數據量和Log Analytics工作區的數據保留設定來計費。
Azure 監視器具有隨用隨付定價,每月每個計費帳戶的前 5 GB 是免費的。 由於定價可能會因多種因素而有所不同,例如您使用的 Azure 區域,因此請造訪 Azure 監視器定價計算機 ,以取得最新的定價計算。
![顯示 [資訊洞察] 圖格的螢幕快照。](media/monitor-single-23h2/insights-tile.png?view=azloc-24113)
![顯示 [開始使用] 按鈕的螢幕快照。](media/monitor-single-23h2/get-started.png?view=azloc-24113)
![顯示 [深入解析] 設定視窗的螢幕快照。](media/monitor-single-23h2/data-collection-rule.png?view=azloc-24113)


![顯示 [深入解析] 磁貼設定的螢幕快照。](media/monitor-single-23h2/insights-configured.png?view=azloc-24113)
![顯示 [新增數據源] 視窗的螢幕快照。](media/monitor-single-23h2/event-channel.png?view=azloc-24113)


![顯示 [停用深入解析] 視窗的螢幕快照。](media/monitor-single-23h2/disable-insights-new.png?view=azloc-24113)
![顯示 [更新深入解析] 視窗的螢幕快照。](media/monitor-single-23h2/update-insights.png?view=azloc-24113)