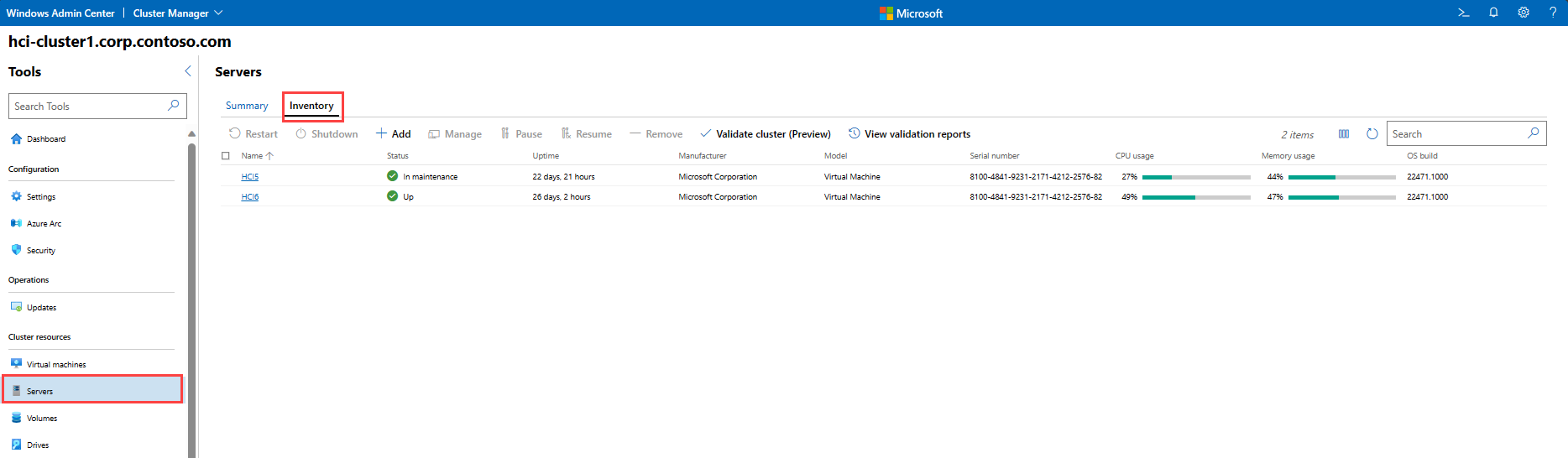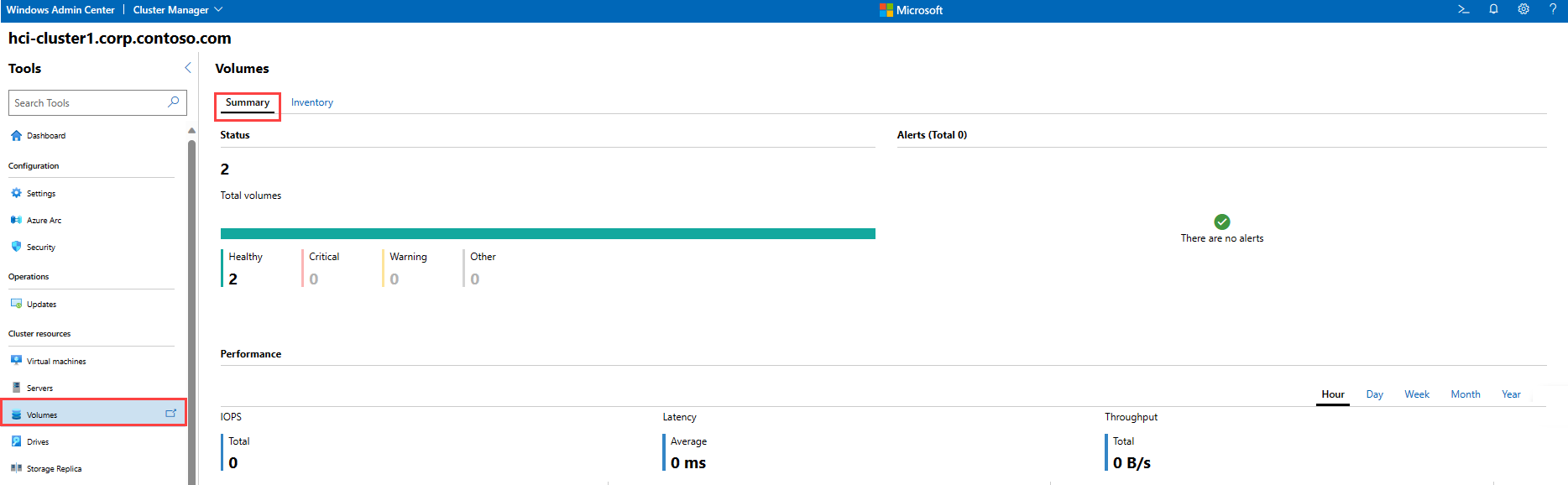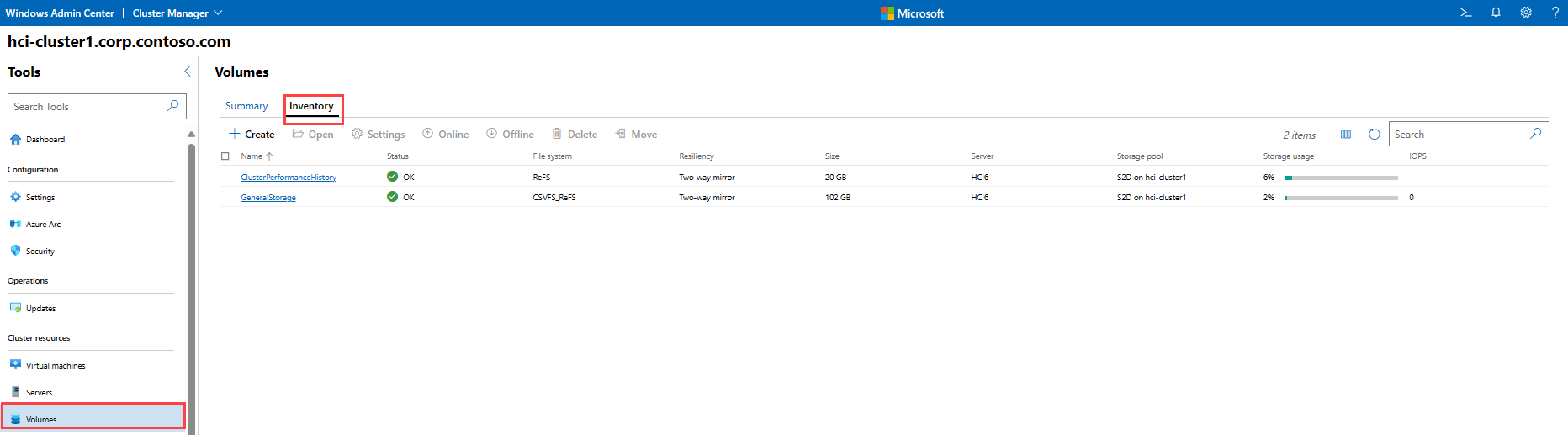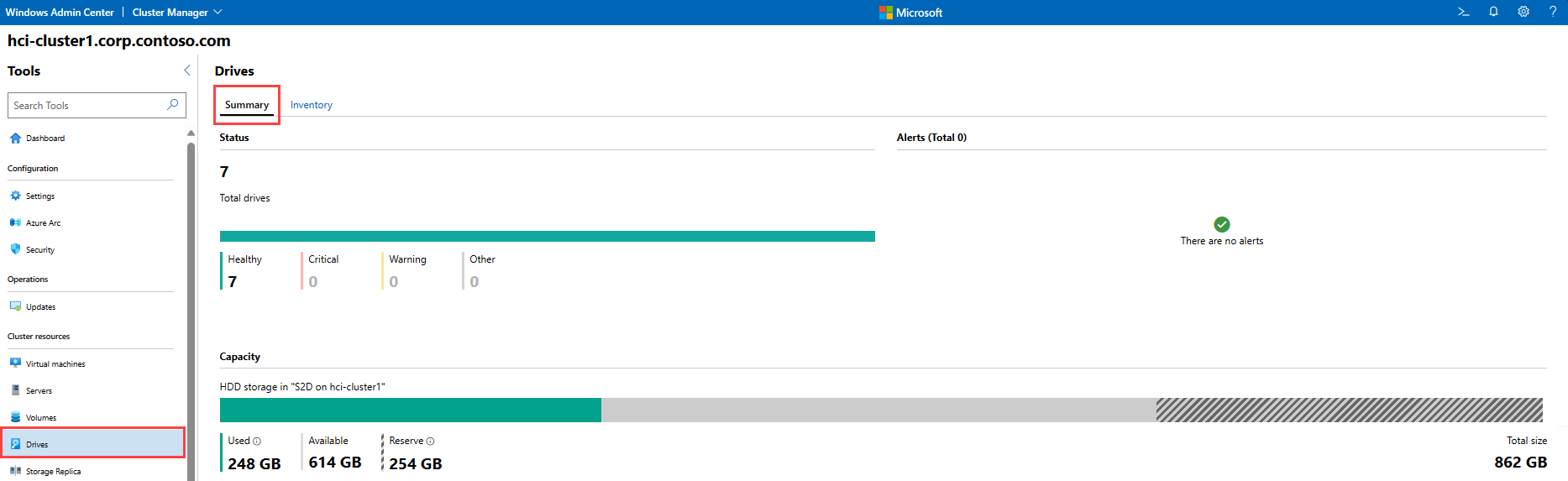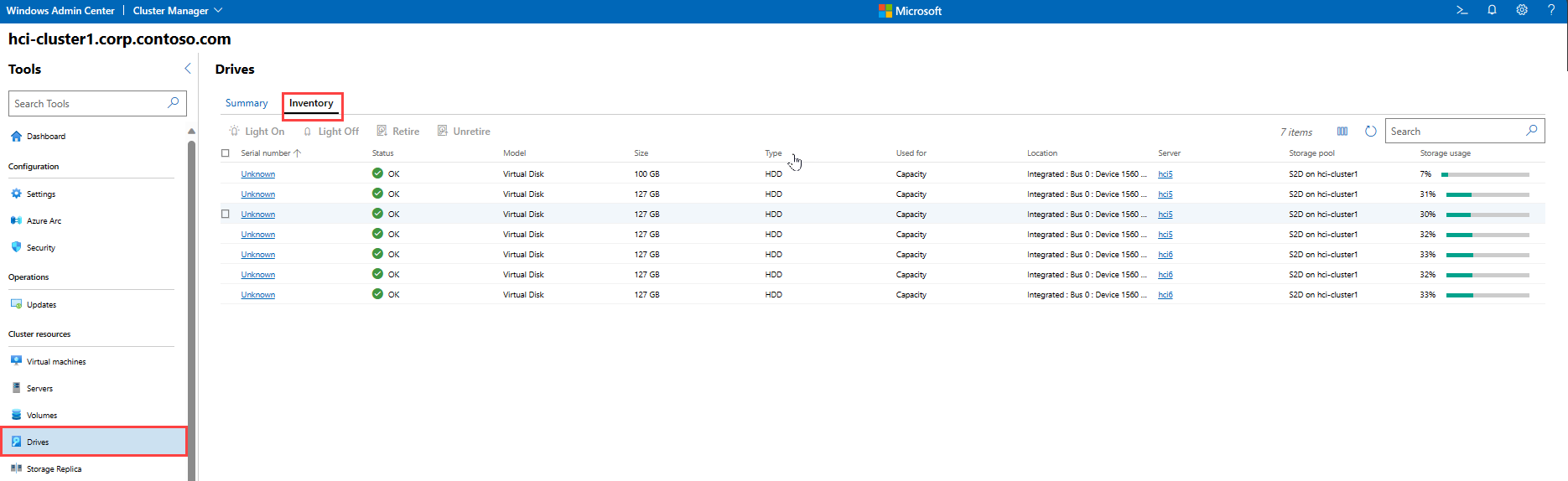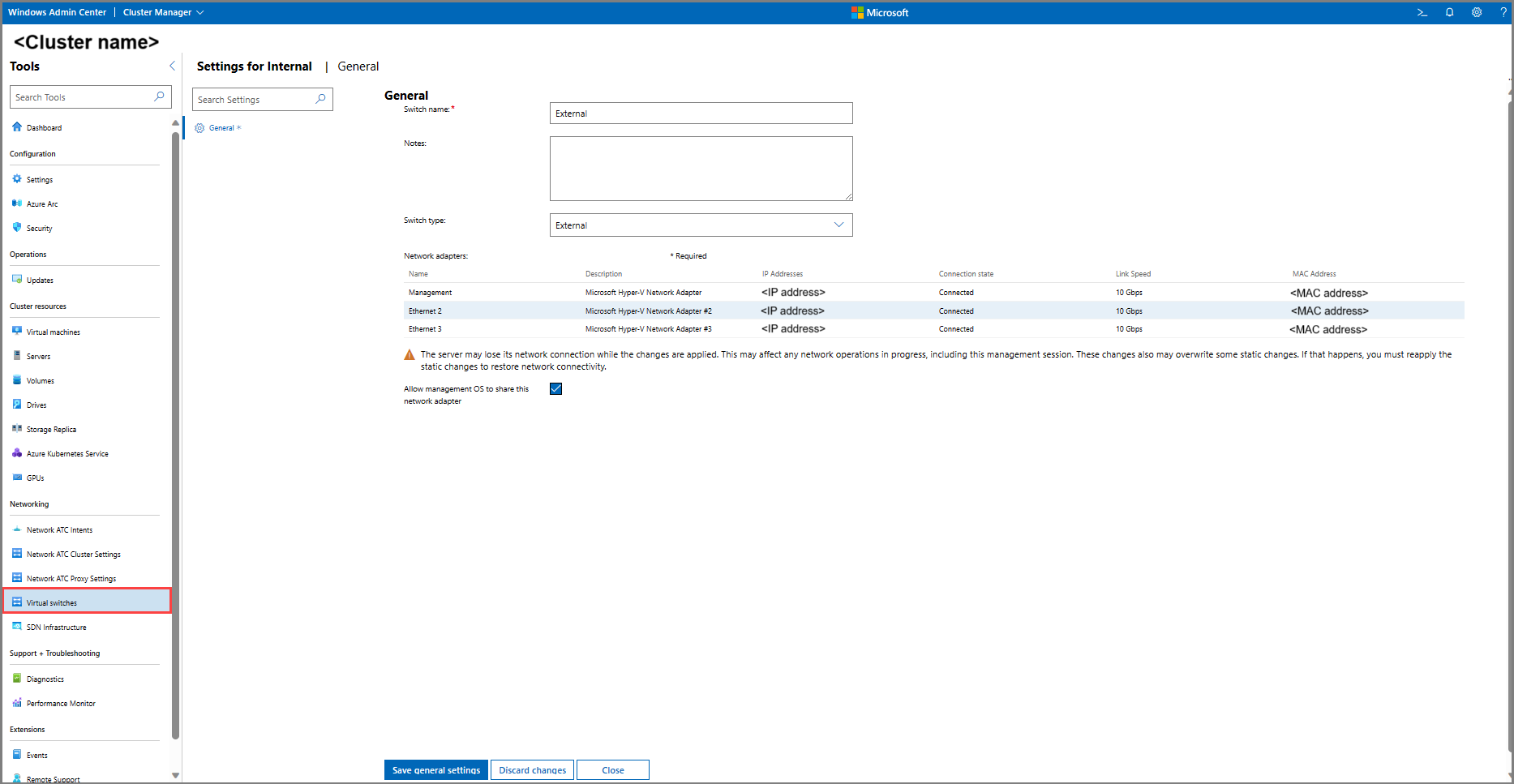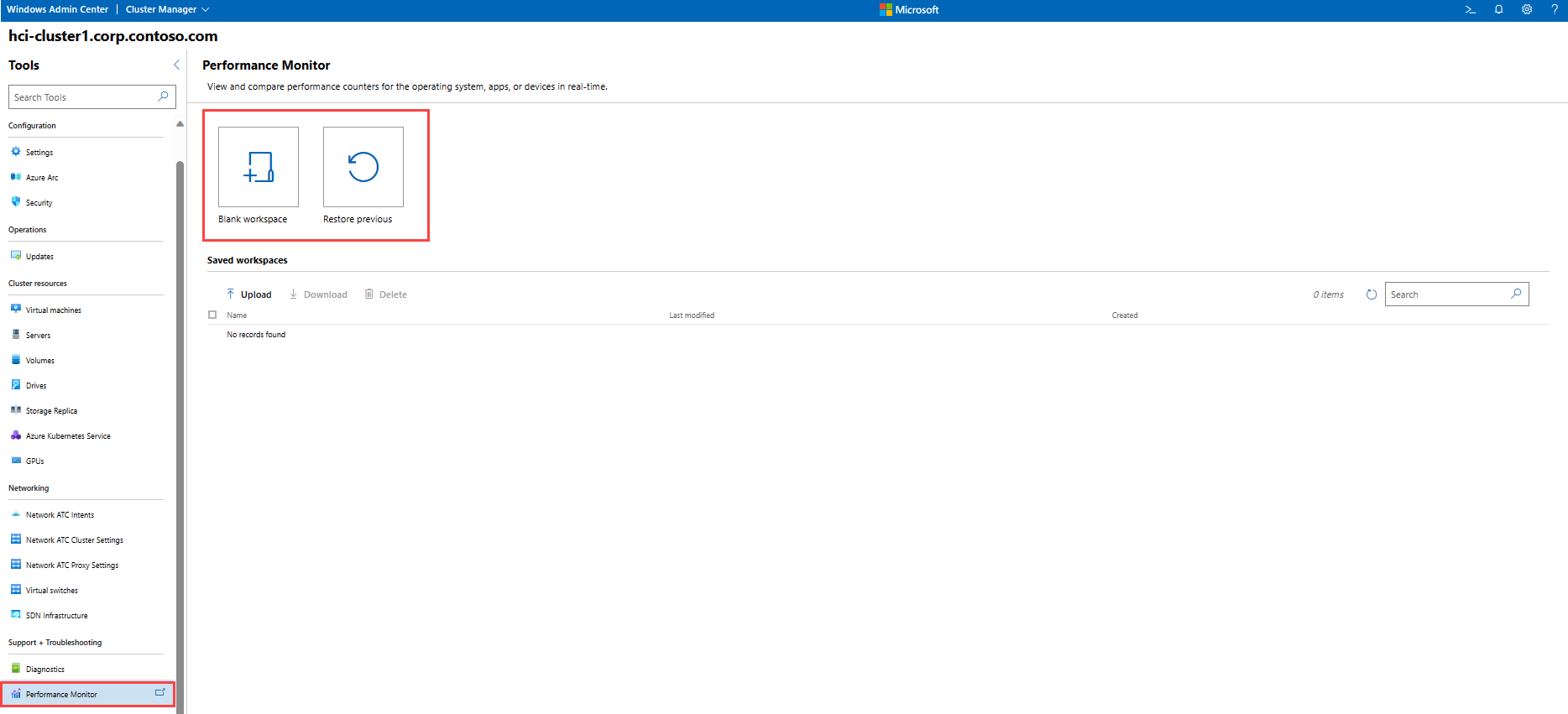從 Windows Admin Center 監視 Azure Stack HCI 叢集
適用於:Azure Stack HCI 版本 22H2 和 21H2;Windows Server 2022、Windows Server 2019
重要
Azure Stack HCI 現在是 Azure 在地服務的一部分。 不過,舊版的 Azure Stack HCI,例如 22H2 會繼續參考 Azure Stack HCI,而且不會反映名稱變更。 深入了解。
本文提供使用 Windows Admin Center 連線到 Azure Stack HCI 叢集及監視叢集和記憶體效能的指示。
安裝 Windows Admin Center
Windows Admin Center 是本機部署的瀏覽器型應用程式,可用來管理 Azure Stack HCI。 安裝 Windows Admin Center 最簡單的方式是在本機管理電腦上(桌面模式),不過您也可以將它安裝在伺服器(服務模式)。
注意
針對 Azure AD 驗證,請在伺服器上安裝 Windows Admin Center。
如果您在伺服器上安裝 Windows Admin Center,需要使用屬於 Windows Admin Center 伺服器中網關系統管理員群組成員的帳戶,才能執行需要 CredSSP 的工作,例如建立叢集、安裝更新和擴充功能。 如需詳細資訊,請參閱設定使用者 存取控制 和許可權的前兩節。
新增並連線至 Azure Stack HCI 叢集
完成 Windows Admin Center 安裝之後,您可以從主要概觀頁面新增要管理的叢集。
選取 + 新增,位於 所有連線。
選取 [伺服器叢集] 底下的 [新增],以新增 Azure Stack HCI 叢集:
輸入要管理的叢集名稱,然後選取 [ 新增]。 叢集將會新增至概觀頁面上的連線清單。
在 [所有連線] 下,選取您剛才新增的叢集名稱。 Windows Admin Center 將會啟動 叢集管理員 ,並直接帶您前往該叢集的 Windows Admin Center 儀錶板。
使用 Windows Admin Center 儀錶板監視
Windows Admin Center 儀錶板提供伺服器、磁碟驅動器和磁碟區的相關警示和健康情況資訊,以及 CPU、記憶體和儲存使用量的詳細數據。 Windows Admin Center 儀錶板頂端會在您登入時醒目地顯示重大警示。 儀錶板底部會顯示叢集效能相關資訊,例如輸入/輸出作業/秒(IOPS)和每小時、每日、每週、每月或每年的延遲。
監視虛擬機器
請務必瞭解應用程式和資料庫執行所在的虛擬機 (VM) 健康情況。 如果 VM 未為其上執行的工作負載指派足夠的 CPU 或記憶體,效能可能會變慢,或應用程式無法使用。 如果 VM 在五分鐘或更長時間內回應少於三個活動訊號,則可能有問題。
若要監視 Windows Admin Center 中的 VM,請從左側的 [工具] 功能選取 [虛擬機]。
若要檢視叢集上執行之 VM 的完整清查,請選取 頁面頂端的 [清查 ]。 您會看到一個資料表,其中包含每個 VM 的相關信息,包括:
名稱: VM 的名稱。
狀態: 指出 VM 是否正在執行或停止。
主機伺服器: 指出 VM 正在執行的叢集中哪個伺服器。
CPU 使用量: VM 耗用的叢集總 CPU 資源百分比。
記憶體壓力: VM 耗用的可用記憶體資源百分比。
記憶體需求: VM 所耗用的指派記憶體數量(GB 或 MB)。
指派的記憶體: 指派給 VM 的記憶體總數。
運行時間:虛擬機器已運行的時間長度,以天:小時:分鐘:秒表示。
心跳: 表示叢集是否可以與 VM 通訊。
災害復原狀態: 顯示 VM 是否已登入 Azure Site Recovery。
監視伺服器
您可以直接從 Windows Admin Center 監視組成 Azure Stack HCI 叢集的主機伺服器。 如果主機伺服器未設定足夠的 CPU 或記憶體來提供 VM 所需的資源,可能是效能瓶頸。
若要監視 Windows Admin Center 中的伺服器,請從左側的 [工具] 功能選取 [伺服器]。
若要檢視叢集中伺服器的完整清查,請選取 頁面頂端的 [清查 ]。 您會看到資料表,包含每個伺服器的相關資訊,包括:
名稱: 叢集中主機伺服器的名稱。
狀態: 指出伺服器是否已啟動或關閉。
運行時間: 伺服器已啟動多久。
製造商: 伺服器的硬體製造商。
模型: 伺服器的模型。
序號: 伺服器的序號。
CPU 使用量: 所使用主機伺服器的CPU百分比。 叢集中的任何伺服器,其CPU使用率都不應超過85%,且持續時間不應超過10分鐘。
記憶體使用量: 所使用主機伺服器的記憶體百分比。 如果伺服器有少於 100 MB 的記憶體可用 10 分鐘或更長的時間,請考慮新增記憶體。
監控磁碟區
記憶體磁碟區可以快速填滿,因此請務必定期監視它們,以避免任何應用程式受到影響。
若要監視 Windows Admin Center 中的磁碟區,請從左側的 [工具] 功能選取 [磁碟區]。
若要檢視叢集上的儲存磁碟區完整清單,請選取頁面頂端的 [清查]。 您會看到資料表,包含每個磁碟區的相關資訊,包括:
名稱: 磁碟區的名稱。
狀態: “OK” 表示磁碟區狀況良好,否則會報告警告或錯誤。
檔案系統: 磁碟區上的文件系統(ReFS、CSVFS)。
彈性: 指出磁碟區是雙向鏡像、三向鏡像或鏡像加速的同位。
大小: 磁碟區的大小(TB/GB)
存放集區: 磁碟區所屬的存放集區。
記憶體使用量: 所使用磁碟區的記憶體容量百分比。
IOPS: 每秒的輸入/輸出作業數目。
監控硬碟
Azure Stack HCI 以虛擬化存儲的方式,即使遺失個別磁碟依然不會對叢集造成重大影響。 不過,需要更換失敗的磁碟驅動器,而磁碟驅動器可能會因填滿或引入延遲而影響效能。 如果操作系統無法與磁碟驅動器通訊,磁碟驅動器可能會鬆散或中斷連線、其連接器可能失敗,或磁碟驅動器本身可能失敗。 Windows 會在通訊中斷 15 分鐘後自動淘汰磁碟。
若要監視 Windows Admin Center 中的磁碟驅動器,請從左側的 [工具] 功能選取 [磁碟驅動器]。
若要查看叢集中的所有磁碟驅動器,請選取頁面頂端的 [清查]。 您會看到資料表,包含每個磁碟驅動器的相關資訊,包括:
序號: 磁碟驅動器的序號。
狀態: “OK” 表示磁碟驅動器狀況良好,否則會報告警告或錯誤。
模型: 磁碟驅動器的模型。
大小: 磁碟驅動器的總容量(TB/GB)。
類型: 磁碟驅動器類型(SSD、HDD)。
用於: 指出磁碟驅動器是否用於快取或容量。
位置: 磁碟驅動器連接的儲存適配器和介面。
伺服器: 磁碟驅動器所連線的伺服器名稱。
存放集區: 磁碟驅動器所屬的存放集區。
記憶體使用量: 所使用磁碟驅動器儲存容量的百分比。
虛擬交換器
若要檢視叢集中虛擬交換器的設定,請從左側的 [工具] 功能表中選取 [虛擬交換器],然後選取您要顯示設定的虛擬交換器名稱。 Windows Admin Center 會顯示與虛擬交換器相關聯的網路適配器,包括其 IP 位址、連線狀態、連結速度及 MAC 位址。
使用 效能監視器 工具新增計數器
使用 Windows Admin Center 中的 效能監視器 工具來即時檢視及比較 Windows、應用程式或裝置的性能計數器。
從左側的 [工具] 功能選取 [效能監視器]。
選取 [空白工作區] 以啟動新的工作區 ,或 選取 [還原先前 ] 以還原先前的工作區。
如果建立新的工作區,請選取 [新增計數器 ] 按鈕,然後選取一或多個要監視的來源伺服器,或選取整個叢集。
選取您想要監視的物件和實例,以及計數器和圖形類型,以檢視動態效能資訊。
從頂端功能表選擇 儲存 > 另存新檔 以儲存工作區。
使用 PowerShell 查詢和處理效能歷程記錄
您也可以使用 PowerShell Cmdlet 來監視 Azure Stack HCI 叢集,以傳回叢集及其元件的相關信息。 請參閱 儲存空間直接存取的效能歷程記錄。
使用 健康服務 功能
應該調查叢集上任何健康服務的錯誤。 請參閱 Windows Server 中的 健全狀況服務,瞭解如何執行報告並識別錯誤。
針對健康情況和作業狀態進行疑難解答
若要瞭解存放集區、虛擬磁碟和磁碟驅動器的健康狀態和操作狀態,請參閱疑難排解儲存空間和儲存空間直接的健康狀態和操作狀態。
使用儲存 QoS 監控效能
記憶體服務品質 (QoS) 提供一種方式,以集中監視和管理 VM 的記憶體 I/O,以減輕嘈雜的鄰近問題,並提供一致的效能。 請參閱 儲存服務品質。
從 Azure 入口網站監視
您可以從 Azure 入口網站 監視 Azure Stack HCI 叢集,並使用 Azure Stack HCI Insights 來監視叢集健康情況、效能和使用量。
下一步
如需相關資訊,另請參閱:
- 使用 Windows Admin Center 管理 Azure Stack HCI 叢集。
![Windows Admin Center 中 [所有連線] 頁面的螢幕快照,其中醒目提示用於新增叢集的 [新增] 按鈕。](media/monitor-cluster/add-cluster.png?view=azloc-24113)
![[新增或建立資源] 頁面的螢幕快照。](media/monitor-cluster/choose-connection-type.png?view=azloc-24113)
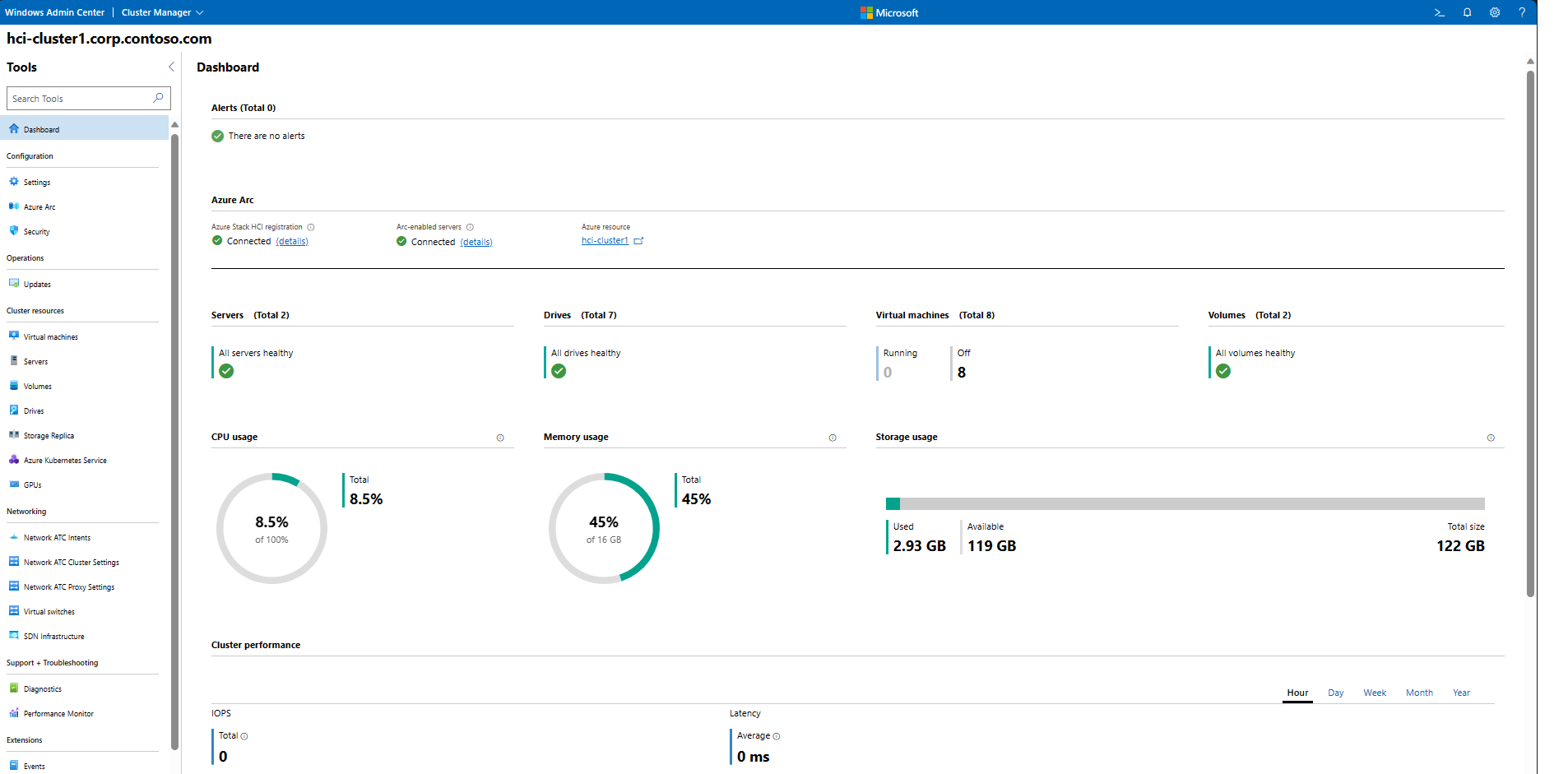
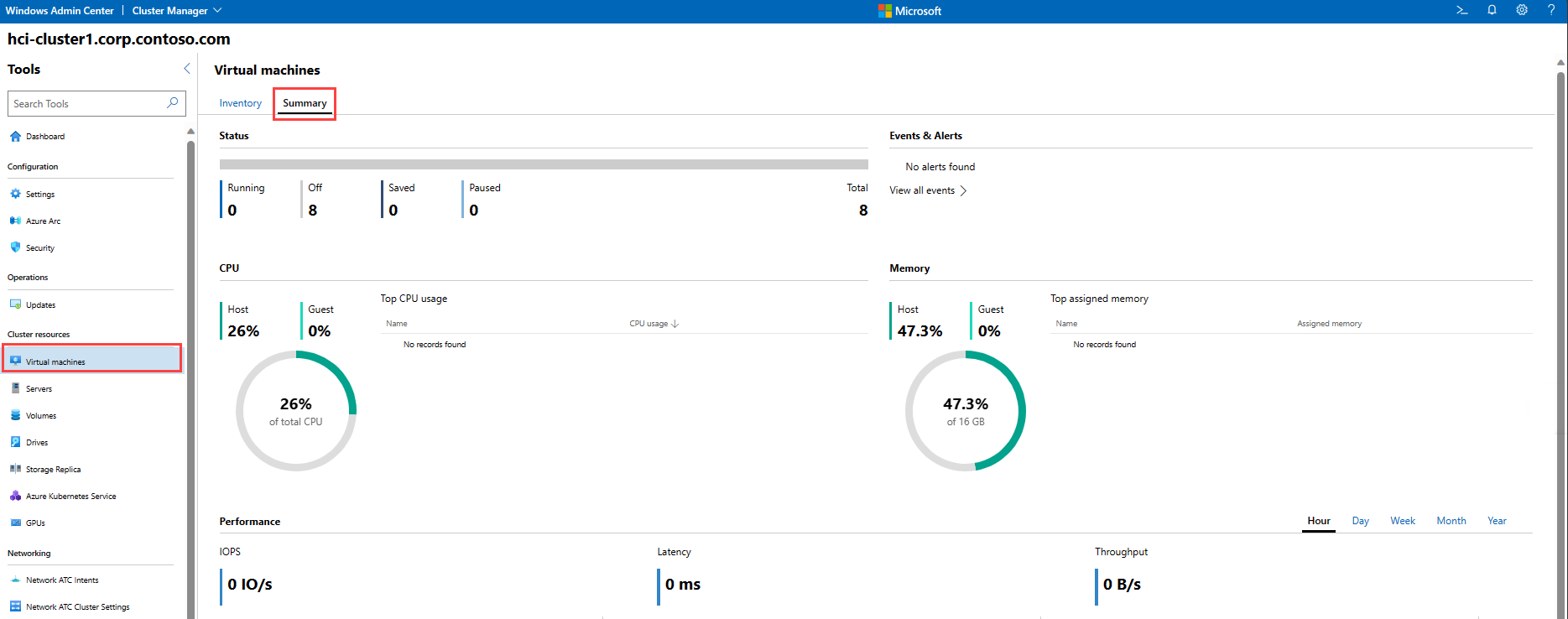
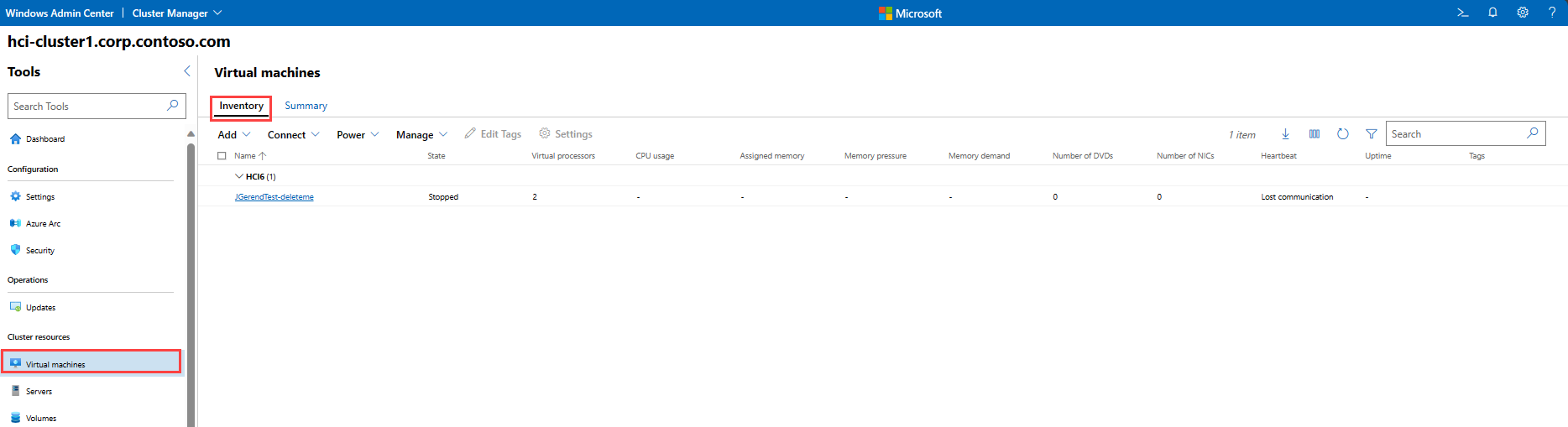
![[伺服器摘要] 索引標籤的螢幕快照。](media/monitor-cluster/servers-summary.png?view=azloc-24113)