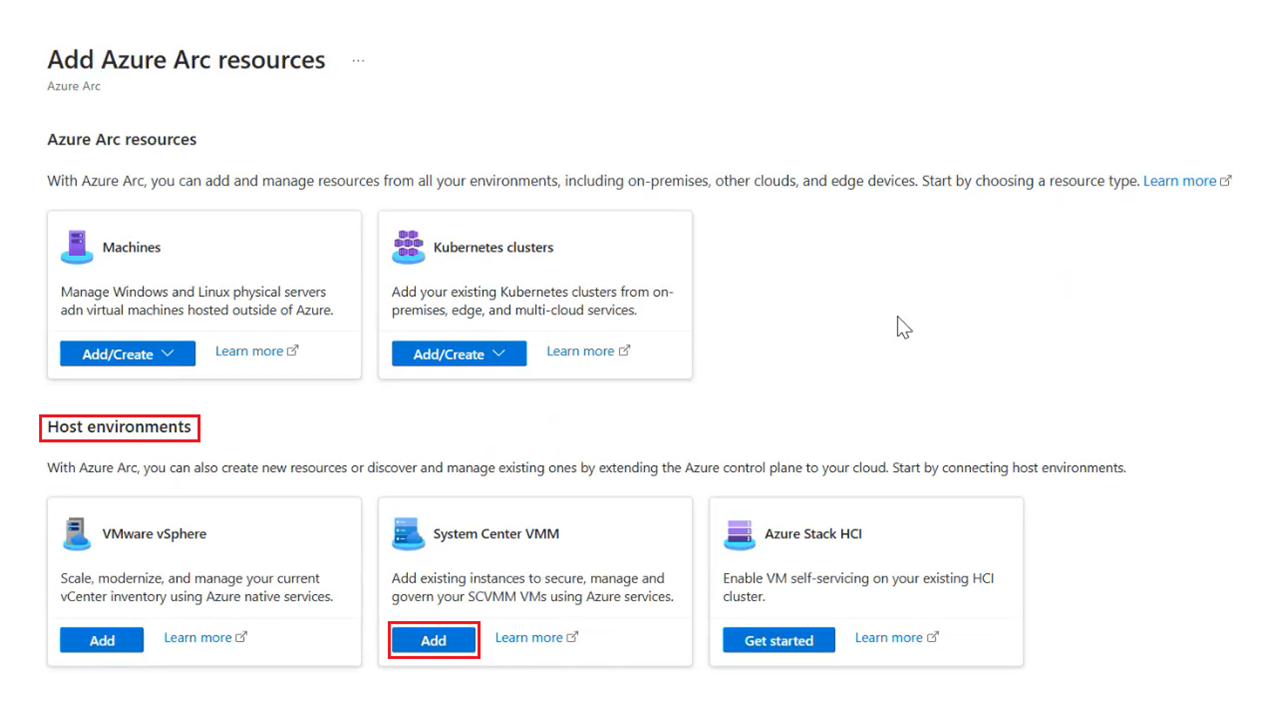您必須先將 VMM 管理伺服器連線到 Azure Arc,才能開始使用已啟用 Azure Arc 的 SCVMM 功能。
本快速入門說明如何使用協助程式指令碼,將 SCVMM 管理伺服器連線到 Azure Arc。 此指令碼會將輕量型 Azure Arc 設備 (稱為 Azure Arc 資源橋接器) 部署為在 VMM 環境中執行的虛擬機器,並在其上安裝 SCVMM 叢集延伸模組,以在 VMM 管理伺服器與 Azure Arc 之間提供持續的連線。
必要條件
注意
- 如果 VMM 伺服器在 Windows Server 2016 機器上執行,請確保已安裝 Open SSH 套件和 tar。 若要安裝 tar,您可以將 tar.exe 和 archiveint.dll 從任何 Windows 11 或 Windows Server 2019/2022 電腦複製到 VMM 伺服器電腦上的 C:\Windows\System32 路徑。
- 如果您部署舊版設備 (版本小於 0.2.25),Arc 作業會失敗,並出現錯誤未使用 Microsoft Entra ID 驗證來部署設備叢集。 若要修正此問題,請下載最新版的上線指令碼,然後重新部署資源橋接器。
- 目前不支援使用私人連結來部署 Azure Arc 資源橋接器。
| 需求 | 詳細資料 |
|---|---|
| Azure | Azure 訂用帳戶 您在上述訂用帳戶中具有「擁有者/參與者」角色的資源群組。 |
| SCVMM | 您需要執行 2019 版或更新版本的 SCVMM 管理伺服器。 最小可用容量為 32 GB 的 RAM、4 個 vCPU 且有 100 GB 可用磁碟空間的私人雲端或主機群組。 支援的儲存體設定 - 混合式儲存體 (快閃和 HDD) 和全快閃儲存體 (SSD 或 NVMe)。 可直接或透過 Proxy 來存取網際網路的 VM 網路。 設備 VM 將使用此 VM 網路進行部署。 僅支持靜態 IP 配置;不支援使用 DHCP 的動態 IP 配置。 靜態 IP 設定可以透過下列其中一種方法來執行: 1.VMM IP 集區:請遵循這些步驟來建立 VMM 靜態 IP 集區,並確保靜態 IP 集區有至少三個 IP 位址。 如果 SCVMM 伺服器位於防火牆後方,則應允許此 IP 集區中的所有 IP 和控制平面 IP 透過 WinRM 連接埠進行通訊。 預設 WinRM 連接埠為 5985 和 5986。 2.自訂 IP 範圍:請確定您的 VM 網路有三個連續免費 IP 位址。 如果 SCVMM 伺服器位於防火牆後方,則應允許此 IP 範圍中的所有 IP 和控制平面 IP 透過 WinRM 連接埠進行通訊。 預設 WinRM 連接埠為 5985 和 5986。 如果 VM 網路是以 VLAN 設定,則需要 VLAN 識別碼作為輸入。 Azure Arc 資源網橋需要內部和外部 DNS 解析,才能解析所需的站台和靜態閘道 IP 的內部部署管理機器,以及 DNS 伺服器的 IP 位址。 具有 SCVMM 系統管理員帳戶寫入權限的程式庫共用,系統會透過此帳戶來部署資源橋接器。 |
| SCVMM 帳戶 | 可在 VMM 管理的所有物件上執行所有系統管理動作的 SCVMM 系統管理員帳戶。 使用者應該是 SCVMM 伺服器中本機系統管理員帳戶的一部分。 如果 SCVMM 伺服器安裝在高可用性設定中,則使用者應該是所有 SCVMM 叢集節點中本機系統管理員帳戶的一部分。 系統會使用此帳戶來持續操作已啟用 Azure Arc 的 SCVMM 及部署 Arc 資源橋接器 VM。 |
| 工作站 | 我們會使用工作站來執行協助程式指令碼。 請確定您已在工作站上安裝了 64 位元的 Azure CLI。 可直接或透過 Proxy 來存取 SCVMM 管理伺服器和網際網路的 Windows/Linux 機器。 您也可以直接從 VMM 伺服器機器執行協助程式指令碼。 若要避免網路延遲問題,建議您直接在 VMM 伺服器機器中執行協助程式指令碼。 請注意,當您從 Linux 機器執行指令碼時,部署需要比較久的時間才能完成,而且您可能會遇到效能問題。 |
準備 SCVMM 管理伺服器
- 如果您沒有 SCVMM 私人雲端,請先行建立。 私人雲端應保留至少 32 GB 的 RAM 和 4 個 vCPU。 其也應該有至少 100 GB 的磁碟空間。
- 確定 SCVMM 系統管理員帳戶具有適當權限。
下載上線指令碼
前往 Azure 入口網站。
搜尋並選取 [Azure Arc]。
在 [概觀] 頁面中,選取 [跨環境管理資源] 底下的 [新增資源]。
在 [主機環境] 區段中,於 System Center VMM 中選取 [新增]。
選取 [建立新的資源橋接器],然後選取 [下一步: 基本 >]。
為 [Azure Arc 資源橋接器] 提供名稱。 例如:contoso-nyc-resourcebridge。
選取要在其中建立資源橋接器的訂用帳戶和資源群組。
在 [區域] 底下,選取要在其中儲存資源中繼資料的 Azure 位置。 目前支持的區域有 [美國東部] 和 [西歐]。
為 [自訂位置] 提供名稱。 這是會在部署虛擬機器時看到的名稱。 請以資料中心或資料中心的實體位置來為其命名。 例如:contoso-nyc-dc。
保持選取 [使用與資源橋接器相同的訂用帳戶和資源群組] 選項。
為 Azure 中的 [SCVMM 管理伺服器執行個體] 提供名稱。 例如:contoso-nyc-scvmm。
選取 [下一步:標記]>。
在 [實體位置標籤] 底下的 [值] 中,將 Azure 標籤指派給您的資源。 您可以新增其他標籤以協助您整理資源,讓使用標籤管理工作更順暢。
選取 [下一步: 下載並執行指令碼]>。
如果還未向所有必要的資源提供者註冊訂用帳戶,請選取 [註冊] 以繼續進行下一步。
根據工作站的作業系統,下載 PowerShell 或 Bash 指令碼,並將其複製到工作站。
在工作站上執行指令碼後,若要查看上線狀態,請選取 [下一步: 驗證]。 當您關閉此頁面時,上線不會受到影響。
Windows
請遵循以下指示,在 Windows 機器上執行指令碼。
以系統管理員身分開啟新的 PowerShell 視窗,並驗證工作站中是否已成功安裝 Azure CLI,然後使用下列命令:
az瀏覽至 PowerShell 指令碼下載所在的資料夾:cd C:\Users\ContosoUser\Downloads
由於是未簽署的指令碼,請執行下列命令以允許指令碼執行 (如果在完成所有步驟前便關閉了工作階段,請於新的 PowerShell 系統管理員工作階段中重新執行此命令):
Set-ExecutionPolicy -Scope Process -ExecutionPolicy Bypass執行指令碼:
./resource-bridge-onboarding-script.ps1
Linux
請遵循以下指示,在 Linux 機器上執行指令碼:
開啟終端,然後瀏覽至 Bash 指令碼下載所在的資料夾。
使用下列命令執行指令碼:
bash resource-bridge-onboarding-script.sh
指令碼執行階段
指令碼會執行最多半小時,然後系統便會向您提示各種詳細資料。 請參閱下表以了解相關資訊:
| 參數 | 詳細資料 |
|---|---|
| Azure 登入 | 系統會要求您造訪此網站並貼上所提示的驗證碼,以便登入 Azure。 |
| SCVMM 管理伺服器 FQDN/位址 | VMM 伺服器的 FQDN (或 IP 位址)。 如果是高可用性 VMM 部署,請提供角色名稱。 例如:nyc-scvmm.contoso.com 或 10.160.0.1 |
| SCVMM 使用者名稱 (網域\使用者名稱) |
SCVMM 系統管理員帳戶的使用者名稱。 上方的必要條件中會列出此帳戶所需的權限。 範例:contoso\contosouser |
| SCVMM 密碼 | SCVMM 系統管理員帳戶的密碼。 |
| 選取部署位置 | 如果您要在 SCVMM 雲端或 SCVMM 主機群組中部署 Arc 資源橋接器 VM,請選取此項目。 |
| 選取私人雲端/主機群組 | 選取應在其中部署 Arc 資源橋接器 VM 的私人雲端或主機群組名稱。 |
| 選取虛擬網路 | 選取「Arc 資源橋接器 VM」必須與其連線的虛擬網路名稱。 此網路應允許設備與 VMM 管理伺服器和 Azure 端點 (或網際網路) 進行通訊。 |
| 資源橋接器 IP 輸入 | 如果您已經設定 VMM IP 集區,選取會用來配置 IP 位址的 VMM 靜態 IP 集區。 如果您想要輸入自定義 IP 範圍,請依該順序輸入靜態 IP 位址前綴、起始範圍 IP、結束範圍 IP、VM 網路 VLAN 識別碼、靜態閘道 IP,以及 DNS 伺服器的IP位址。 注意:如果您沒有使用 VM 網路設定的 VLAN 識別碼,請輸入 0 作為 VLAN 識別碼。 |
| 控制平面 IP | 在與用來部署資源橋接器的靜態 IP 集區相同的子網路中提供保留的 IP 位址。 此 IP 位址應在用來部署資源橋接器的靜態 IP 集區範圍外,且不應將其指派給網路上的任何其他機器。 |
| 設備 Proxy 設定 | 如果設備網路中有 Proxy,請輸入 Y,否則請輸入 N。 |
| http | HTTP Proxy 伺服器的位址。 |
| https | HTTPS Proxy 伺服器的位址。 |
| NoProxy | 要從 Proxy 中排除的位址。 |
| CertificateFilePath | 若為 SSL 型 Proxy,請提供憑證路徑。 |
命令執行完成後,設定便會完成,然後您就可以試用已啟用 Azure Arc 的 SCVMM 功能。
重要
成功安裝 Azure Arc 資源橋接器之後,建議您在可方便擷取的安全位置保留資源橋接器組態 (.yaml) 檔案的複本。 之後可能需要這些檔案來執行命令,以在資源橋接器上執行管理作業 (例如 az arcappliance upgrade)。 您可以在執行指令碼的相同資料夾中找到 3 個組態檔 (.yaml 檔案)。
重試命令 - Windows
如果設備因為任何原因而建立失敗,便需要加以重試。 請使用 -Force 來執行命令,以進行清除並重新上線。
./resource-bridge-onboarding-script.ps1 -Force -Subscription <Subscription> -ResourceGroup <ResourceGroup> -AzLocation <AzLocation> -ApplianceName <ApplianceName> -CustomLocationName <CustomLocationName> -VMMservername <VMMservername>
注意
您可以從上線指令碼找到 Subscription、ResourceGroup、Azlocation、ApplianceName、CustomLocationName 和 VMMservername 參數的值。
重試命令 - Linux
如果設備因為任何原因而建立失敗,便需要加以重試。 請使用 --force 來執行命令,以進行清除並重新上線。
bash resource-bridge-onboarding-script.sh --force
重要
成功安裝 Azure Arc 資源橋接器之後,建議您在可方便擷取的位置保留資源橋接器 config.yaml 檔案的複本。 之後可能需要這些檔案來執行命令,以在資源橋接器上執行管理作業 (例如 az arcappliance upgrade)。 您可以在執行指令碼的相同資料夾中找到 3 個 .yaml 檔案 (設定檔)。
注意
- 部署成功後,建議讓「Arc 資源橋接器 VM」保持在「線上」狀態。
- 當您先關閉再重新啟動 VM 時,設備可能會間歇性地變得無法連線。
- 在執行命令後,設定便會完成,然後您就可以試用已啟用 Azure Arc 的 SCVMM 功能。
下一步
- 透過 Azure RBAC 瀏覽並啟用 SCVMM 資源 (部分機器翻譯)。
- 使用已啟用 Azure Arc 的 SCVMM 建立 VM (部分機器翻譯)。
![如何選取 [免費新增您的基礎結構] 的螢幕擷取畫面。](media/quick-start-connect-scvmm-to-azure/overview-add-infrastructure.png)