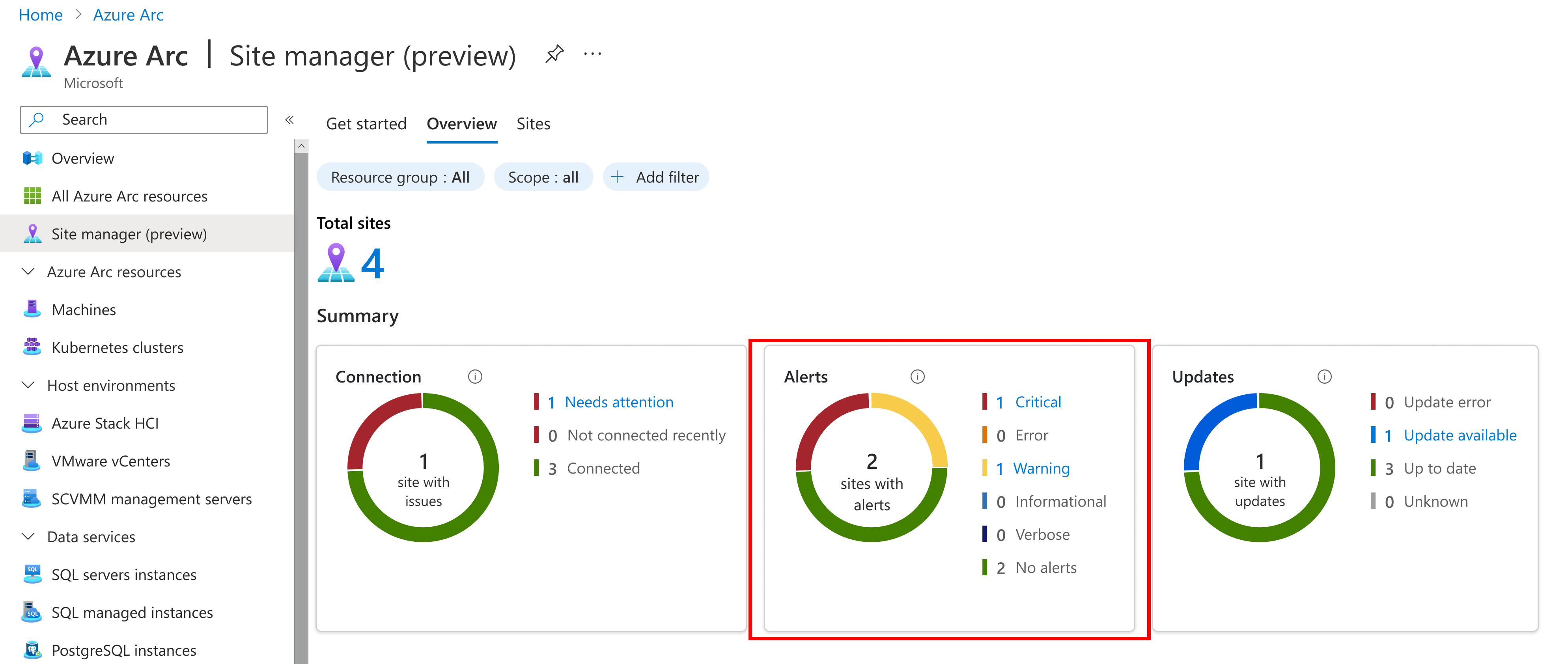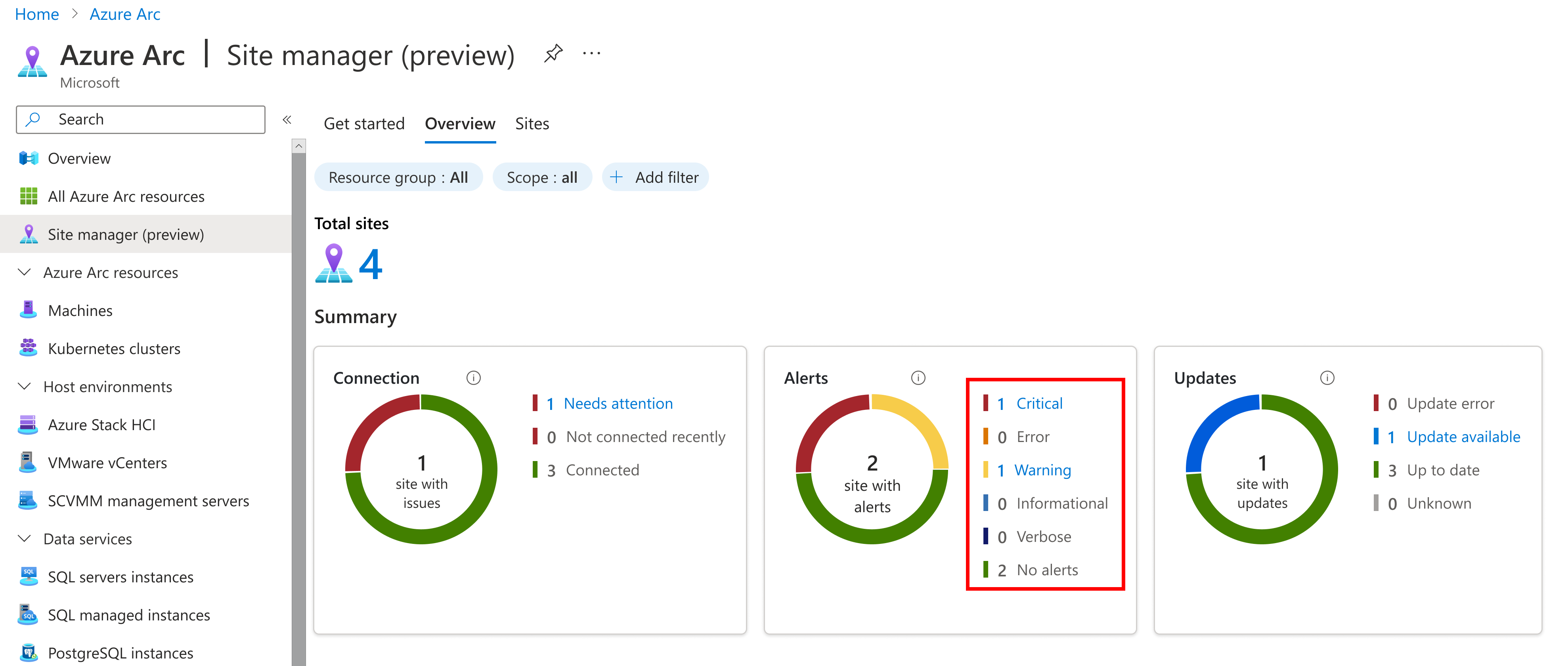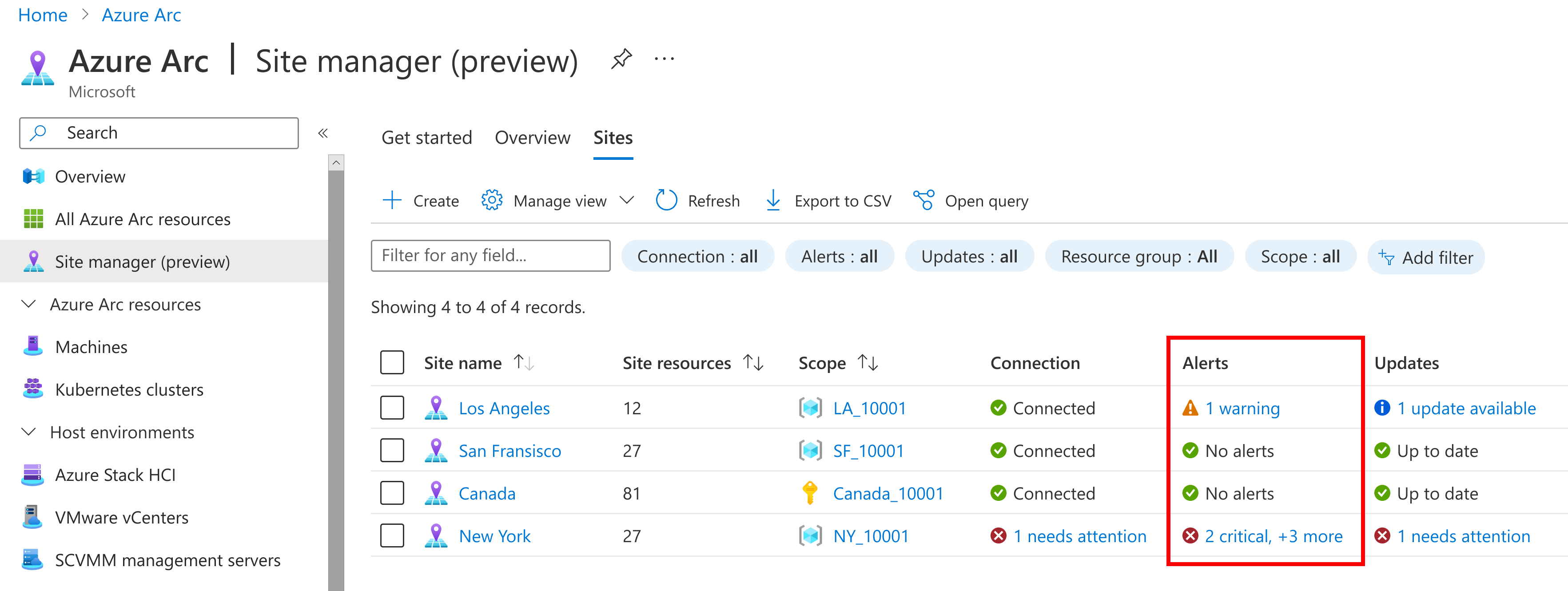如何檢視 Azure Arc 網站的警示狀態
本文詳細說明如何檢視 Azure Arc 網站的警示狀態。 網站的警示狀態會反映基礎資源的狀態。 從網站狀態檢視中,您也可以找到所支援資源的詳細狀態資訊。
必要條件
- Azure 訂用帳戶。 如果您沒有服務訂用帳戶,請建立 Azure 免費試用帳戶。
- Azure 入口網站存取權
- 網際網路連線能力
- Azure 中至少有一個網站資源的資源群組或訂用帳戶。 如需詳細資訊,請參閱支援的資源類型。
- 為相關聯的資源群組或訂用帳戶建立的網站。 如果您沒有網站,請參閱建立和管理網站。
警示狀態色彩和意義
在 Azure 入口網站中,會使用色彩來表示狀態。
- 綠色:最新
- 藍色:資訊
- 紫色:詳細資訊
- 黃色:警告
- 橙色:錯誤
- 紅色:危急
檢視警示狀態
從 Azure Arc 網站管理員的主頁面檢視 Arc 網站的警示狀態 (預覽)。
從 Azure 入口網站,瀏覽至 [Azure Arc],然後選取 [網站管理員] (預覽) 以開啟網站管理員。
從 Azure Arc 網站管理員,瀏覽至 [概觀] 頁面。
![此螢幕擷取畫面顯示從網站管理員選取 [概觀] 頁面。](media/how-to-view-alerts/overview-sites-page.png)
在 [概觀] 頁面上,您可以檢視所有網站的摘要警示狀態。 此網站層級警示狀態是該網站中資源之所有警示狀態的彙總。 在下列範例中,顯示具有不同狀態的網站。
若要了解哪個網站有哪個狀態,請選取 [網站] 索引標籤或藍色狀態文字。
[網站] 頁面顯示每個網站的最上層狀態,這會反映網站最重要的狀態。
如果有警示,請選取狀態文字以開啟指定網站的詳細資料。 您也可以選取網站的名稱,以開啟其詳細資料。
在網站的資源頁面上,您可以檢視網站中每個資源的警示狀態,包括負責最上層最重要狀態的資源。