為 Azure VM 啟用更新管理
重要
自動化更新管理已在 2024 年 8 月 31 日淘汰,建議您使用 Azure Update Manager。 請依照從自動化更新管理移轉至 Azure 更新管理員的指導方針操作。
本文說明如何在一或多個 Azure 虛擬機器 (VM) 上啟用更新管理功能。 若要大規模啟用 Azure VM,您必須使用更新管理來啟用現有的 Azure VM。
注意
- 透過入口網站進行 Azure 更新管理的上線已不再可用,因為該服務已於 2024 年 8 月 31 日淘汰。 使用 Azure 更新管理與舊版代理程式的現有虛擬機將會持續運作,直到 2025 年 2 月 1 日為止。 建議您使用 Azure Update Manager 設定定期評量或修補程式排程。
- 啟用更新管理時,只有特定區域支援連結 Log Analytics 工作區和自動化帳戶。 如需支援的對應配對清單,請參閱自動化帳戶和 Log Analytics 工作區的區域對應。
必要條件
- Azure 訂閱。 如果您沒有這類帳戶,可以啟用自己的 MSDN 訂戶權益或註冊免費帳戶。
- 自動化帳戶,以管理電腦。
- 虛擬機器。
登入 Azure
登入 Azure 入口網站。
啟用部署功能
在 Azure 入口網站中選取 [虛擬機器],或從首頁搜尋並選取 [虛擬機器]。
選取您要啟用更新管理的 VM。 VM 可能存在於任何區域中,無論您的自動化帳戶位於何處。
在 VM 頁面的 [作業] 底下,選取 [客體 + 主機更新]。
![從左側窗格中選取 [客體 + 主機更新]](media/enable-from-vm/select-guest-and-os-updates.png)
您必須具有
Microsoft.OperationalInsights/workspaces/read權限,才能判斷是否已啟用工作區的 VM。 若要了解所需的其他權限,請參閱啟用機器所需的權限。 若要了解如何同時啟用多台機器,請參閱從自動化帳戶啟用更新管理。在 [啟用更新管理] 頁面上,選擇 Log Analytics 工作區與自動化帳戶,然後按一下 [啟用] 以啟用更新管理。 啟用更新管理之後,可能需要大約 15 分鐘的時間,您才能檢視 VM 的更新評估。
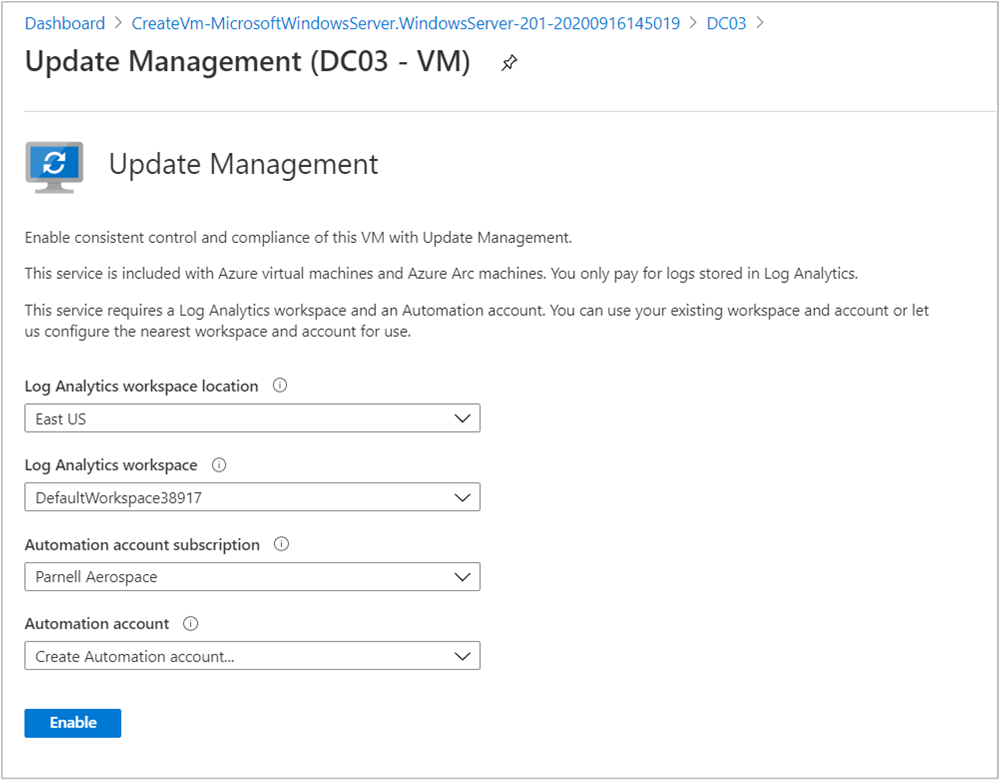
下一步
若要使用 VM 的更新管理,請參閱管理 Azure VM 的更新和修補程式。
若要針對一般更新管理錯誤進行疑難排解,請參閱針對更新管理問題進行疑難排解。