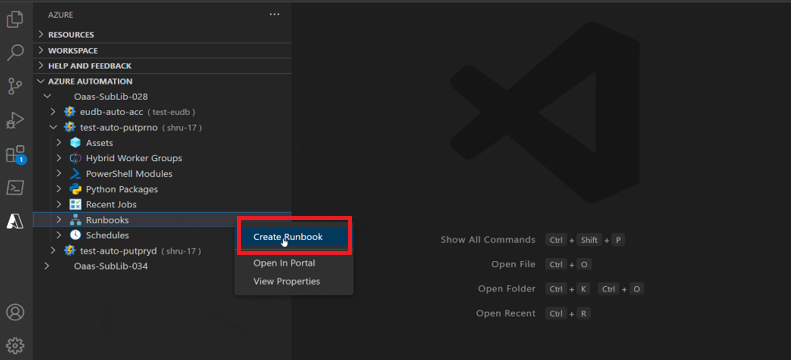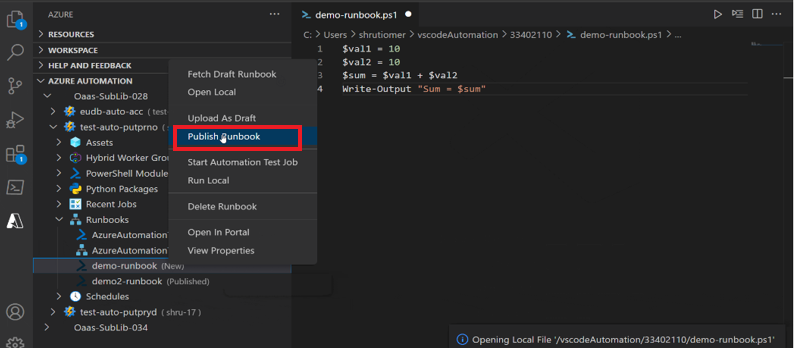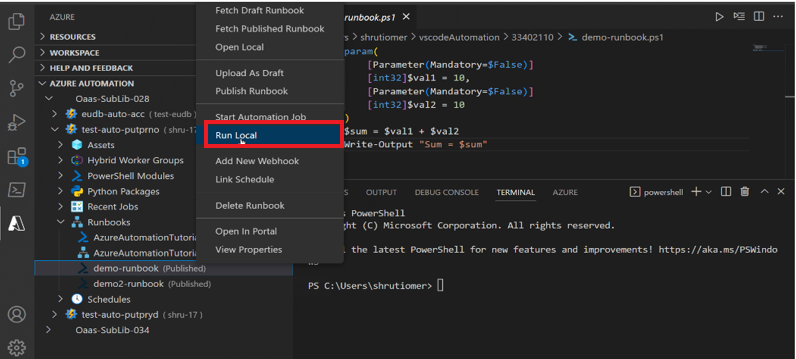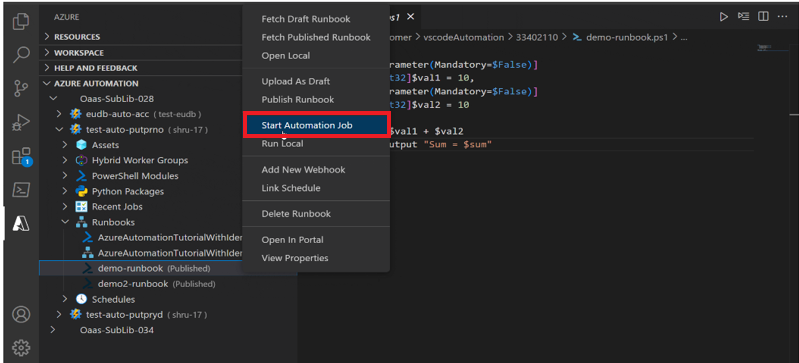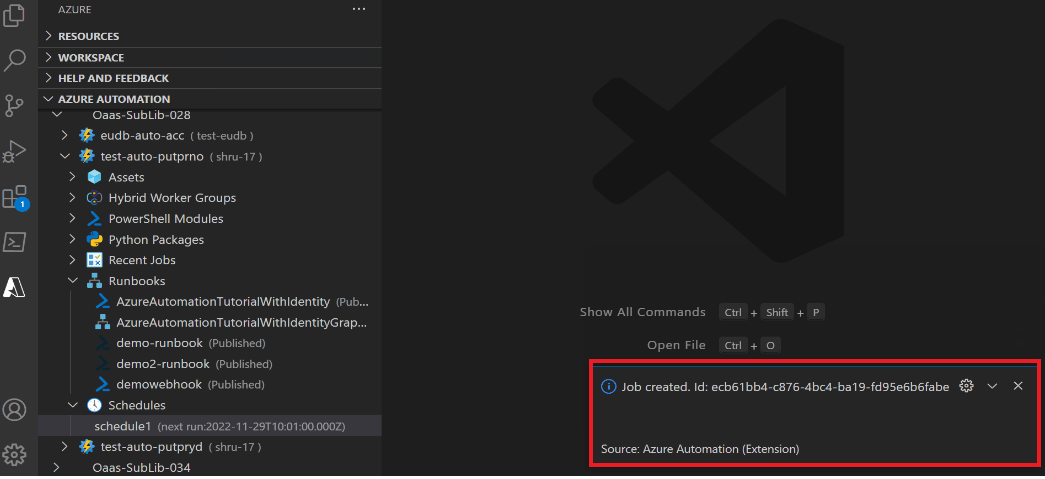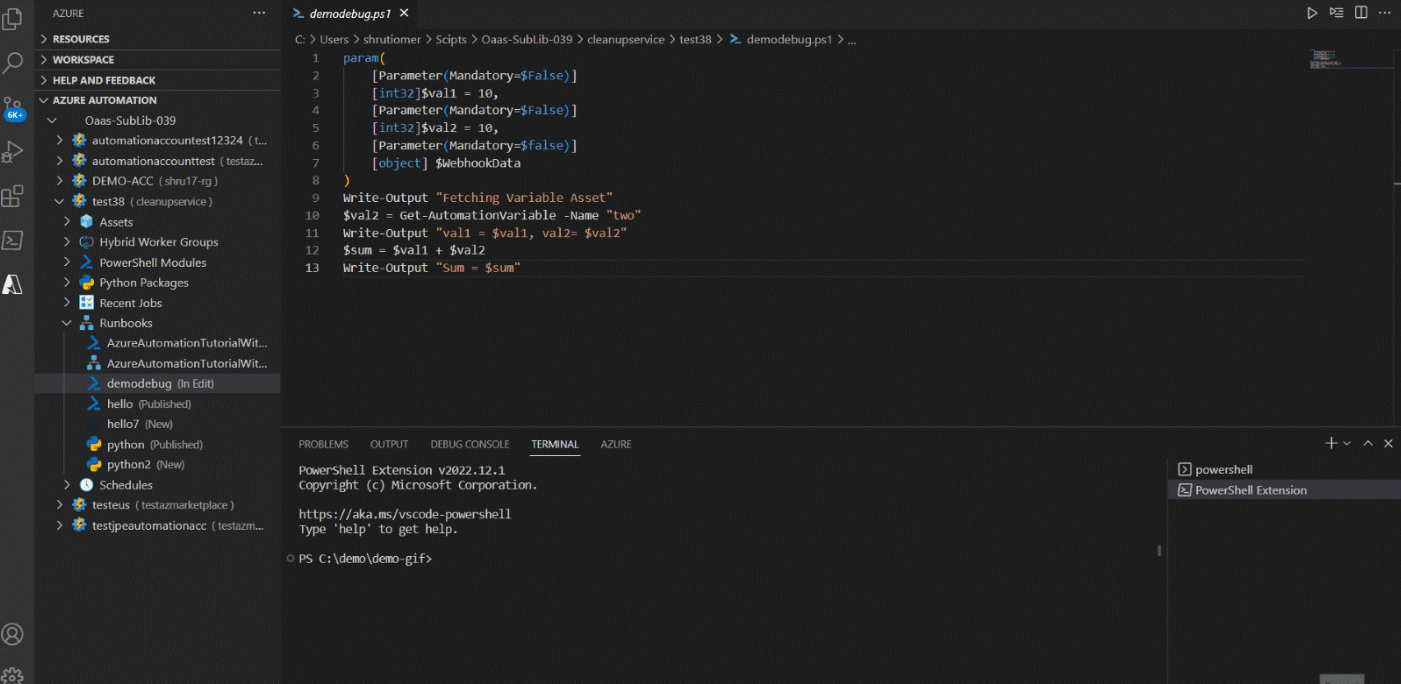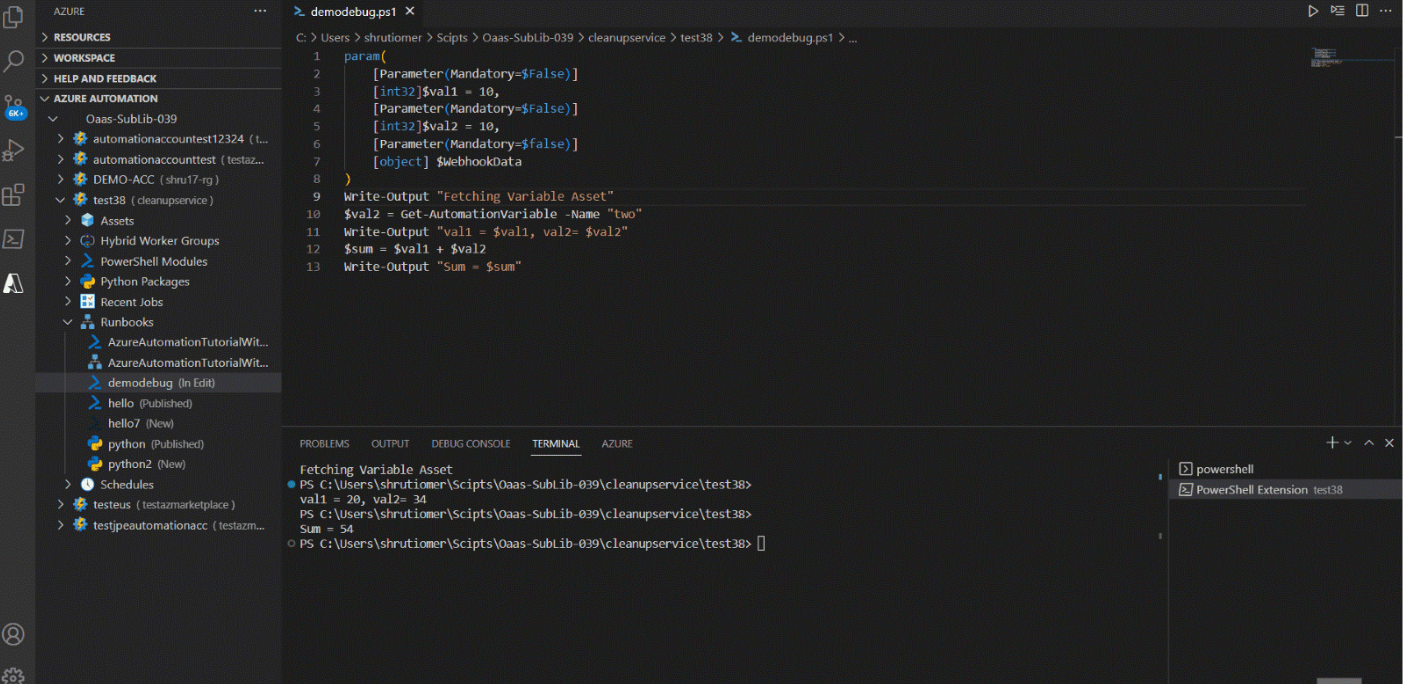使用適用於 Visual Studio Code 的 Azure 自動化延伸模組
本文說明如何使用 Visual Studio 來建立和管理 Runbook。 您可執行所有 Runbook 管理作業,例如建立 Runbook、編輯 Runbook、觸發作業、追蹤最近的作業輸出、連結排程、資產管理和本機偵錯。
必要條件
若要完成此文章中的步驟,將會需要下列項目:
- Azure 訂用帳戶。 如果您沒有 Azure 訂用帳戶,請建立免費帳戶
- Visual Studio Code \(英文\)。
- Runbook 所使用的 PowerShell 模組和 Python 封裝必須在本機機器上安裝,才能在本機上執行 Runbook。
安裝和設定 Azure 自動化延伸模組
符合必要條件之後,即可遵循下列步驟來安裝適用於 Visual Studio Code 的 Azure 自動化延伸模組:
- 打開 Visual Studio Code。
- 從功能表列中,移至 [檢視] > [延伸模組]。
- 在搜尋方塊中,輸入 Azure 自動化。
- 從搜尋結果中選取 [Azure 自動化],然後選取 [安裝]。
- 視需要選取 [重新載入]。
連線至 Azure 帳戶
若要檢視自動化帳戶內的所有資源,您必須連線至 Azure 帳戶。 請遵循下列步驟,以從 Visual Studio Code 連線至 Azure:
您可從 Azure 自動化延伸模組或命令選擇區登入 Azure。
若要從 Azure 自動化延伸模組登入,請選取 [登入 Azure]。
Or
若要從命令選擇區登入:從功能表依序移至 [檢視] > [命令選擇區],然後輸入 Azure:登入。
遵循登入指示來登入 Azure。 連線之後,您會在 Visual Studio Code 的狀態列上找到 Azure 帳戶名稱。
選取訂用帳戶
第一次登入時,延伸模組僅會載入預設訂用帳戶資源和自動化帳戶。 若要新增或移除訂用帳戶,請遵循下列步驟:
您可使用命令選擇區或視窗頁尾以啟動訂用帳戶命令。
若要從命令選擇區登入,請從功能表依序移至 [檢視] > [命令選擇區],然後輸入 Azure:選取訂用帳戶。
Or
若要從視窗頁尾登入,請在視窗頁尾選取符合 [Azure:您的帳戶] 的區段。
使用篩選條件以依名稱尋找訂用帳戶。
勾選或取消勾選每個訂用帳戶,從 Azure 自動化延伸模組顯示的訂用帳戶清單中新增或移除訂用帳戶。
完成新增或移除訂用帳戶後,選取 [確定]。
使用 Azure 自動化延伸模組
延伸模組可簡化建立和編輯 Runbook 的流程。 您現在可於本機上進行測時,而不需要登入 Azure 入口網站。 您可執行的各種動作如下所列:
建立 Runbook
在自動化帳戶中建立 Runbook。 執行下列步驟:
發行 Runbook
在自動化帳戶中發佈 Runbook。 執行下列步驟:
執行本機版本的自動化作業
若要執行本機版本的自動化作業,請執行下列步驟:
執行自動化作業
若要執行自動化作業,請遵循下列步驟:
新增 Webhook
若要將 Webhook 新增至 Runbook,請執行下列步驟:
在自動化帳戶中,選取 Runbook。
以滑鼠右鍵按一下並選取 [新增 Webhook]。
選取並複製 Webhook URI。
使用命令選擇區並選取 [Azure 自動化觸發程序 Webhook]
貼上 Webhook URI。
通知顯示已成功建立 JobId。
連結排程
在自動化帳戶中,移至 [排程] 並選取排程。
移至 [Runbook],並選取 Runbook。
以滑鼠右鍵按一下並選取 [連結排程] 並確認排程。
在下拉式清單中,選取 [Azure]
通知顯示已連結排程。
管理資產
在自動化帳戶中,依序移至 [資產]>[fx 變數]。
以滑鼠右鍵按一下並選取 [建立或更新]。
在文字輸入框中提供名稱。
通知顯示已建立變數,您可以在 [fx 變數] 選項中檢視新的變數。
在偵錯模式中執行本機
- 在自動化帳戶中,移至 [Runbook] 並選取 Runbook。
- 在編輯窗格中,新增中斷點。
- 以滑鼠右鍵按一下 Runbook 並選取 [在偵錯模式中執行本機]。
比較本機 Runbook
- 在自動化帳戶中,移至 [Runbook] 並選取 Runbook
- 以滑鼠右鍵按一下 Runbook 並選取 [比較本機 Runbook]。
- 在編輯窗格中,您將在兩個配置中看到資訊:Runbook 複本和已發佈/草稿複本。
注意
如果 Runbook 為 InEdit 模式,則您必須選取 [比較已發佈內容] 或 [比較草稿內容] 進行比較。
下一步
- 如需 Azure 自動化延伸模組的關鍵功能和限制相關資訊,請參閱在 Azure 自動化中透過 VS Code 撰寫的 Runbook