探索您的 VM 上安裝了哪些軟體
重要
變更追蹤和清查 使用Log Analytics代理程式已於2024年8月31日淘汰,並將在2025年2月1日之前進行有限的支援。 建議您使用 Azure 監視代理程式作為新的支援代理程式。 遵循從使用記錄分析的變更追蹤和清查至使用 Azure 監視代理程式版本的變更追蹤和清查的移轉指導方針。
在本教學課程中,您將了解如何使用 Azure 自動化的變更追蹤和清查功能,找出您的環境中安裝了哪些軟體。 您可以在電腦上收集並檢視軟體、檔案、Linux 精靈、Windows 服務和 Windows 登錄機碼的清查。 追蹤您電腦的設定可協助您找出環境中的操作問題,並進一步了解您電腦的狀態。
在本教學課程中,您將了解如何:
- 啟用變更追蹤和清查
- 啟用 Azure VM
- 啟用非 Azure VM
- 檢視已安裝的軟體
- 搜尋已安裝軟體的清查記錄
必要條件
若要完成本教學課程,您需要:
- Azure 訂用帳戶。 如果您沒有這類帳戶,可以啟用自己的 MSDN 訂戶權益或註冊免費帳戶。
- 自動化帳戶可保存監看員和動作 Runbook,以及監看員工作。
- 要啟用此功能的虛擬機器。
登入 Azure
登入 Azure 入口網站。
啟用變更追蹤和清查
您必須先在本教學課程中啟用變更追蹤和清查。 如果您先前已啟用此功能,就不需要執行此步驟。
注意
如果欄位呈現灰色,就表示 VM 已啟用另一個自動化功能,而您必須使用相同的工作區和自動化帳戶。
瀏覽至您的自動化帳戶,然後選取 [組態管理] 下的 [清查] 或 [變更追蹤]。
選擇 Log Analytics 工作區。 此工作區會收集變更追蹤和清查等功能所產生的資料。 工作區提供單一位置來檢閱和分析來自多個來源的資料。
注意
本文最近有所更新,改為使用「Azure 監視器記錄」一詞,而非 Log Analytics。 記錄資料仍儲存在 Log Analytics 工作區中,並仍由相同的 Log Analytics 服務收集和分析。 我們會持續更新術語,以更精確地反映 Azure 監視器記錄的角色。 如需詳細資料,請參閱 Azure 監視器遙測變更。
選取要使用的自動化帳戶。
設定部署的位置。
按一下 [啟用] 為您的 VM 部署此功能。
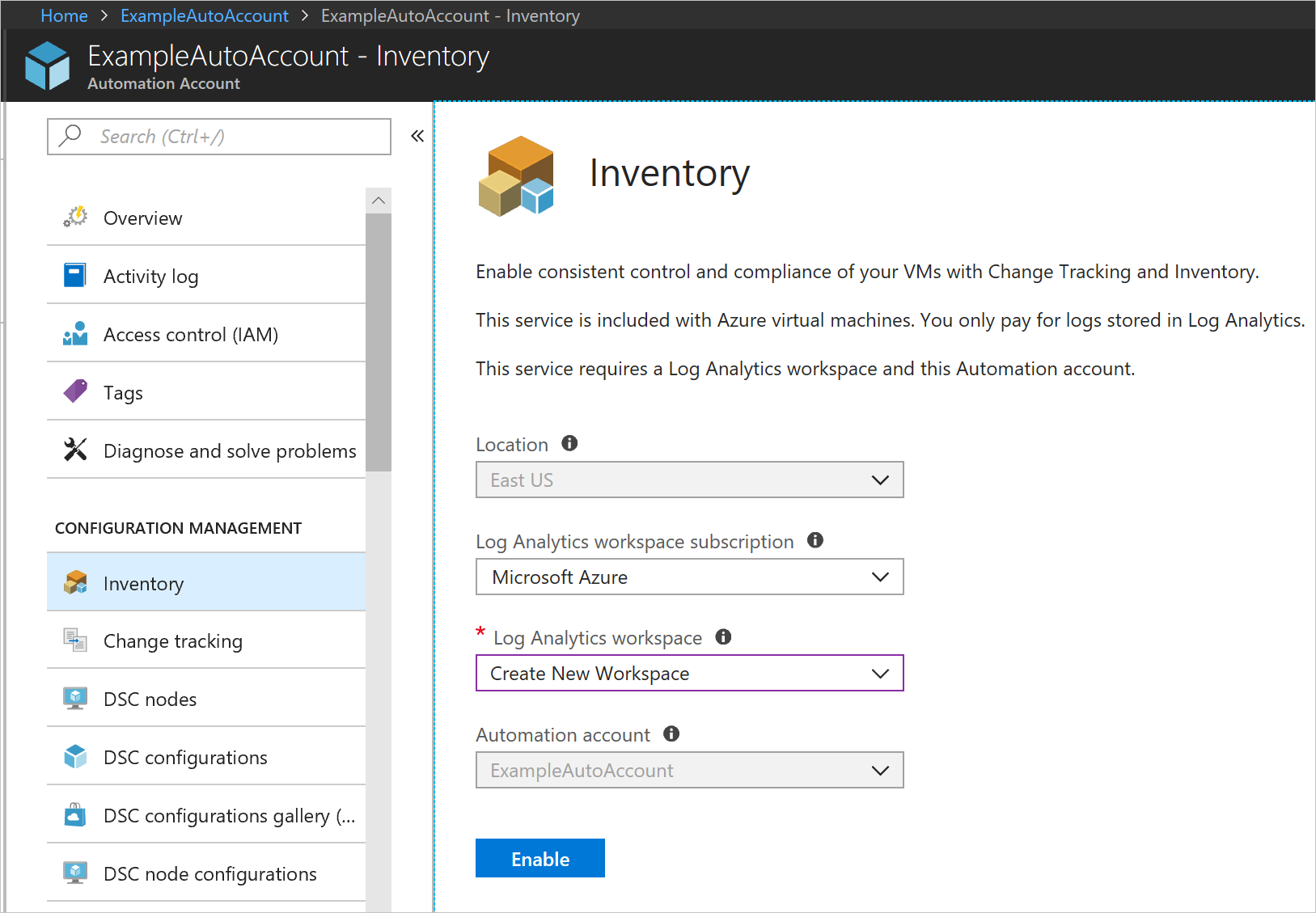
在設定期間,VM 的佈建會透過適用於 Windows 的 Log Analytics 代理程式和混合式 Runbook 背景工作角色來進行。 啟用變更追蹤和清查可能需要多達 15 分鐘的時間。 在此期間,請勿關閉瀏覽器視窗。
啟用此功能之後,VM 上安裝的軟體和變更相關資訊會流向 Azure 監視器記錄。 可能需要 30 分鐘到 6 小時,資料才可供分析。
將 Azure VM 新增至變更追蹤和清查
在您的自動化帳戶中,瀏覽至 [組態管理] 下的 [清查] 或 [變更追蹤]。
選取 [+ 新增 Azure VM]。
從 VM 清單中選取您的 VM。
按一下 [啟用] 以在 VM 上啟用變更追蹤和清查。 適用於 Windows 的 Log Analytics 代理程式會部署至 VM,並將 VM 設定為與 Log Analytics 工作區通訊。 設定作業可能需要幾分鐘的時間。
此時,如有需要,您可以從清單中選取要啟用此功能的新 VM。
將非 Azure 電腦新增至變更追蹤和清查
若要為非 Azure 電腦啟用此功能:
安裝適用於 Windows 的 Log Analytics 代理程式或適用於 Linux 的 Log Analytics 代理程式 (視您的作業系統而定)。
瀏覽至您的自動化帳戶,然後移至 [組態管理] 下的 [清查] 或 [變更追蹤]。
按一下 [管理電腦]。 您會看到向 Log Analytics 工作區回報的電腦清單,而這些電腦並未啟用變更追蹤和清查。 為您的環境選取適當選項:
- 在所有可用電腦上啟用 - 此選項可在此時向您 Log Analytics 工作區回報的所有電腦上啟用此功能。
- 在所有可用電腦和未來電腦上啟用 - 此選項可在向您 Log Analytics 工作區回報的所有電腦上,以及之後會新增至工作區的所有未來電腦上啟用功能。
- 在選取的電腦上啟用 - 此選項只會在您選取的電腦上啟用功能。
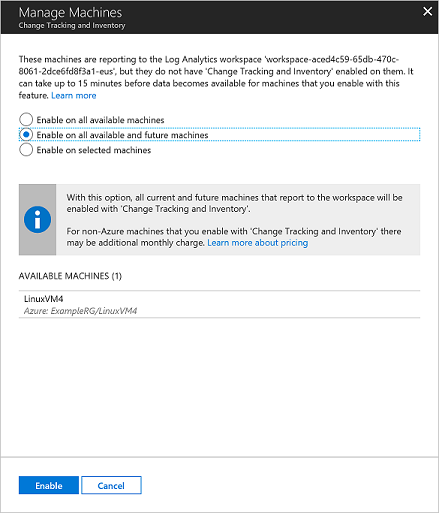
檢視已安裝的軟體
一旦啟用變更追蹤和清查功能後,您就可以檢視 [清查] 頁面上的結果。
在您的自動化帳戶中,選取 [組態管理] 下的 [清查]。
在 [清查] 頁面上,按一下 [軟體] 索引標籤。
請注意以下列出已找到軟體的表格。 軟體會依軟體名稱及版本群組。 每一筆軟體記錄的高階詳細資料都可在資料表中進行檢視。 這些詳細資料包括軟體名稱、版本、發行者、上次重新整理的時間 (由群組中電腦所報告的最近重新整理時間) 和電腦 (具有該軟體的電腦計數)。
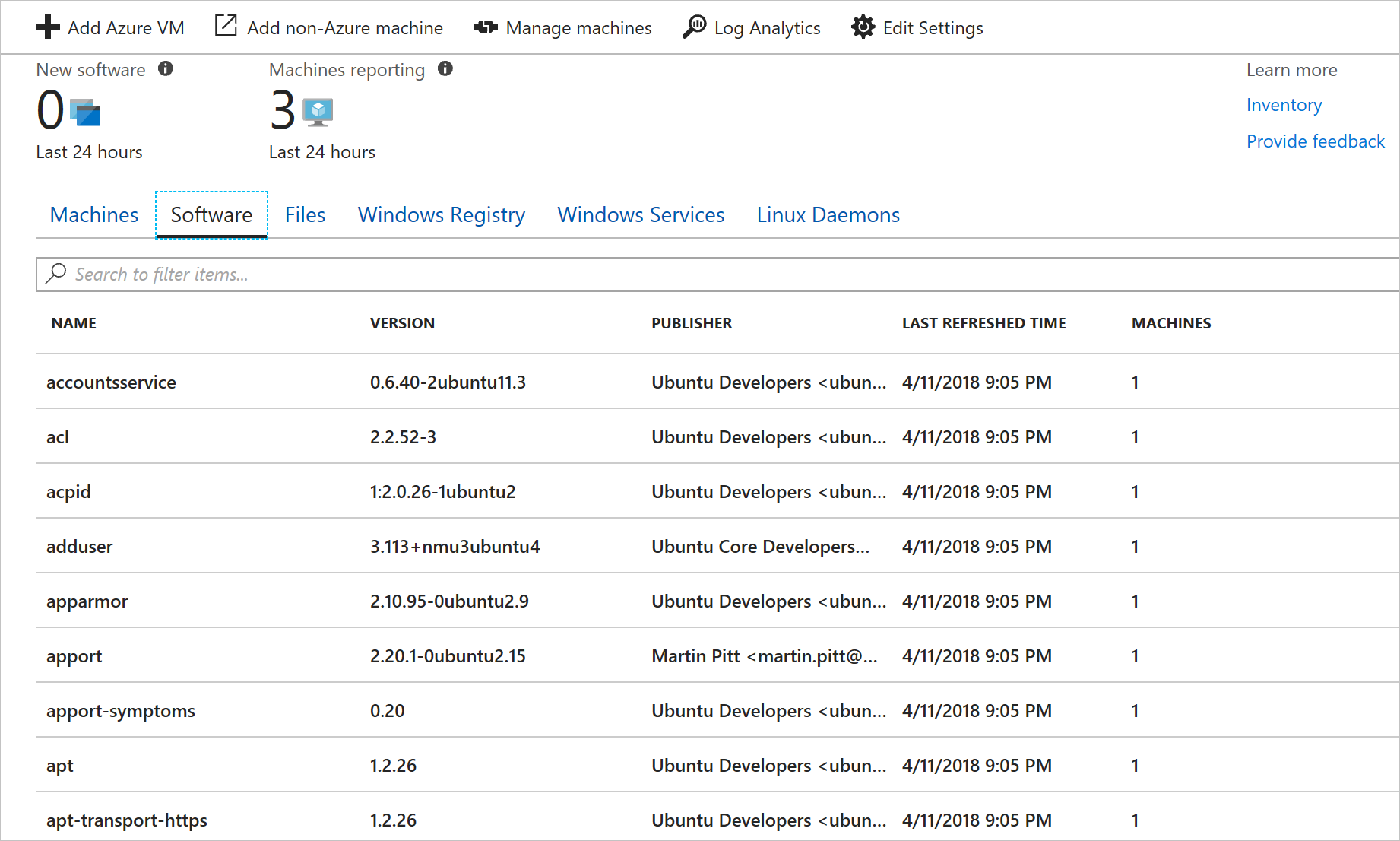
按一下資料列可檢視軟體記錄的屬性,以及具有該軟體之電腦的名稱。
若要尋找特定軟體或軟體的群組,您可以在軟體清單上方的文字方塊中直接搜尋。 篩選器可讓您以軟體名稱、版本或發行者作為基礎進行搜尋。 例如,搜尋 Contoso 會傳回名稱、發行者或版本中包含 Contoso 的所有軟體。
搜尋已安裝軟體的清查記錄
變更追蹤和清查所產生的記錄資料會傳送到 Azure 監視器記錄。 若要透過執行查詢來搜尋記錄,請選取 [清查] 頁面頂端的 [Log Analytics]。 清查資料會儲存在 ConfigurationData 類型之下。
下列 Log Analytics 查詢範例會傳回發行者 Microsoft Corporation 的清查結果。
ConfigurationData
| where ConfigDataType == "Software"
| where Publisher == "Microsoft Corporation"
| summarize arg_max(TimeGenerated, *) by SoftwareName, Computer
若要深入了解如何在 Azure 監視器記錄中執行和搜尋記錄,請參閱 Azure 監視器記錄。
查看單一電腦的軟體清查
若要查看單一電腦的軟體清查,您可以從 Azure VM 資源頁面存取清查,或使用 Azure 監視器記錄來篩選到對應的機器。 下列範例 Log Analytics 查詢會傳回名為 ContosoVM 的電腦軟體清單。
ConfigurationData
| where ConfigDataType == "Software"
| summarize arg_max(TimeGenerated, *) by SoftwareName, CurrentVersion
| where Computer =="ContosoVM"
| render table
| summarize by Publisher, SoftwareName
下一步
在此教學課程中,您已了解如何檢視軟體清查:
- 啟用變更追蹤和清查
- 啟用 Azure VM
- 啟用非 Azure VM
- 檢視已安裝的軟體
- 搜尋已安裝軟體的清查記錄
如需深入了解,請繼續閱讀變更追蹤和清查功能的概觀。