開始使用 Azure Automation State Configuration
注意
Azure 自動化 狀態設定 將於 2027 年 9 月 30 日淘汰,請依該日期轉換至 Azure 機器組態。 如需詳細資訊,請參閱 部落格文章 公告。 Azure Machine Configuration 服務結合 DSC 延伸模組、Azure 自動化狀態設定,以及客戶意見反應最常要求的功能。 Azure Machine Configuration 也包含混合機器支援 (透過已啟用 Arc 的伺服器提供)。
重要
2025 年 3 月 31 日,入口網站將會移除 [新增]、[撰寫組態] 和 [資源庫] 導覽連結。
警告
Azure 自動化 DSC for Linux 已於 2023 年 9 月 30 日淘汰。 如需詳細資訊,請參閱公告。
本文提供使用 Azure 自動化 狀態設定 執行最常見工作的逐步指南,例如:
- 建立、匯入和編譯組態
- 讓機器能夠管理
- 檢視報表
如需 State Configuration 概觀,請參閱 State Configuration 概觀。 如需 Desired State Configuration (DSC) 文件,請參閱 Windows PowerShell Desired State Configuration 概觀。
如果您不想遵循本主題中所述的步驟,但想要已經設定好的範例環境,可以使用 Azure 自動化受控節點範本。 此範本會設定完整的 狀態設定 (DSC) 環境,包括由 狀態設定 (DSC) 管理的 Azure 虛擬機。
必要條件
若要完成本文中的範例,需要有下列項目:
- Azure 自動化帳戶。 若要深入了解自動化帳戶及其需求,請參閱自動化帳戶驗證概觀。
- 執行所支援作業系統的 Azure Resource Manager VM (不是傳統)。 如需建立 VM 的指示,請參閱 在 Azure 入口網站中建立第一個 Windows 虛擬機器
建立 DSC 組態
您會建立一個簡單的 DSC 設定,以根據您指派節點的方式,確定是否有 Web 伺服器 Windows 功能 (IIS) 存在。
Azure 自動化中的設定名稱必須限制為不超過 100 個字元。
啟動 VS Code (或任何文字編輯器)。
輸入下列文字:
configuration TestConfig { Node IsWebServer { WindowsFeature IIS { Ensure = 'Present' Name = 'Web-Server' IncludeAllSubFeature = $true } } Node NotWebServer { WindowsFeature IIS { Ensure = 'Absent' Name = 'Web-Server' } } }將檔案儲存為 TestConfig.ps1。
此組態會在每個節點區塊中呼叫一個資源,即 WindowsFeature 資源。 此資源可確保 Web 伺服器功能是否存在。
將組態匯入至 Azure 自動化
接下來,您會將設定匯入自動化帳戶。
登入 Azure 入口網站。
在左側,選取 [所有資源],然後選取自動化帳戶的名稱。
在 [自動化帳戶] 頁面上,選取 [組態管理] 下方的 [State Configuration (DSC)]。
在 [狀態設定 ][DSC] 頁面上,選取 [ 組 態] 索引標籤,然後選取 [ 新增]。
在 [匯入組態] 窗格上,瀏覽至您電腦上的
TestConfig.ps1檔案。![[匯入設定] 刀鋒視窗的螢幕擷取畫面](media/automation-dsc-getting-started/addconfig.png)
選取 [確定]。
在 Azure 自動化中檢視組態
匯入組態之後,您可以在 Azure 入口網站 中檢視它。
登入 Azure 入口網站。
在左側,選取 [所有資源],然後選取自動化帳戶的名稱。
在 [自動化帳戶] 頁面上,選取 [組態管理] 下方的 [State Configuration (DSC)]。
在 [狀態設定 (DSC)] 頁面上,選取 [組 態] 索引標籤,然後選取您在上一個程式中匯入的組態 名稱 TestConfig。
在 [TestConfig 組態] 窗格中,選取 [ 檢視組態來源]。
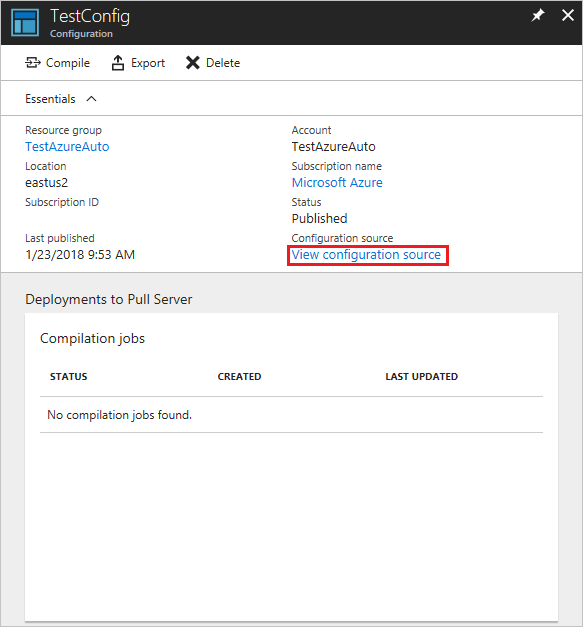
[TestConfig 組態來源] 窗格隨即開啟,顯示此組態的 PowerShell 程式碼。
在 Azure 自動化中編譯組態
定義預期狀態的 DSC 組態必須先編譯成一或多個節點組態 (MOF 文件),並放在自動化 DSC 提取伺服器上,才可以將該預期狀態套用至節點。 如需在 State Configuration (DSC) 中編譯組態的詳細說明,請參閱在 Azure Automation State Configuration 中編譯組態。 如需編譯設定的詳細資訊,請參閱 DSC 設定。
登入 Azure 入口網站。
在左側,選取 [所有資源],然後選取自動化帳戶的名稱。
在 [自動化帳戶] 頁面上,選取 [組態管理] 下方的 [State Configuration (DSC)]。
在 [狀態設定 ][DSC] 頁面上,選取 [ 組 態] 索引卷標,然後選取先前匯入的組態 名稱 TestConfig。
若要啟動編譯作業,請選取 [TestConfig 組態] 窗格上的 [編譯 ],然後選取 [ 是]。
![醒目提示 [編譯] 按鈕之 TestConfig 設定頁面的螢幕擷取畫面](media/automation-dsc-getting-started/compileconfig.png)
注意
當您在 Azure 自動化中編譯組態時,它會自動將任何已建立的節點組態 MOF 檔案部署至提取伺服器。
檢視編譯作業
啟動編譯之後,您可以在 [組態] 頁面的 [編譯作業] 圖格上檢視它。 [編譯作業] 圖格會顯示目前執行中、已完成及失敗的工作。 當您開啟編譯作業窗格時,它會顯示該工作的相關資訊,包括發生的任何錯誤或警告、組態中使用的參數以及編譯記錄。
登入 Azure 入口網站。
在左側,選取 [所有資源],然後選取自動化帳戶的名稱。
在 [自動化帳戶] 頁面上,選取 [組態管理] 下方的 [State Configuration (DSC)]。
在 [狀態設定 ][DSC] 頁面上,選取 [ 組 態] 索引卷標,然後選取先前匯入的組態 名稱 TestConfig。
在 [編譯工作] 下方,選取要檢視的編譯作業。 [編譯作業] 窗格隨即開啟,並標示編譯作業的開始日期。
![[編譯工作] 頁面的螢幕擷取畫面](media/automation-dsc-getting-started/compilationjob.png)
若要查看作業的進一步詳細數據,請選取 [編譯作業] 窗格中的任何圖格。
檢視節點組態
成功完成編譯作業會建立一或多個新的節點組態。 節點組態是您部署至提取伺服器的MOF檔。 您可以在 [State Configuration (DSC)] 頁面上檢視您自動化帳戶中的節點組態。 節點組態的名稱格式為 ConfigurationName.NodeName。
登入 Azure 入口網站。
在左側,選取 [所有資源],然後選取自動化帳戶的名稱。
在 [自動化帳戶] 頁面上,選取 [組態管理] 下方的 [State Configuration (DSC)]。
在 [狀態設定 ][DSC] 頁面上,選取 [ 編譯的組態 ] 索引標籤。
![[已編譯組態] 索引標籤的螢幕擷取畫面](media/automation-dsc-getting-started/nodeconfigs.png)
啟用 Azure Resource Manager VM 搭配 State Configuration 進行管理
您可以使用 State Configuration 來管理 Azure VM (傳統和 Resource Manager)、內部部署 VM、Linux 機器、AWS VM 和內部部署實體機器。 在本文中,您將了解如何只啟用 Azure Resource Manager VM。 如需啟用其他機器類型的詳細資訊,請參閱啟用機器交由 Azure Automation State Configuration 管理。
登入 Azure 入口網站。
在左側,選取 [所有資源],然後選取自動化帳戶的名稱。
在 [自動化帳戶] 頁面上,選取 [組態管理] 下方的 [State Configuration (DSC)]。
在 [狀態設定 ][DSC] 頁面上,選取 [ 節點] 索引 卷標,然後選取 [ + 新增]。
![醒目提示 [加入 Azure VM] 按鈕之 [DSC 節點] 頁面的螢幕擷取畫面](media/automation-dsc-getting-started/onboardvm.png)
在 [虛擬機器] 窗格上,選取您的 VM。
在 [虛擬機詳細數據] 窗格中,選取 [+ 連線]。
重要
VM 必須是執行所支援作業系統的 Azure Resource Manager VM。
在 [註冊] 頁面的 [節點組態名稱] 欄位中,選取要套用至 VM 的節點組態名稱。 在此時提供名稱是選擇性的。 您可以在啟用節點後,變更指派的節點組態。
如有需要,請檢查 [重新啟動節點],然後選取 [確定]。
![[註冊] 刀鋒視窗的螢幕擷取畫面](media/automation-dsc-getting-started/registervm.png)
您指定的節點組態會依指定的間隔套用至 VM,而此間隔是由提供給組態模式頻率的值所指定。 VM 會依重新整理頻率 值所指定的間隔,檢查節點組態是否有更新。 如需有關如何使用這些值的詳細資訊,請參閱 設定本機設定管理員。
Azure 會啟動 VM 的啟用程序。 完成時,VM 會顯示在 自動化帳戶中狀態設定 (DSC) 頁面的 [節點 ] 索引標籤中。
檢視受控節點的清單
狀態設定 (DSC) 頁面的 [ 節點] 索引標籤包含自動化帳戶中啟用管理的所有機器清單。
- 登入 Azure 入口網站。
- 在左側,選取 [所有資源],然後選取自動化帳戶的名稱。
- 在 [自動化帳戶] 頁面上,選取 [組態管理] 下方的 [State Configuration (DSC)]。
- 在 [狀態設定 ][DSC] 頁面上,選取 [ 節點] 索引標籤 。
DSC 節點狀態值
DSC 節點可取得下列六個值的其中一個,如下所示:
- 失敗 - 在節點上套用一或多個設定時會發生此錯誤,便會顯示此狀態。
- 不符合規範 - 當漂移發生在節點上,而且需要仔細檢閱時,就會顯示此狀態。
- 無回應 - 當節點未簽入超過 24 小時時,會顯示此狀態。
- 擱置 中 - 當節點有要套用的新組態,且提取伺服器正在等候節點簽入時,就會顯示此狀態。
- 進行中 - 在節點套用設定且提取伺服器為正在等候狀態時,便會顯示此狀態。
- 符合規範 - 在節點的設定有效且目前未發生漂移時,便會顯示此狀態。
注意
- RefreshFrequencyMins - 其定義節點與代理程式服務連絡的頻率,並可作為上線至 DSC 的一部分提供。 最大值為 10080 分鐘。
- 如果節點未在 1440 分鐘 (1 天) 內連絡代理程式服務,則節點將標記為「沒有回應」。 建議您使用 RefreshFrequencyMins 值 < 1440 分鐘,否則節點會以 False「沒有回應」狀態顯示。
檢視受控節點的報告
每次 State Configuration 在受控節點上執行一致性檢查時,此節點會將狀態報告傳回到提取伺服器。 您可以在該節點的頁面上檢視這些報告。
登入 Azure 入口網站。
在左側,選取 [所有資源],然後選取自動化帳戶的名稱。
在 [自動化帳戶] 頁面上,選取 [組態管理] 下方的 [State Configuration (DSC)]。
在 [狀態設定 ][DSC] 頁面上,選取 [ 節點] 索引標籤 。您可以在這裡查看組態狀態的概觀,以及每個節點的詳細數據。
![[節點] 頁面的螢幕擷取畫面](media/automation-dsc-getting-started/nodestab.png)
在 [ 節點] 索引 標籤上,選取節點記錄以開啟報告。 選取您要檢視的報告。
![[報表] 窗格的螢幕快照](media/automation-dsc-getting-started/nodereport.png)
您可以看到對應一致性檢查的下列狀態資訊:
- 報告狀態。 可能的值包括:
-
Compliant- 節點符合檢查規範。 -
Failed- 設定失敗檢查。 -
Not Compliant- 節點處於ApplyandMonitor模式,且計算機未處於預期狀態。
-
- 一致性檢查的開始時間。
- 一致性檢查的總執行時間。
- 一致性檢查的類型。
- 任何錯誤,包括錯誤碼和錯誤訊息。
- 設定中使用的任何 DSC 資源,以及每個資源的狀態 (不論節點是否處於該資源的預期狀態)。 您可以選取每個資源,以取得該資源的詳細資訊。
- 節點的名稱、IP 位址和組態模式。
您也可以選取 [ 檢視原始報表 ],以查看節點傳送給伺服器的實際數據。 如需有關使用該資料的詳細資訊,請參閱 使用 DSC 報告伺服器。
啟用或重新啟動節點之後,第一個報表可能需要一些時間才能使用。 啟用節點或重新啟動節點之後,可能需要等候最多 30 分鐘。
將節點重新指派給不同的節點組態
您可以指派節點以使用不同於您最初指派的節點組態。
登入 Azure 入口網站。
在左側,選取 [所有資源],然後選取自動化帳戶的名稱。
在 [自動化帳戶] 頁面上,選取 [組態管理] 下方的 [State Configuration (DSC)]。
在 [狀態設定 ][DSC] 頁面上,選取 [ 節點] 索引標籤 。
在 [ 節點] 索引 標籤上,選取您要重新指派的節點名稱。
在該節點的頁面上,選取 [ 指派節點組態]。
![醒目提示 [指派節點組態] 按鈕的 [節點] 詳細資料頁面螢幕擷取畫面](media/automation-dsc-getting-started/assignnode.png)
在 [指派節點組態] 頁面上,選取您要指派節點的節點組態,然後選取 [ 確定]。
![[指派節點組態] 頁面的螢幕擷取畫面](media/automation-dsc-getting-started/assignnodeconfig.png)
取消註冊節點
如果您不想再 狀態設定 管理它,您可以取消註冊 。 請參閱如何從自動化狀態設定中移除設定和節點。
下一步
- 如需概觀,請參閱 Azure 自動化狀態設定概觀。
- 若要在您的環境中啟用 VM 的功能,請參閱啟用 Azure Automation State Configuration。
- 若要瞭解 PowerShell DSC,請參閱 Windows PowerShell Desired 狀態設定 Overview。
- 如需定價資訊,請參閱 Azure Automation State Configuration 定價。
- 如需 PowerShell Cmdlet 參考,請參閱 Az.Automation。