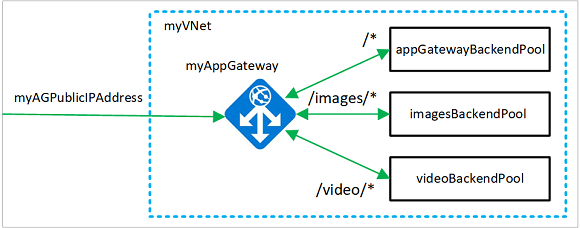教學課程:使用 Azure 入口網站建立包含路徑型路由規則的應用程式閘道
您可以使用 Azure 入口網站,在建立應用程式閘道時設定 URL 路徑型路由規則。 在本教學課程中,您可以使用虛擬機器建立後端集區。 然後,您可以建立路由規則,確保 Web 流量會抵達集區中的適當伺服器。
在本文中,您將學會如何:
- 建立應用程式閘道
- 建立後端伺服器的虛擬機器
- 建立包含後端伺服器的後端集區
- 建立後端接聽程式
- 建立路徑型路由規則
注意
建議您使用 Azure Az PowerShell 模組來與 Azure 互動。 若要開始使用,請參閱安裝 Azure PowerShell (部分機器翻譯)。 若要了解如何移轉至 Az PowerShell 模組,請參閱將 Azure PowerShell 從 AzureRM 移轉至 Az。
如果您沒有 Azure 訂用帳戶,請在開始前建立免費帳戶。
必要條件
- Azure 訂閱
建立虛擬機器
在此範例中,您要建立三個虛擬機器,作為應用程式閘道的後端伺服器。 您也可以在虛擬機器上安裝 IIS,以確認應用程式閘道如預期般運作。
登入 Azure 入口網站。
在 Azure 入口網站中,選取 [建立資源]。
選取 [熱門] 清單中的 [Windows Server 2016 Datacenter]。
依虛擬機器輸入這些值:
- 訂用帳戶 - 選取您的訂用帳戶。
- 針對 [資源群組],選取 [新建],然後輸入 myResourceGroupAG。
- 虛擬機器名稱:myVM1
- 區域:(美國) 美國東部
- 使用者名稱:輸入使用者名稱
- 密碼:輸入密碼
選取 [下一步:磁碟]。
選取 [下一步: 網路功能]。
針對 [虛擬網路],選取 [新建],然後針對虛擬網路輸入這些值:
- myVNet - 作為虛擬網路的名稱。
- 10.0.0.0/16 - 作為虛擬網路位址空間。
- [myBackendSubnet] 作為第一個子網路名稱。
- 10.0.1.0/24 - 作為子網路位址空間。
- myAGSubnet - 作為第二個子網路名稱。
- 10.0.0.0/24 - 作為子網路位址空間。
選取 [確定]。
確定在子網路 下,已針對子網選取 myBackendSubnet,然後選取下一步:管理。
選取 [停用],停用開機診斷。
選取 [檢閱 + 建立],檢閱 [摘要] 頁面上的設定,然後選取 [建立]。
建立兩部以上的虛擬機器:myVM2 和 myVM3,並將它們放在 MyVNet 虛擬網路和 myBackendSubnet 子網路中。
安裝 IIS
開啟互動式殼層,並確定它是設定為 PowerShell。
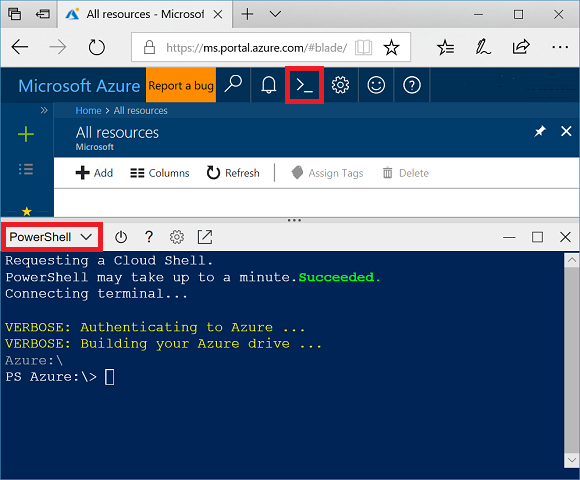
執行下列命令以在虛擬機器上安裝 IIS:
$publicSettings = @{ "fileUris" = (,"https://raw.githubusercontent.com/Azure/azure-docs-powershell-samples/master/application-gateway/iis/appgatewayurl.ps1"); "commandToExecute" = "powershell -ExecutionPolicy Unrestricted -File appgatewayurl.ps1" } Set-AzVMExtension ` -ResourceGroupName myResourceGroupAG ` -Location eastus ` -ExtensionName IIS ` -VMName myVM1 ` -Publisher Microsoft.Compute ` -ExtensionType CustomScriptExtension ` -TypeHandlerVersion 1.4 ` -Settings $publicSettings使用您剛完成的步驟在其他虛擬機器上安裝 IIS。 在 Set-AzVMExtension 中使用 myVM2 和 myVM3。
建立應用程式閘道
在 Azure 入口網站的左側功能表上選取 [建立資源]。
在 [精選] 清單中選取 [網路],然後選取 [應用程式閘道]。
[基本] 索引標籤
在 [基本] 索引標籤上,為下列應用程式閘道設定輸入這些值:
- 訂用帳戶︰選取您的訂用帳戶。
- 資源群組:選取 myResourceGroupAG 作為資源群組。
- 應用程式閘道名稱:輸入 myAppGateway 作為應用程式閘道的名稱。
- 區域 - 選取 美國東部。
在 [設定虛擬網路]下,選取 [myVNet] 作為虛擬網路的名稱。
選取 [myAGSubnet] 作為子網路。
接受其他設定的預設值,然後選取 [下一步:前端]。
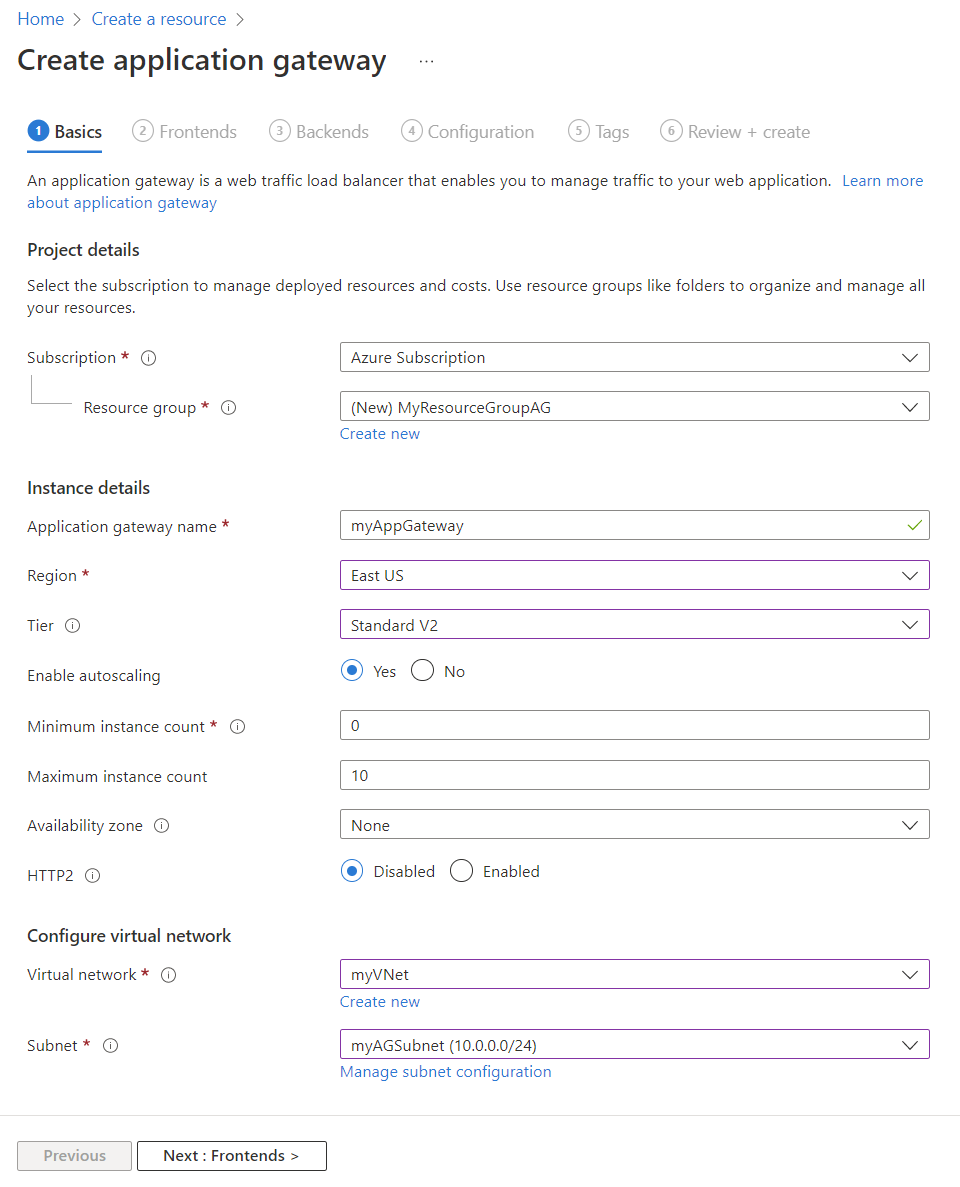
[前端] 索引標籤
在 [前端] 索引標籤上,確認 [前端 IP 位址類型] 已被設為 [公用]。
注意
對於應用程式閘道 v2 SKU,您只能選擇 [公用] 前端 IP 組態。 目前未針對此 v2 SKU 啟用私人前端 IP 設定。
針對 [公用 IP 位址] 選擇 [新增],而針對公用 IP 位址名稱輸入 myAGPublicIPAddress,然後選取 [確定]。
選取 [下一步:後端]。
[後端] 索引標籤
後端集區用於將要求路由傳送至可為要求提供服務的後端伺服器。 後端集區可以包含 NIC、虛擬機器擴展集、公用 IP、內部 IP、完整的網域名稱 (FQDN),以及如 Azure App Service 的多租用戶後端。
在 [後端] 索引標籤上,選取 [新增後端集區]。
在隨即開啟的 [新增後端集區] 視窗中,輸入下列值以建立空的後端集區:
- 名稱:輸入 myBackendPool 作為後端集區的名稱。
在 [目標類型] 下方,從下拉式清單中選取 [虛擬機器]。
在 [目標] 之下,選取用於 [myVM1] 的網路介面。
選取 [新增]。
重複上述步驟,新增以 myVM2 作為目標的 Images 後端集區,以及以 myVM3 作為目標的 Video 後端集區。
選取 [新增] 以儲存後端集區組態,並返回 [後端] 索引標籤。
在 [後端] 索引標籤上,選取 [下一步:設定]。
組態索引標籤
在 [設定] 索引標籤上,您將會連線至您使用路由規則所建立的前端和後端集區。
選取 [路由規則] 欄中的 [新增路由規則]。
在隨即開啟的 [新增路由規則] 視窗中,針對 [規則名稱] 輸入 myRoutingRule。
路由規則需要接聽程式。 在新增路由規則 視窗內的接聽程式索引標籤上,針對接聽程式鍵入下列值:
接聽程式名稱:輸入 myListener 作為接聽程式的名稱。
前端 IP:選取公用以選擇您針對前端所建立的公用 IP。
連接埠:鍵入 8080
接受 [接聽程式] 索引標籤上其他設定的預設值,然後選取 [後端目標] 索引標籤以設定其餘的路由規則。
在 [後端目標] 索引標籤上,針對 [後端目標] 選取 [myBackendPool]。
針對 [HTTP 設定],選取 [新增] 以建立新的 HTTP 設定。 HTTP 設定將會決定路由規則的行為。
在隨即開啟的 [新增 HTTP 設定] 視窗中,針對 [HTTP 設定名稱] 輸入 myHTTPSetting。 接受 [新增 HTTP 設定] 視窗中其餘設定的預設值,然後選取 [新增] 以返回 [新增路由規則] 視窗。
在 [路徑型路由] 底下,選取 [新增多個目標以建立路徑型規則]。
針對路徑,輸入 /images/*。
針對目標名稱,鍵入映像。
針對 [HTTP 設定],選取 [myHTTPSetting]。
針對 [後端目標],選取 [影像]。
選取 [新增] 以儲存路徑規則,並返回 [新增路由規則] 索引標籤。
重複上述步驟,針對影片新增另一個規則。
選取 [新增] 以新增路由規則,並返回 [設定] 索引標籤。
選取 [下一步:標籤],然後選取 [下一步:檢閱 + 建立]。
注意
您不需要新增自訂 /* 路徑規則來處理預設案例。 預設後端集區會自動處理這種情況。
注意
萬用字元分隔符號 * 只會在規則結尾執行。 如需詳細資訊和支援的路徑型規則範例,請參閱 URL 路徑型路由概觀。
[檢閱 + 建立] 索引標籤
檢閱 [檢閱 + 建立] 索引標籤上的設定,然後選取 [建立] 以建立虛擬網路、公用 IP 位址和應用程式閘道。 Azure 建立應用程式閘道可能需要幾分鐘的時間。 請等候部署成功完成後,再繼續進行至下一節。
測試應用程式閘道
選取 [所有資源],然後選取 [myAppGateway]。
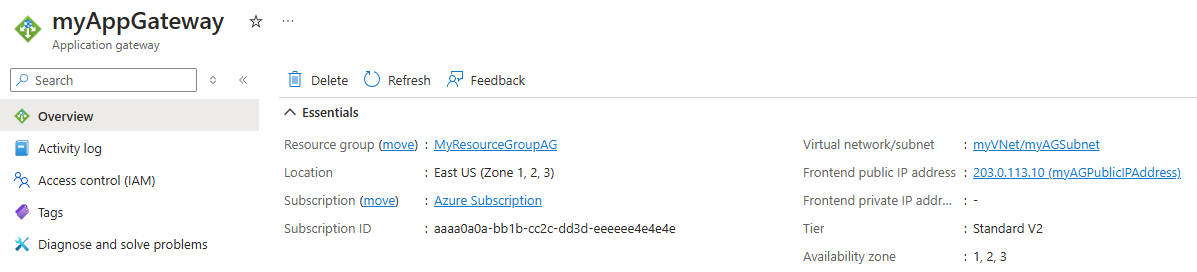
將公用 IP 位址複製並貼到您瀏覽器的網址列。 例如 http://203.0.113.10:8080.
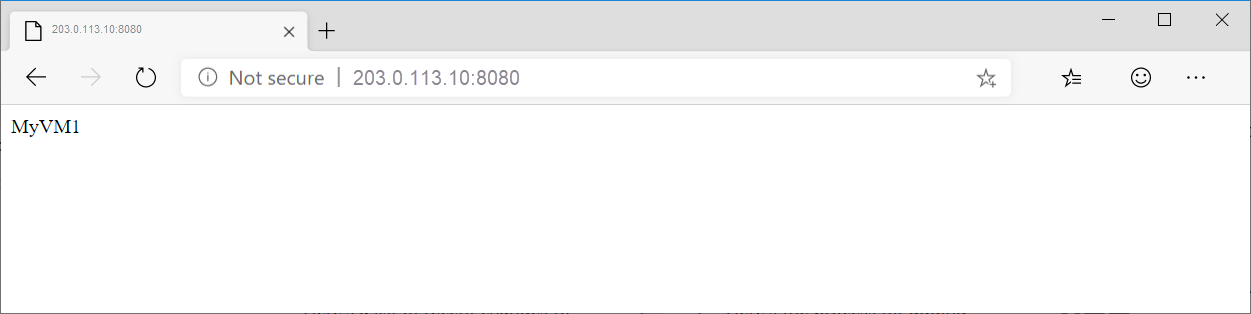
連接埠 8080 上的接聽程式會將此要求路由傳送至預設後端集區。
將 URL 變更為 http://<ip-address>:8080/images/test.htm,將 <ip-address> 取代為 myAppGateway 的公用 IP 位址,然後您會看到類似下列的範例:
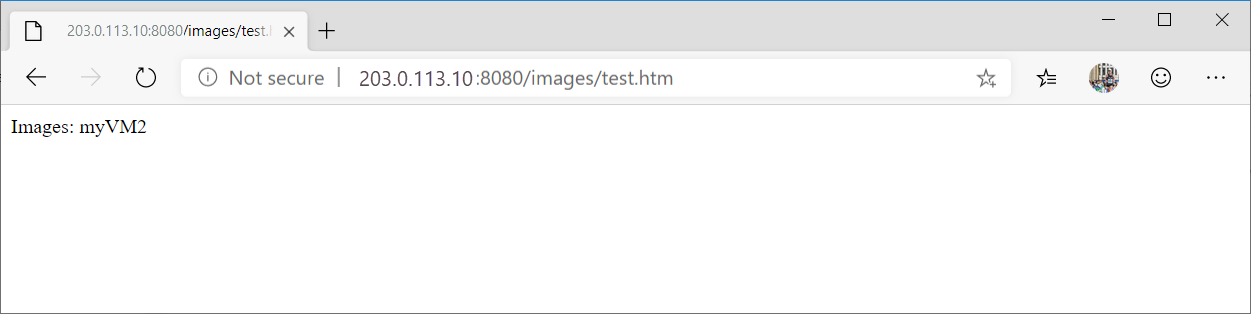
連接埠 8080 上的接聽程式會將此要求路由傳送至 [Images] 後端集區。
將 URL 變更為 http://<ip-address>:8080/video/test.htm,將 <ip-address> 取代為 myAppGateway 的公用 IP 位址,然後您會看到類似下列的範例:
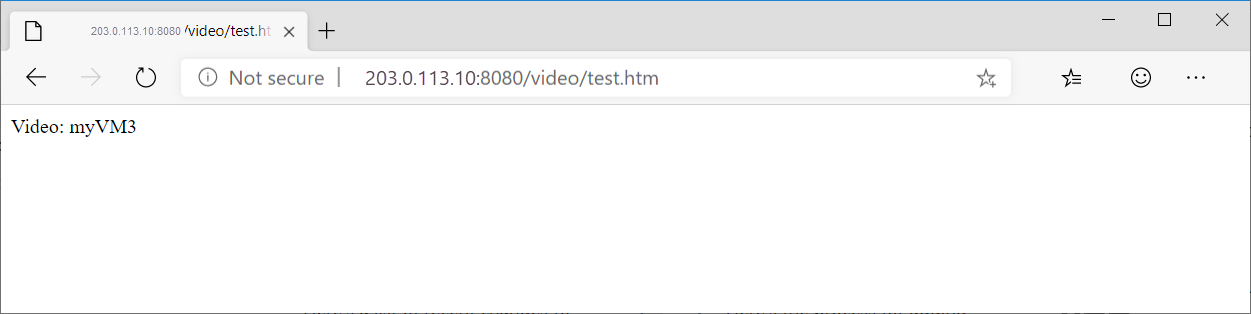
連接埠 8080 上的接聽程式會將此要求路由傳送至 [Video] 後端集區。
清除資源
當不再需要資源時,請刪除資源群組及所有相關資源。 若要這樣做,請選取資源群組,然後選取 [刪除資源群組]。
下一步
在本教學課程,您可以建立包含路徑型路由規則的應用程式閘道。
若要深入瞭解應用程式閘道的路徑型路由,請參閱 URL 路徑型路由概觀
若要瞭解如何使用 Azure CLI 建立及設定應用程式閘道以重新導向 網路流量,請繼續進行下一個教學課程。